【低負荷×高画質】Bandicamのおすすめ画質設定!ゲーム実況やPC操作を快適に録画!

Bandicamの画質設定でお困りですか?
人気の動画録画ソフト「Bandicam」で録画した際に、「Bandicamで録画した動画の画質が悪い」や「Bandicamで録画するときにカクカクになった」といった悩みを抱えている方も多いのではないでしょうか。
では、快適に高画質録画を行うには、どのような設定が最適なのでしょうか?
この記事では、Bandicamで録画する際におすすめの画質設定について詳しく解説します。PC画面の操作やゲーム実況を高画質かつ低負荷で録画したい方は、ぜひ参考にしてください。
- 制限なしで画面録画!VideoProc Converter AI が無料&特価キャンペーン実施中
無料版には「録画に透かし」「出力5分制限」「動画ダウンロード回数制限」などがありますが、有料版ではこれらの制約がすべて解除されます。特に「画面録画」において透かしなしで“制限なく”キャプチャできるのは大きな強みです。今なら“無料ダウンロード”+「編集不可時間5分」の制限つき体験版から、有料ライセンスへ“その場で”24時間以内に特価でアップグレード可能。

- VideoProc Converter AI:無制限の画面録画、ストレスフリーで思いのままに!
- 🎀 無制限の画面録画+ノン透かし:ワンクリックでPC画面+ウェブカメラ(PIP)を同時録画。ワイプ位置も自由配置、会議やゲーム実況もバッチリ。
- 🔁 AI搭載で動画高画質化・手ブレ補正など強力:AIによる4Kアップスケーリング、フレーム補間、手ブレ補正なども搭載。別ジーニアス製品が必要なし
- 🎯 オールインワン統合ソフト:動画変換、DVDリッピング、Web動画保存(国内外1000以上サイト対応)など、欲しい機能がこの1本で完結
- 🚀 速い&簡単操作:GPU加速対応により、動画変換が高速。初心者でもすぐ使える直感設計
- 画面録画に、“もどかしい制限”はもう不要!VideoProc Converter AIで、あなたのコンテンツをより自由に、より美しく。今すぐ公式サイトへ!
1. Bandicamの基本情報

- ✅ 開発元:Bandicam社(韓国)
- ✅ 対応OS:Windows 11/10/8/7/Vista (64ビットおよび32ビット対応), XP(SP3)
- ✅ 日本語:対応
- ✅ 価格:有料 (無料体験版あり)
- ✅ 録画モード:画面録画モード・ゲーム録画モード・デバイス録画モード・録音モード
- ✅ 最大解像度: 4K (3840x2160)
- ✅ フレームレート:最大1000fps
- ✅ 出力形式:MP4/AVI
Bandicamは韓国のBandicam社が開発されている高性能な録画ツールです。
ゲームやプレゼンテーションの動画録画、音声録音、カメラ撮影、ゲーム機の録画などに対応しています。
特に、高画質で低負荷な録画が可能なので、YouTuberやゲーム実演者にも人気です。
2. Bandicamの画質設定おすすめ
Bandicamを使って、最大4K(3840x2160)解像度、最大1000fpsで画面録画することができます。
基本的に初期設定のままで問題ないですが、「録画した動画の画質が悪い」「録画した動画がカクカクになる」ことが発生しやすいです。
そういう場合は、Bandicamで録画するときの画質設定(解像度・フレームレート・コーデック・ビットレート)を見直すことで更に効果的な録画が可能になります。。
ここでは、必要な画質設定項目とおすすめ設定を解説します。
(1).Bandicamで画質設定画面を開く方法
以下の手順に従って、Bandicamで録画するときのビデオ画質の設定画面を開くことができます。
Bandicamを立ち上げ、「ビデオ」タブ>「設定」を順番にクリックすると、「フォーマット」という画面が表示されます。ここで画質設定を行えます。
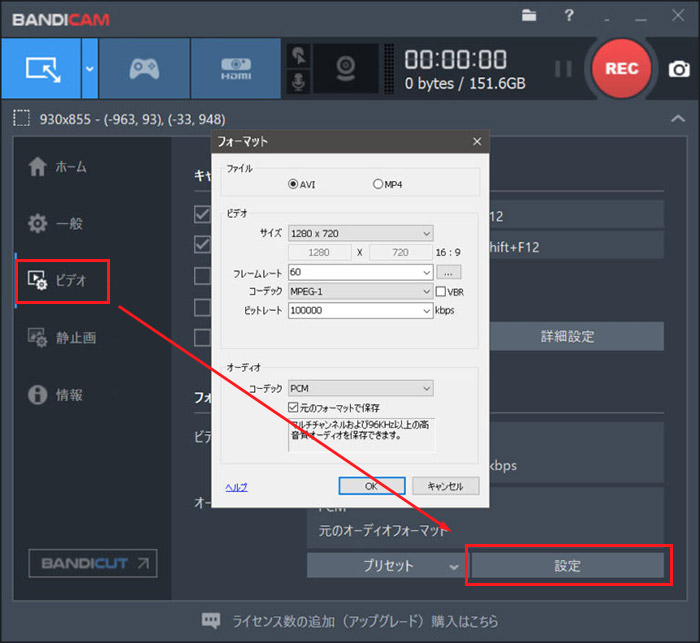
(2).Bandicam画質設定画面にある各項目のご紹介
次は、Bandicam画質設定画面にある各項目についてご紹介いたします。
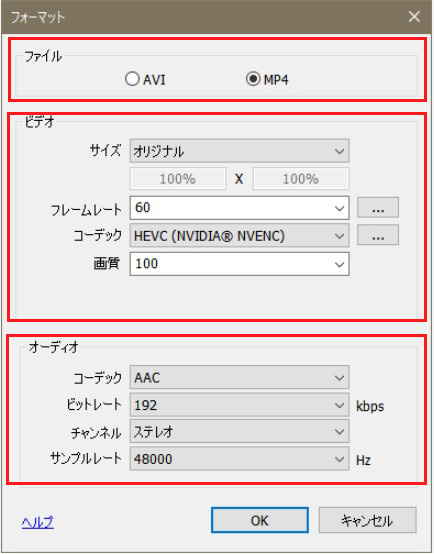
🟣 ファイル
- Bandicamで録画したビデオの出力フォーマットです。AVIとMP4の2種類があります。
🟣 ビデオ
- 【サイズ】
- 録画する画面のサイズ(解像度)を指定することができます。初期設定はオリジナルサイズ(キャプチャー対象と同じ解像度)で録画します。画面がカクつく場合、サイズを徐々に小さくしていくことで改善できるかもしれません。
- 【フレームレート】
- 画面録画するときのフレームレート(最大1,000FPSまで)を変更できます。
- 一般的に、フレームレートの数値が高ければ高いほどなめらかできれいな動画になります。 逆に、フレームレートの数値が小さければ小さいほどカクカクした動画になります。
- フレームレート値が大きくなると、ファイルサイズやパソコンにかける負荷も大きくなります。なので、フレームレートが高ければ高いほどいいとも言えません。PCは重くならないように、フレームレートの数値「60」を超えない方がよいです。
- また、入力欄の右にある「…」をクリックすれば、「VFR使用-可変フレームレート」と「CFR優先-固定フレームレート」のフレームレートモードをどちらか選択することができます。
- ◉ VFR使用-可変フレームレート(推奨):Bandicamで画面録画する場合、シーンごとに自動的に最適なフレームレートに調整できます。VFRで録画した動画のファイルサイズも小さいです。なので、Bandicamでは基本的にVFRが推奨されています。ただ、一部の動画編集ソフトはVFRで録画した動画を読み込む際に音ズレが生じやすいです。
- ◉ CFR優先-固定フレームレート:予め設定したフレームレートの数値で録画します。適切でないフレームレートの数値に設定すると、録画した動画がカクカクになる可能性が高いです。また、録画した動画ファイルのサイズも大きくなる傾向にあります。
- 【コーデック】
- 録画した動画ファイルをどのコーデックで圧縮するかを選択できます。Bandicamで内蔵されているコーデックはAV1/ HEVC (GPU)/ H.264/ Xvid/MPEG-1/ Motion JPEG/YV12/ RGB24などがあります。高画質で画面録画するには、できれば高画質、高圧縮のコーデックを選ぶといいです。
- 【画質】
- 録画した動画を出力するときの画質を設定できます。数字が高ければ高いほど画質が良くなりますが、通常80でも充分です。
🟣 オーディオ
- 【コーデック】
- 録画したオーディオファイルをどのコーデックで圧縮するかを選択できます。「MP3」「MP2」「PMC」「AAC」と4つの種類があります
- 【ビットレート】
- オーディオファイルのビットレート(最大320kbps)を決めることができます。ビットレートの数値が高ければ高いほど、音質はよくなります。
- 【チャンネル】
- ステレオとモノラルの2種類があります。基本的にステレオが推奨されています。
- 【サンプルレート】
- 録画したオーディオファイルのサンプルレート(周波数) を選択できます。サンプルレートの数値が高ければ高いほど、音質はよくなります。通常44,100Hzは充分ですが、収録したオーディオファイルを高音質で保存するには、48,000Hzを選択してください。
(3).Bandicamで録画するときにおすすめの画質設定(高画質/低負荷)
❶ 高画質を重視するときにおすすめのBandicam画質設定
Bandicamを使って、PC画面やゲームなどを高画質で録画したいという場合、以下の設定をしておいてください。
- 【ファイル】:AVI
- 【サイズ】:オリジナル(4Kで)
- 【フレームレート】:60
- 【コーデック(ビデオ)】:YV12、またはRGB24
- 【画質】:80-100
- 【コーデック(オーディオ)】:PCM
- 【ビットレート】:224〜320 kbps
- 【チャンネル】:ステレオ
- 【サンプルレート】:48,000 Hz
❷ 比較的に高画質かつ低負荷で録画したいときにおすすめのBandicam画質設定
パソコンに負荷をかけず画面をスムーズに録画したいという場合は、以下のように設定してください。
- 【ファイル】:MP4
- 【サイズ】:オリジナル
- 【フレームレート】:30
- 【コーデック(ビデオ)】:H264
- 【画質】:70
- 【コーデック(オーディオ)】:AAC
- 【ビットレート】:192 kbps
- 【チャンネル】:ステレオ
- 【サンプルレート】:44,100 Hz
3. まとめ|Bandicamの代わりに使えるおすすめ画面録画ソフト
Bandicamで画面録画する際は、ご自身の使用目的(高画質重視/負荷軽減)やPCスペックに応じて設定を調整することが重要です。
適切な画質設定を行えば、低スペックPCでも高画質・なめらかな録画が可能になります。
「Bandicamで録画した動画の画質が悪い」、「録画した動画がカクカクになる」と感じている方は、今回ご紹介した設定を試してみてください。
尚、Bandicamは高機能で人気の録画ソフトですが、「無料版のロゴが気になる」「設定が難しい」と感じる方も少なくありません。そこで代替ソフトとしておすすめしたいのが「VideoProc Converter AI」です。
| 機能・特徴 | Bandicam | VideoProc Converter AI |
| 録画品質 | 最大4K対応、高設定可能 | 最大4K対応、AI補正付き |
| 無料版の制限 | ロゴ挿入・録画時間制限あり | ロゴなし(試用は制限あり) |
| 編集機能 | 最低限(外部ソフトが必要) | カット・結合・字幕・変換、AIノイズ除去すべて可能 |
| 操作のわかりやすさ | やや中級者向け | 初心者でも直感的に使える |
| 録画対象 | PC画面・ゲーム | 画面・ゲーム・Web会議・ストリーミング |
| 軽さ・負荷 | やや重め(設定により異なる) | 軽量で低スペックPCでも |
| 保存形式 | AVI, MP4 | MP4, MOV, MKVなど多形式対応 |
| 動画変換・圧縮 | 別ソフトが必要 | 内蔵機能で即対応可能 |



