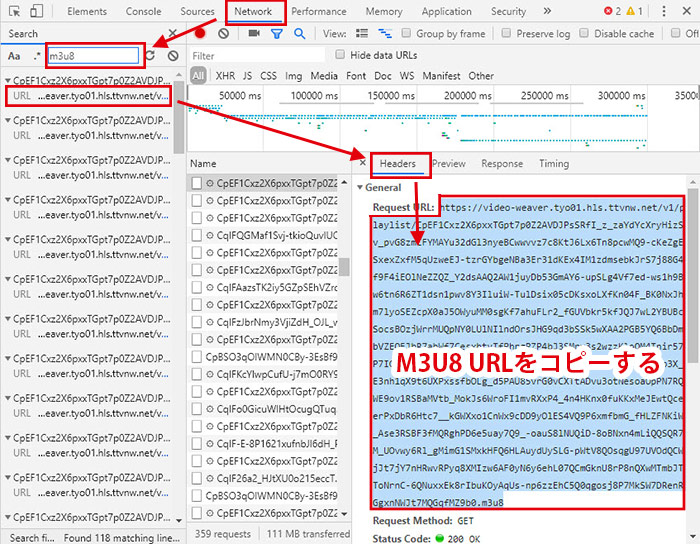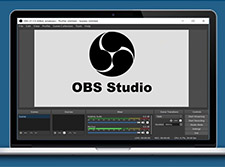【バレない】Stagecrowd画面録画方法|安全・簡単にStagecrowdライブを録画できる!
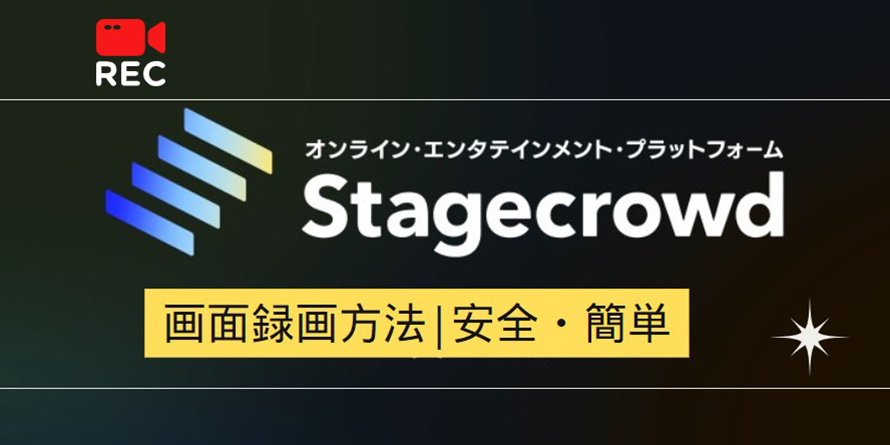
Stagecrowd(ステージクラウド)は、ソニーミュージックが運営するライブ動画配信サービスです。
ソニーミュージックに所属しているアーティストだけではなく、他社所属アーティストのライブ配信も高画質・高音質で楽しめるので、利用者が増えています。ファンの皆様には、画面録画でStagecrowdで配信している好きなアーティストのライブ映像を保存したい人もいますよね。
では、Stagecrowdのライブ映像を録画することができますか?Stagecrowd画面を録画すると違法になりますか?バレないでStagecrowd録画ができますか?
本記事では、Stagecrowd画面録画方法を紹介します。安全・簡単にStagecrowdをバレずに録画できます。

VideoProc Converter - 高性能のPC画面録画ソフト
◆ PC画面や動画、生配信、ゲーム実況、WEB会議の録画が可能;
◆ 画面だけでなく、音声(PCとマイク)も一緒に記録できる;
◆ 長時間録画・高画質録画・サクサク動作に対応;
◆ 録画機能以外、動画変換・編集・ダウンロードなども可能;
◆ 操作性も素晴らしく、初心者でも簡単に使える;
Stagecrowd画面録画方法〜バレない
Stagecrowdではライブ映像を保存するための機能が搭載されていません。好きなライブ映像を自分のパソコンに保存したい場合、バレずに録画できる第三者の画面録画ソフトを別途にインストールすることはいいソリューションです。
次は、使い勝手のいいPC画面録画ソフトを2つ紹介していきます。バレずにStagecrowd画面を録画できるので、安全に、かつ、安心して利用してください。
❶. VideoProc Converter
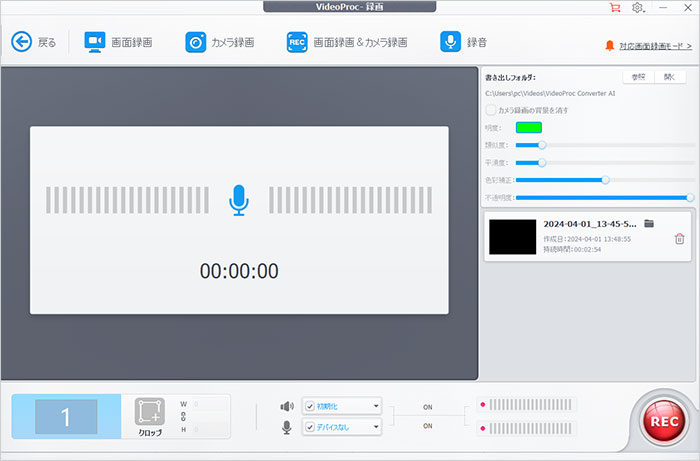
- 基本情報
- ✿ 【対応OS】:Windows/macOS
- ✿ 【録画モード】:画面録画(フルスクリーン、特定のウィンドウ、エリアカスタマイズ)、ウェブカメラ録画、画面録画とカメラ録画、iPhone録画(Mac版のみ)
- ✿ 【音声収録】:マイク音、システム音、マイク音&システム音、ミュート
- ✿ 【出力形式】:MP4, FLV, MOV, NKV, TS
- ✿ 【出力解像度】:最大1920x1080
VideoProc Converterは初心者向けのPC画面録画ソフトであり、使い勝手が非常に良いです。
多彩な録画モード、音声収録モード、及び録画範囲を自由に選択できるので、ライブ配信録画や、Web動画録画、ゲーム実況録画、Web会議録画、オンライン授業録画などが簡単に実現できます。
録画時間に制限がありません。長時間録画でも音ズレ、途切れ等が心配不要です。
また、VideoProc ConverterでStagecrowdを予約録画したり、録画時に注釈したりすることも可能です。
録画した動画ファイルを多様なフォーマットと高画質(1920x1080)で出力できます。
さらに、ソフトに動画のカット、音ズレ補正、音量調整、再生速度変更、ノイズ除去など便利な編集機能、動画ダウンロード機能を搭載しています。自分のニーズに合わせて録画した動画ファイルを簡単に編集できます。
【VideoProc Converterを使って、バレずにStagecrowd画面を録画する方法】
step1.VideoProc Converterをインストールした後、ソフトを起動し、メイン画面の「録画」をクリックします。
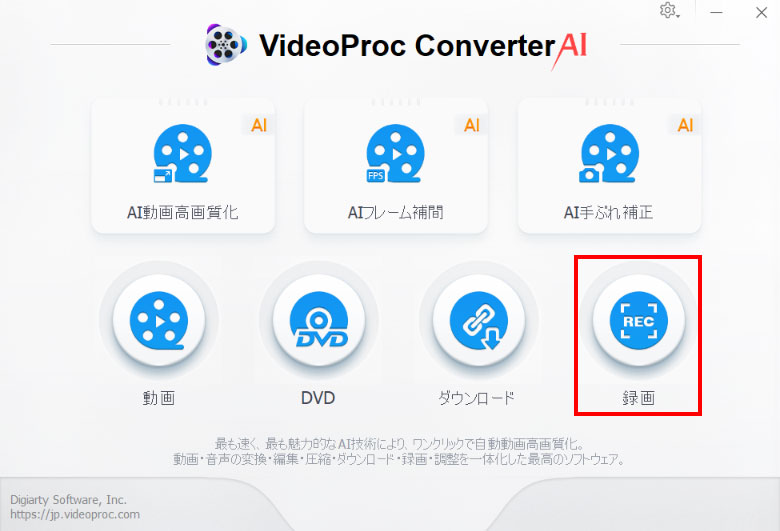
step2.上部の「画面録画」をクリックしてから、下部の「クロップ」を押して、マウスで録画範囲をを指定します。
step3.デフォルトでは、PCとマイクの音を収録するので、そのままにしていて、右下の「REC」をクリックします。
step4.5秒後に録画が始まります。その隙間に録画したいStagecrowdのライブ配信画面を開いて、録画範囲の枠内におさめます。
step5.Stagecrowd録画が終わったら、左下の「STOP」をクリックします。すると、録画した動画ファイルがMP4で保存されます。
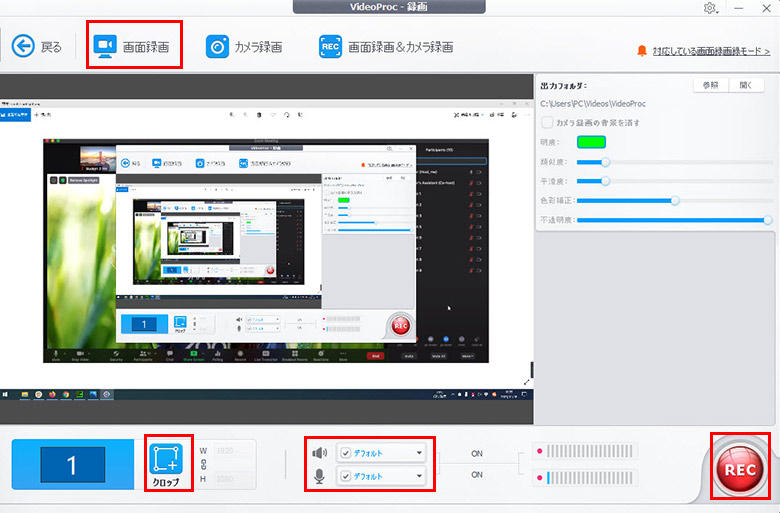
❷. OBS Studio

- 基本情報
- ✿ 【対応OS】:Windows/macOS/Linux
- ✿ 【録画モード】:フルスクリーン、特定のウィンドウ
- ✿ 【音声収録】:マイク音、システム音、マイク音&システム音、ミュート
- ✿ 【出力形式】:MP4, FLV, MOV, MKV, TS
- ✿ 【出力解像度】:最大1920x1080
配信ソフトとして有名なOBS Studioは「画面録画」機能があるので、 録画ソフトとしてもよく利用されています。
OBS Studioの録画機能を使って、フルスクリーンや特定のウィンドウで画面録画することができます。つまり、デスクトップ画面、ゲーム画面、アプリケーション画面等を収録する可能です。
オープンソースで開発されているソフトウェアですから、完全無料です。
また、録画時の画質なども細かく設定することができるので、高画質(1920x1080)で画面録画を実現できます。
出力フォーマットはflv,mp4,mov,mkv,tsがあります。自分のニーズに応じて設定してください。
ただし、OBS Studioは設定がやや複雑です。録画時に音ズレなども発生したケースも少なくないです。
【OBS Studioを使って、バレずにStagecrowd画面を録画する方法】
step1.OBS Studioをパソコンにインストールした後、ソフトを立ち上げます。その同時に、Stagecrowdを開き、録画したいライブ配信画面に移動します。
step2.OBS Studio主画面の「設定」をクリックして、「出力」項目にある「録画」「音声」などを設定します。
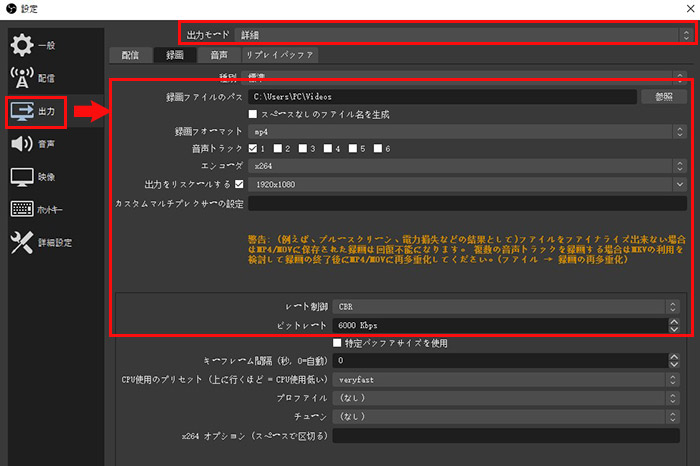
step3.設定が終わったら、主画面の左下にある「シーン」>「+」順にクリックして、一つのシーンを追加します。
step4.「ソース」>「+」>「ウィンドウキャプチャ」の順にクリックして、録画したいStagecrowd画面をソースに指定します。
step5.「音声ミキサー」から録音したい音声を設定します。デフォルトでは、「デスクトップ音声」付きで画面を録画するので、設定しなくても構いません。
step6.右側の「録画開始」をクリックすると、Stagecrowdの画面録画がすぐ始まります。録画を終了させたい場合、「録画終了」を押せば完了です。
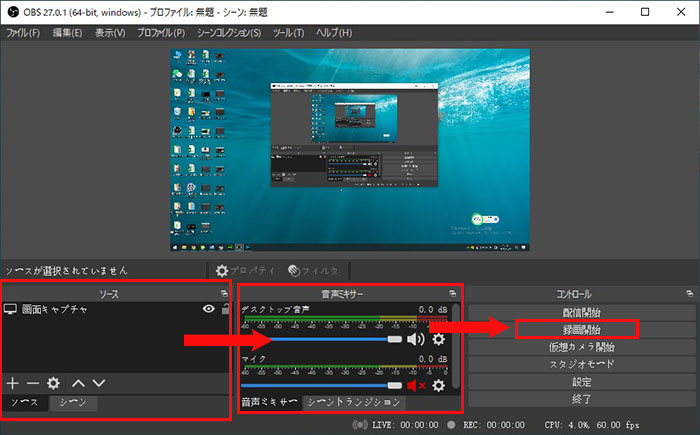
Stagecrowd画面を録画すると違法になる?真っ黒になる?
上述では、Stagecrowd画面を録画する方法を二つ紹介しました。
通信を伴わない第三者のPC画面録画ソフトを利用するので、Stagecrowd画面録画はバレません。
また、サイト側の利用規約で録画保存が禁止されていますが、Stagecrowdライブ映像を録画して、個人だけで楽しむと違法にならないです。
ところで、Stagecrowdを録画することができますが、コピーガードがかかっているので、録画した画面が真っ黒になる可能性もあります。
その場合、動画ダウンロードでStagecrowdの画面を保存してみましょう。次は、VideoProc Converter でStagecrowd のライブ映像をダウンロードする方法をご紹介します。
step1.VideoProc Converterのメイン画面にある「ダウンロード」をクリックします。
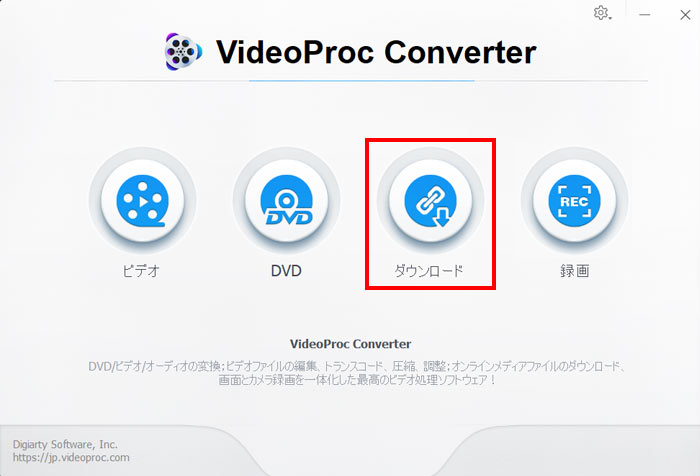
step2.保存したいStagecrowd のライブ映像のURLをコピーします。
step3.URLをソフトにあるボックスに貼り付け、「分析」をクリックします。
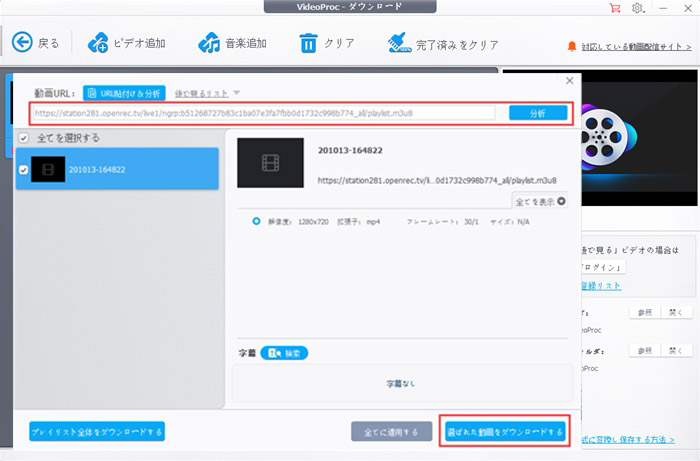
step4.分析が終わったら、「録画開始」ボタンを押します。そうすると、Stagecrowdのダウンロードが開始されます。
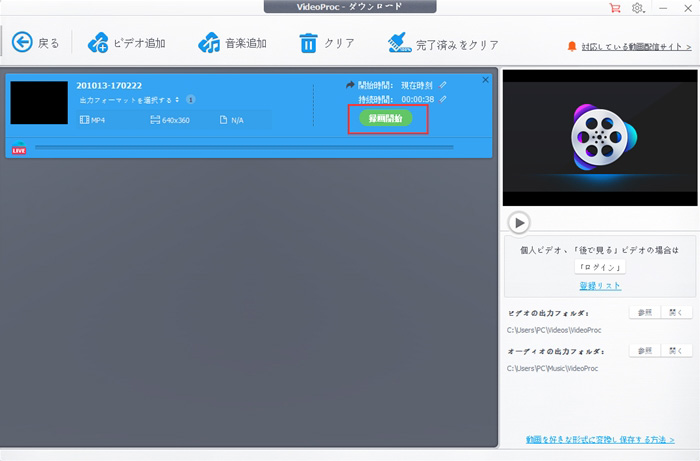
- 【メモ】
- 現在、多くの生配信がHLSストリーミング(M3U8)で配信されているます。再生ページのURLをコピーしてダウンロードすると、失敗になる可能性があります。そういう時、生配信のM3U8 URLを抽出してダウンロードして試してみましょう。
- Stagecrowdのライブ配信のM3U8 URLを抽出する方法は以下の通りです。
- ➀. Stagecrowdでライブ配信を再生したままで、「F12」キーを押して、「Network」をクリックして、Searchに「m3u8」と入力します。
- ➁. 一番上に表示される項目をクリックして、「Headers」に表示される「https://○○○.m3u8」をコピーします。「https://○○○.m3u8」は抽出したStagecrowdライブ配信のM3U URLです。
- 生配信のURLを抽出する方法の詳しくはこちらへ>>