「iPhone・Android・PC」ニコ生タイムシフトを高画質で保存する方法まとめ
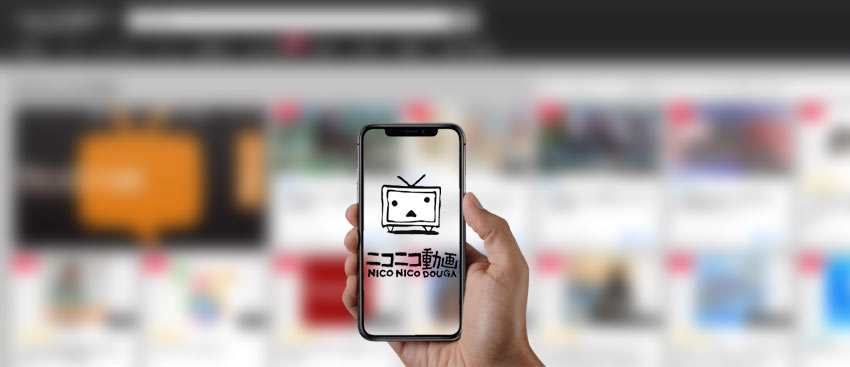
ニコニコ生放送の過去動画をPCやiPhone、Androidスマホで保存しておくと、外出先でもネット環境が悪い場合でも好きなタイムシフト動画を鑑賞することができます。
一般的言えば、ニコ生タイムシフトを保存するには、以下の2つの方法があります。
ニコ生をダウンロードする方法
ニコ生を録画する方法
どちらもニコ生タイムシフトを高画質で保存するできますが、以前の記事で、ニコ生をダウンロードして保存する方法は紹介しているので、今回は、ニコ生タイムシフトを録画して保存する方法をPC/iPhone/Androidスマホに分けて解説します。
iPhone・Android・PCでニコ生タイムシフトを高画質で保存したいと思っているあなたはこの記事を是非参考にしてみてね!
PCでニコ生タイムシフトを高画質で保存する方法
パソコンでニコ生タイムシフトを保存するには、PC画面が録画できるソフトが必要になります。
ここでは、VideoProc Converterというニコ生を録画できる無料ソフトが使いやすくておすすめです。
-

VideoProc Converter - 無料&安全
WindowsとMac両方に対応し、初心者でも簡単に使えて、操作性の易しい録画フリーソフトです。高品質の映像信号処理装置を内蔵したため、元動画に劣れない録画品質を実現できます。
それに、ニコ生を録画する際もストレスを感じることがなくて、非常に軽い動作を維持し、他のソフトを同時に操作しても問題はありません。
以下、VideoProc Converterを使って、ニコ生タイムシフトを高画質で保存する方法をWindows編、Mac編に分けてご紹介します。
1-1. Windowsでニコ生タイムシフトを保存する方法
ここでは、ニコ生タイムシフトを録画できる無料ソフト「VideoProc Converter」を使ってWindowsでニコ生タイムシフトを録画して保存する手順を紹介します。
-
STEP.1
以下のURLにアクセスして、VideoProc Converterをダウンロードしてインストールます。日本語対応しているので安心です。
-
STEP.2
インストールしたVideoProc Converterを起動して、有料版勧誘を閉じます。そうすると、VideoProc Converterのトップ画面が出てきます。
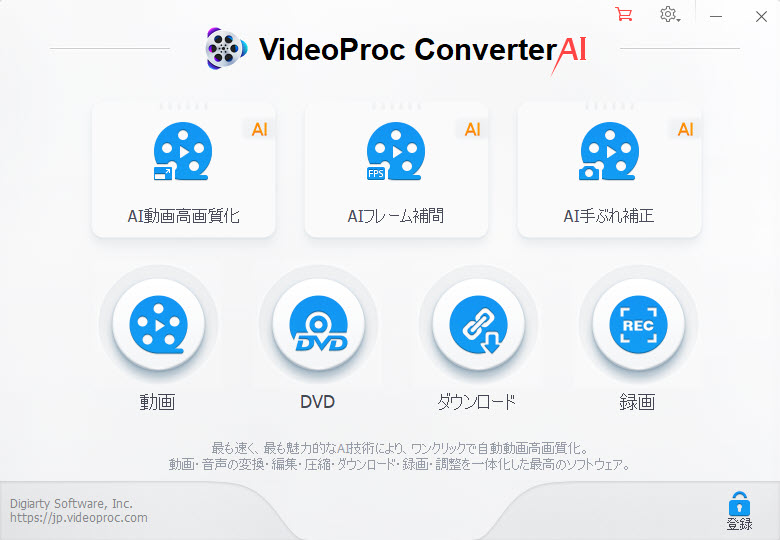
-
STEP.3
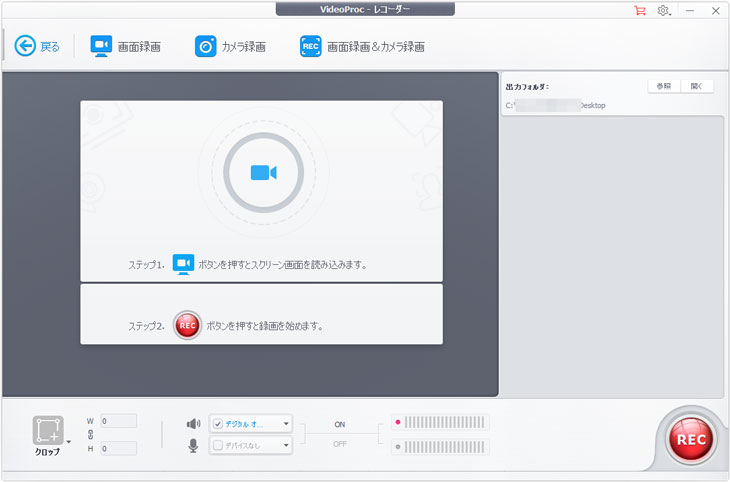
トップ画面で「録画」を選択すると、↑こちらの上の画面が表示されます。
-
STEP.4
画面右上にある設定の歯車アイコンをクリックすると、録画時の設定変更ができます。
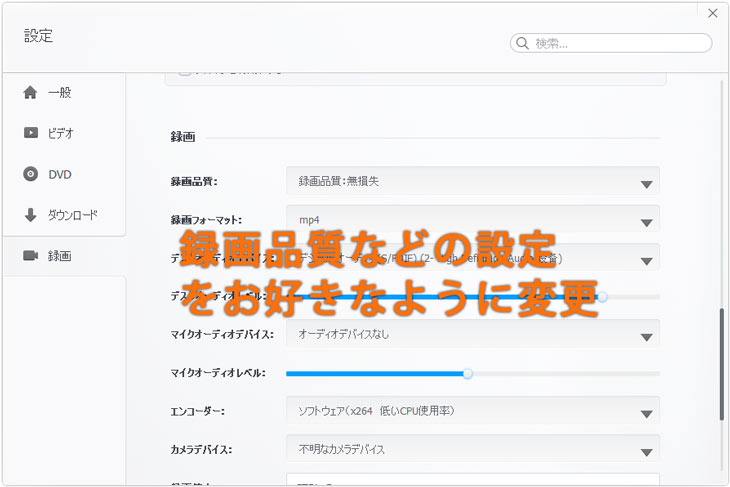
- Windows編〜VideoProc Converterでニコ生タイムシフトを保存するときのオススメ設定
- 録画品質:ニコ生タイムシフトを高画質で保存するために、「無損失」を選択します。
- 録画フォーマット:出力形式なら、 個人的に一番おすすめなのはMP4かMOVなどの 使い勝手(汎用性)が高いファイル形式です。
- デスクオーディオデバイス:サウンドドライバを好きなように選択します。わからない場合も初期設定のまま 「デフォルト」を選択しておけば大丈夫です。
- デスクオーディオレベル:スライダーを右に移動するほど、録画するタイムシフト動画の音質がより良くなります。
ほかの項目なら、デフォルトのまま変更の必要はありません。
-
STEP.5
「画面録画」ボタンをクリックして、PC画面を録画できる作業画面になります。
録画したいニコ生タイムシフト動画をPCで再生し、その再生画面がVideoProc Converterプレビュー画面に映ります。
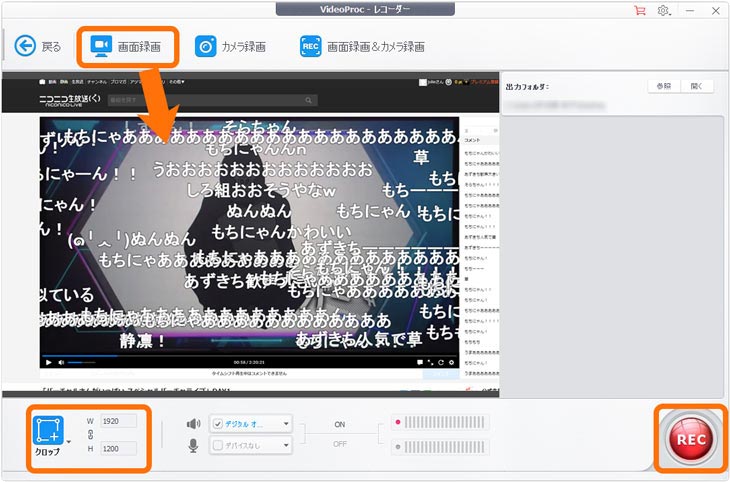
クロップ:録画する画面を好きな位置や大きさに調節することができます。
-
STEP.6
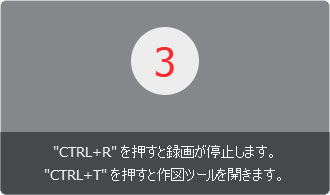
最後は、「REC」ボタンをクリックすると、Windowsパソコンでニコ生を録画するのが始まります。
「Ctrl」+「T」キーを同時に押すと、録画しながら録画範囲にはテキストや線、矢印、図形などを追加することができます。
「Ctrl」+「R」キーを押すと、これで録画したニコ生タイムシフトを高画質で保存しました。
1-2. Macでニコ生タイムシフトを保存する方法
macOSを搭載したパソコンでニコ生タイムシフトを録画して保存する場合、Windows上で保存方法と少し異なります。Macでニコ生タイムシフトを録画して保存するには以下の手順で行いましょう。
-
STEP.1
インストールしたVideoProc Converterを起動して、有料版の案内が出てきますが右下の「後で通知する」をクリックして表示を消します。
-
STEP.2
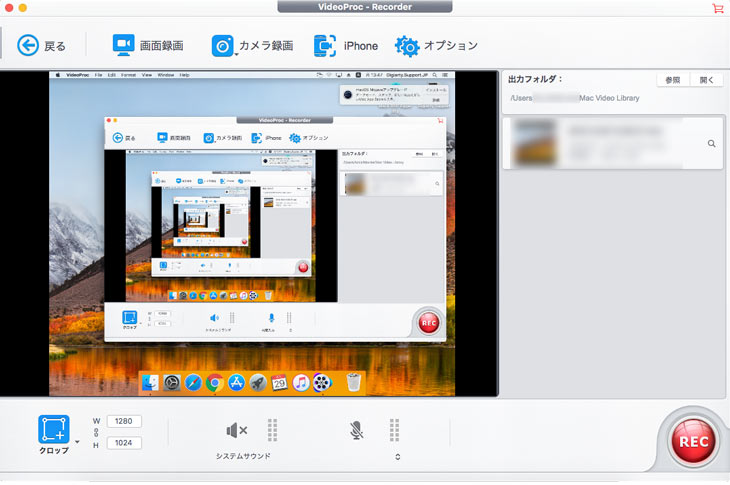
トップ画面から「録画」を選択すると、↑こちらの上の画面が表示されます。
-
STEP.3
ツールメニューで右から1つ目の「オプション」をクリックして、設定画面が表示されます。
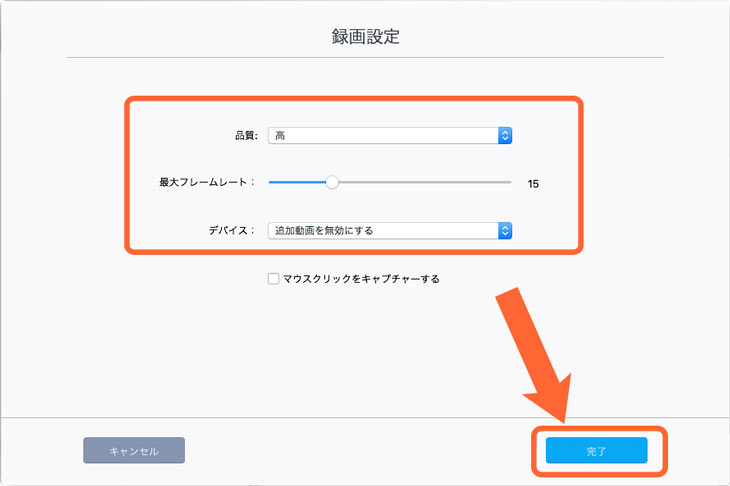
- Mac編〜VideoProc Converterでニコ生タイムシフトを保存するときのオススメ設定
- 品質:ニコ生タイムシフトを高画質で保存するために、「高」を選択します。
- 最大フレームレート:スライダーを右に移動するほど、録画するタイムシフト動画の画面表示が滑らかになりますが、データ量が膨大化になったり、靜止した際の画質が劣化する可能性がありますので、最大フレームレートを初期値のままにしておくよう勧めます。
- デバイス:「追加動画を無効にする」を選択します。
- オディオ装置:サウンドドライバを好きなように選択します。わからない場合もデフォルトのまま 「内蔵入力」を選択しておけば大丈夫です。
設定が完了したら、「完了」をクリックしてVideoProc Converter録画の作業画面に戻ります。
-
STEP.4
VideoProc Converterの「画面録画」ボタンをクリックしてから、録画したいニコ生タイムシフト動画をPCで再生すると、
ニコ生タイムシフト動画の再生画面がVideoProc Converterプレビュー画面に映ります。
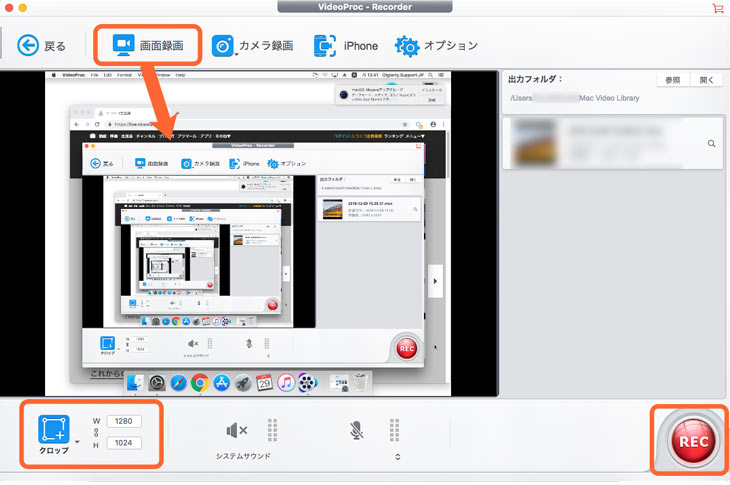
クロップ:録画する画面を好きな位置や大きさに調節することができます。
-
STEP.5
最後は、「REC」ボタンをクリックすると、Macでニコ生を録画するのが始まります。
「Esc」キーを押すと、これで録画したニコ生タイムシフトを高画質で保存しました。
iPhoneでニコ生タイムシフトを保存する方法
iPhoneでニコ生タイムシフトを保存するには、iOS11からiPhoneの標準機能「画面収録」がおすすめです。
別途アプリを導入しなくてもiPhoneでニコ生タイムシフトを録画して保存できるので非常に便利です。
注意iOS 11 以降を搭載した iPhoneしかこの画面録画機能を利用できないため、お使いの iPhone のiOSソフトウェアバージョンが11.0以上であるかどうか確認する必要があります。
現在自分が所持しているiPhoneでニコ生タイムシフトを保存するには以下の方法で行います。
-
STEP.1
iPhoneの「設定」を開いて、「コントロールセンター」をタップして「コントロールをカスタマイズ」を押します。
-
STEP.2
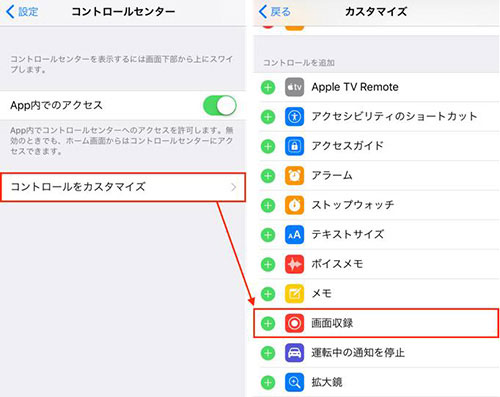
「画面収録」の左にある「+」アイコンをタップすれば、「画面収録」機能がコントロールセンターに追加されます。
-
STEP.3
お使いのiPhoneで「niconico」アプリを起動して、「過去の番組」タブより録画したいタイムシフト動画を選択して再生します。
-
STEP.4
iPhone画面の下部から上方向スワイプしてコントロールセンターを呼び出します。iPhone X以降の場合は、画面の右上から下方向にスワイプします。
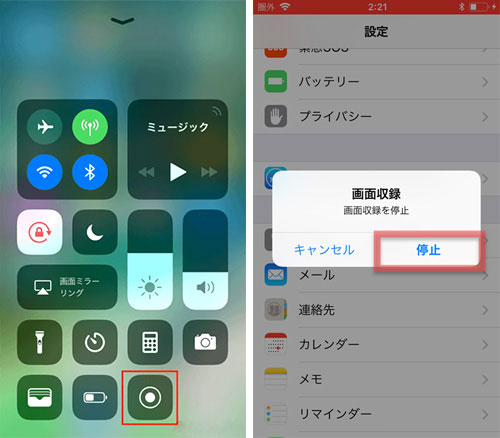
-
STEP.5
白い二重丸の「画面収録」ボタンを押すと、ニコ生タイムシフトを録画するのが始まります。上部にある赤いステータスバーをタップして「停止」を選択すると、iPhoneでニコ生タイムシフトを保存しました。
Androidスマホでニコ生タイムシフトを保存する方法
Androidスマホ(Android 5.0以上)には、標準のスマホ画面を録画して共有する機能「Google Play ゲーム」も備えていますが、ゲームプレイ画面しか録画できないので、ニコ生タイムシフトを保存することができません。
Androidスマホでニコ生を録画して保存すには、外部の録画用アプリを利用することをお勧めします。
これからは「AZ スクリーンレコーダー」という外部アプリを使ってAndroidスマホでニコ生タイムシフトを保存する方法を紹介します。
- 因みに、Xperia/Huawei/Galaxyシリーズのスマホには、画面録画が標準機能として装備されているため
- 外部アプリを導入しなくても手軽にAndroidスマホでニコ生タイムシフトを高画質で保存することができます。
- Xperia/Huawei/Galaxyで画面録画については、「Androidスマホでゲーム画面を録画する方法【Xperia/Huawei/Galaxy】」 で詳しく説明しているので参考にしてください。
-
STEP.1
AZ スクリーンレコーダーを起動したら、録画用のツールバーが表示されます。
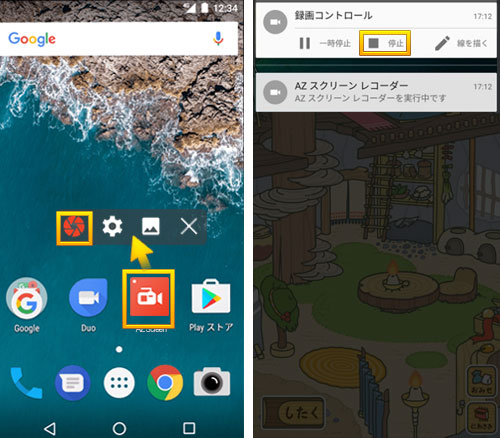
-
STEP.2
お使いのAndroidスマホで「niconico」アプリを起動して、「過去番組」タブより録画したいタイムシフト動画を選択して再生します。
-
STEP.3
AZ スクリーンレコーダーのツールバーにある赤い録画ボタンをタップして、表示されるメニューで「今すぐ開始」を押すと、ニコ生タイムシフトを録画するのが始まります。
録画コントロールの「停止」をタップしたら、Androidスマホでニコ生タイムシフトを高画質で保存しました。
注意本記事で紹介されているソフト(アプリ)を用いる場合は、著作権法に関する法律に違反しないように十分注意してください。




