OBSでライブ配信と録画を同時に行う方法(設定方法・やり方)、注意点を解説!

-

OBSでライブ配信しながら同時に高画質録画することってできるのかしら?
-

できるよ!今からやってみるね。
-

ありがとう!マールちゃん!
本記事では、OBSでライブ配信と録画を同時に行う方法(設定・やり方)を解説します。併せて、OBSで配信の録画を行う際の注意点も紹介します。

これ1本でOK! -多機能・高品質・時間制限なし
✅ 生配信、ゲームプレイ動画、WEB会議の録画などに活用;
✅ 任意な範囲の画面またはフルスクリーンを録画;
✅ 高音質・高画質を維持しながら音声込みで録画を実現;
✅ 録画機能以外、動画変換・編集・圧縮・高画質化も可能;
✅ 初心者でも簡単に使える、操作性の易しい録画ソフト;
1. OBSの特徴・機能について
OBS(Open Broadcaster Software)とは、OBS Projectによって開発・保守されて、Windows/Mac/Linuxでライブ配信とビデオ録画を行う際に使用できる無料のソフトウェアです。
無料のソフトウェアですが、様々な機能があり、ゲーム実況や、歌・お絵描き・雑談などを音声付きでリアルタイムに配信したり、録画したりすることができるという点がメリットです。
だから、このOBSを使いこなせば、映像や音声を統合してライブ配信中に同時録画することが誰でも実現可能です。
❶、ライブ配信機能
- ✅ YouTube Live、TikTok、ニコニコ生放送、Twitch、ツイキャス、17LIVE、Facebook Liveなど、多くの配信プラットフォームで使えます。
- ✅ ビットレートや解像度、FPSなどを細かく設定できて、無料で高品質なライブ配信を行えます。
- ✅ パソコンでのライブ配信が可能です。スマホで行えない配信中のインサートデータもダウンロードできます。
❷、録画機能
- ✅ OBS画面上で表示されている音声や映像を高品質で録画できます。
- ✅ OBSとキャプチャーボードを活用することで、ゲーム録画やゲームのライブ配信が同時に行なえます。
- ✅ プラグイン(例えば、Source Record)を導入することによって、個別ソースを録画できます。
❸、他の機能
- ✅ 画角調整、ミックス表示、フィルタ、シーン、トランジションなど、映像を加工・編集することが可能です。
2. OBSでライブ配信と録画を同時に行う方法(設定・やり方)
では、OBSでライブ配信と同時に自動で録画開始を行う方法について解説していきます。
❶、お使いのパソコンからOBSを起動します。
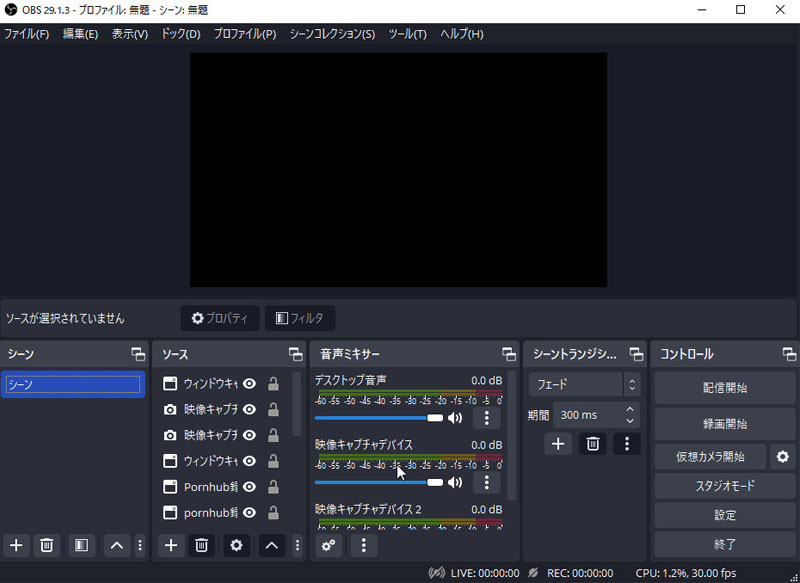
❷、OBSでライブ配信と同時に自動で録画開始を行うには、事前に下記の設定が必要です。
- ①.右下の「設定」をクリックして、設定画面が表示されます。
- ②.「一般」タブ:出力では「配信時に自動的に録画する」にチェックを入れてください。
- ③.「出力」タブ:上部の「録画」タブをクリックして、「種別」「録画ファイルのパス」「録画フォーマット」「映像エンコーダ」「音声エンコーダ」「レート制御」「ビットレート」「キーフレーム間隔(0=自動)」「プロファイル」などを設定できます。
- 種別:「標準」を選択します。
- 録画ファイルのパス:できるだけDドライブに指定します。
- 録画フォーマット:MPEG-4(.mp4)はおすすめです。
- 映像エンコーダ:NVIDIA NVENC H.264はおすすめです。
- 音声エンコーダ:FFmpeg AACはおすすめです。
- レート制御:CBRはおすすめです。
- ビットレート:7500〜12000Kbpsはおすすめです。最高画質で録画する場合は、12000Kbpsに設定してください。
- キーフレーム間隔(0=自動):2sはおすすめです。
- プロファイル:highはおすすめです。
- ④.設定が完了してから、右下の「適用」→「OK」ボタンをクリックしてください。
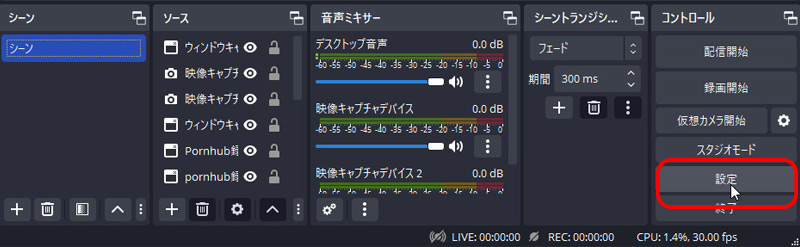
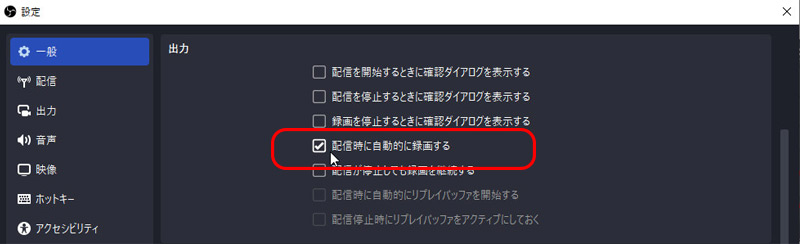
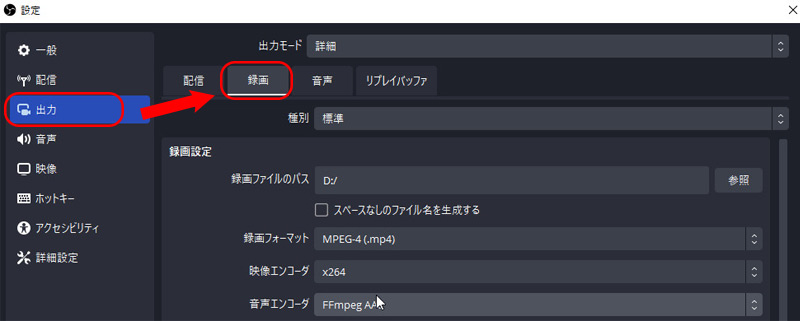
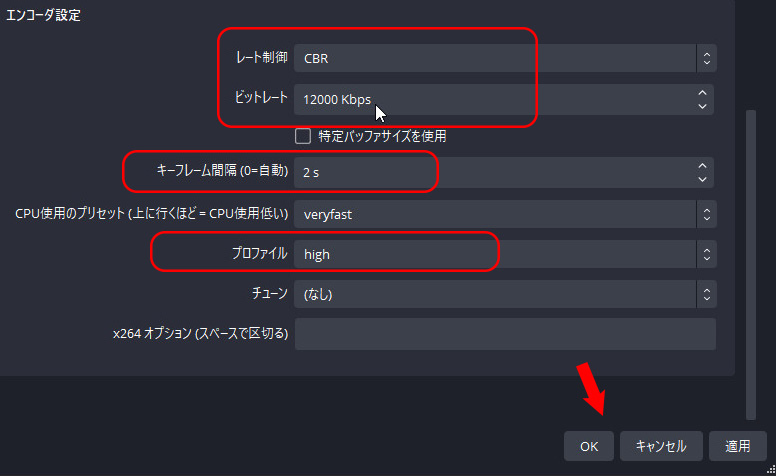
❸、OBSのメイン画面に戻り、右下の「配信開始」をクリックして、ライブ配信と同時に自動で録画を行います。
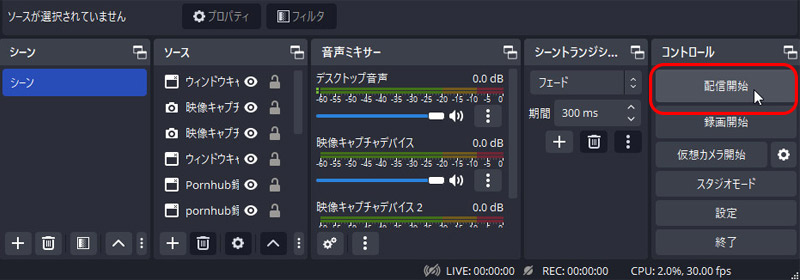
3. OBSで配信の録画を行う際の注意点
OBSで配信の録画を行う際には、どのようなことに気をつければよいのでしょうか。ここでは、OBSで配信の録画を行う際の3つの注意点について、それぞれ説明します。
1)、動作が重くてカクカクする場合がある
カクカクしてしまう場合は、お使いのパソコンのCPUの性能の問題です。
この時、OBSで配信の「映像ビットレート」を下げたり、録画の「録画品質」を下げたり、出力の「映像エンコーダ」をハードウェアに設定したりして、問題をうまく処理できるかもしれません。
2)、配信映像にラグ(遅延)が生じる
OBSの配信映像にラグ(遅延)が生じる理由は、主に「OBSの性能に対応できないデバイスを使用する」「ネットワークの遅延」です。
ラグ(遅延)をなくすには、以下の対処方法をお試しください。
- ✓ 配信プラットフォームの推奨設定を確認しておきましょう。
- ✓ ハードウェア(ポート/ルーター/イーサネット接続)に破損や故障があるかどうかを確認します。
- ✓ PCのスペック次第で設定を調整します。ビットレート量を下げたり、出力解像度を720pに設定したり、キーフレーム間隔を2秒に設定してみましょう。
3)、ライブ配信の音声と録画の音声を別々に収録できるのか?
OBSは6トラックまでに対応しています。それぞれにチャンネル選択のMIX(デスクトップ音/マイク音/BGMなど)を任意に作ることが可能です。
だから、OBSで配信の録画を行う際、配信にマイク音声を乗せて、録画にはマイク音声を入れないという設定はできます。
配信を第1トラック、録画を第2トラック、第3トラックを出力したい場合、以下のように設定してください。
(OBSのデフォルトでは、トラック1を配信に載せるようになっているので、変更する必要はありません。)
- 1 「設定」→「出力」→「録画」タブをクリックします。
- 「出力モード」:「詳細」を選択します。
- 「音声トラック」:「2」と「3」にチェックを入れてください。
- 2 音声ミキサーの設定からオーディオの詳細プロパティを開きます。
- 「デスクトップ音声」:「1」と「2」にチェックを入れてください。
- 「マイク」:「1」と「3」にチェックを入れてください。
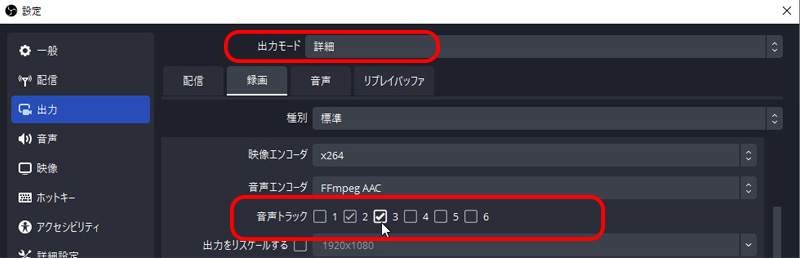
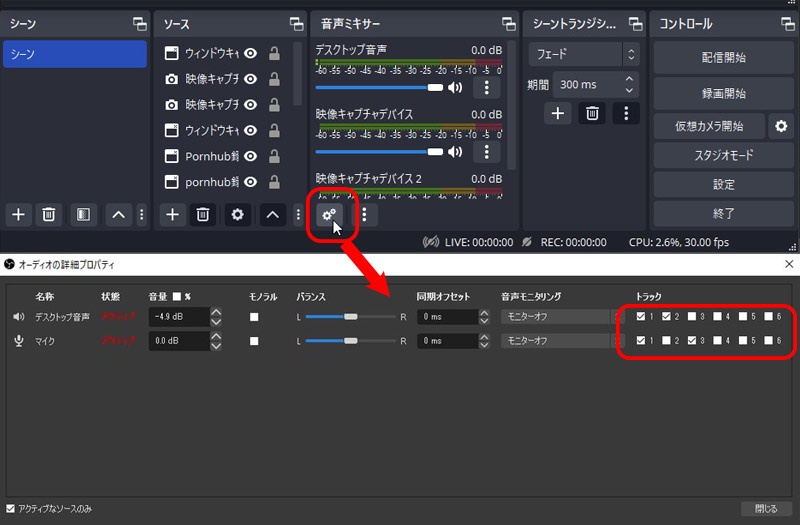
4. 最後に
このページでは、OBSでライブ配信と録画を同時に行う方法(設定方法・やり方)、及び注意点を解説してきましたが、いかがでしたでしょうか。
また、上記の方法を試してみても問題が解決しない場合は、OBSの代替となる配信・録画ソフトを使ってみてください。詳細は下記のリンクよりご覧ください。







