【高画質・無料】OBSでYouTubeを録画する方法:録画設定から使い方まで

OBS Studio(以下OBS)は、配信を行う時よく使われていますが、実は録画機能も搭載されており、デスクトップ画面を対象として動画を撮影したり、ゲーム画面とウェブカメラを組み合わせてゲーム実況動画の撮影や録画したりなど、簡単にパソコンの画面を動画で録画することができるので、YouTube画面録画する時もよく使われています。
しかし、最初のうちは、OBSを使ってYouTubeを録画していると、「設定が難しい」「操作方法が難しい」と思うことがあるかもしれません。
そこで、このページでは、OBSでYouTubeの画面を録画する時、OBSのダウンロードやインストールから使い方まで、網羅的に解説していきます。失敗する経験をひとりでも減らせたら良いなと思います。
目次
OBSでYouTube録画:OBS導入
ステップ1、OBSでYouTube録画:YouTube画面をOBS上に映す
ステップ2、OBSでYouTube録画:初期設定
ステップ3、OBSでYouTube録画:録画開始
OBSでYouTube録画できない・うまくいかない場合
まとめ
OBSでYouTube録画:OBS導入
OBS Studioのダウンロードページにアクセスして、お使いのオペレーティングシステムに相応するOBS Studioをダウンロードできます。ここでは、Windowsシステム向けのOBS Studioをダウンロードする方法を例として説明していきます。
OBSをダウンロード
- ❶ まずは公式サイトからOBS Studioをダウンロードします。
OBS公式サイト:https://obsproject.com/ja/download - ❷ システムに応じて「ダウンロードインストーラ」を選択すると、ダウンロードが始まります。今回は「Windows」のダウンロードを選択します。
- ❸ ダウンロードしたファイルをダブルクリックして解凍し、画面の指示に従ってインストールを行います。インストールが終了したら「Finish」を押すと、OBSのインストールが完了です。
- ❹ OBS初回起動時に、「自動構成ウィザード」のウィンドウが表示されますが、「いいえ」を選択してください。
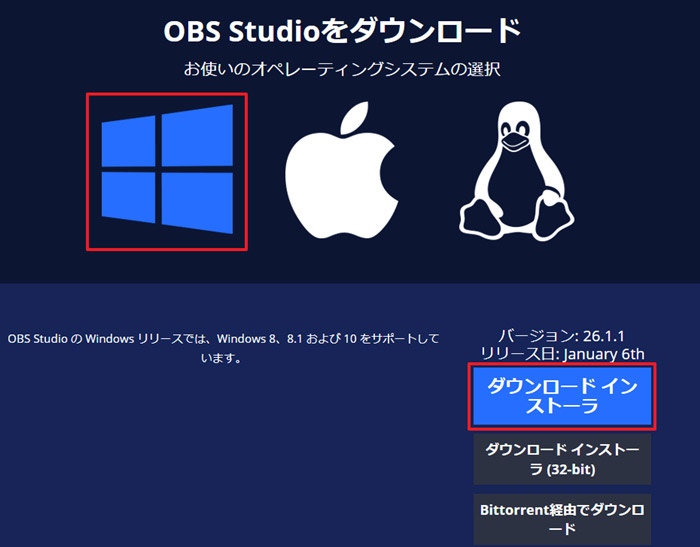
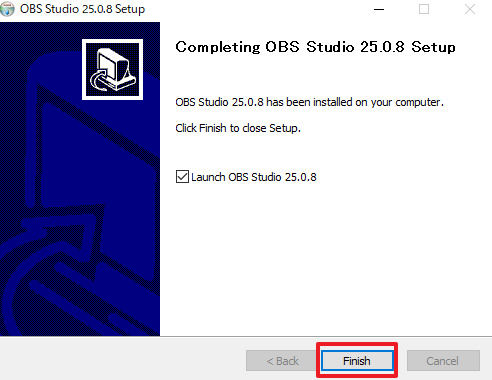
OBSでYouTube録画:まずはYouTube画面をOBS上に映す
OBSでYouTubeを録画する時、大まかな手順の流れは:
- 1、YouTube画面をOBS上に映す;
- 2、OBSでYouTube録画を設定する;
- 2、OBSで録画する。
の3ステップです。「方法は難しい」「どう設定したらよいかわからない」と感じる人が多いかもしれません。次の紹介した手順に従えば簡単です!
YouTube画面をOBS上に映す手順
- ❶ OBSを起動します。
- ❷ OBS下部のソースの欄から左下の「+」を押し、ソースの追加を行えます。
- ❸ そして「追加」→「ウィンドウキャプチャ」を選択し、「新規作成」で適当な名前を付けて「OK」を選択します。
- ❹ あらかじめ録画したいYouTube画面を開き、「ウィンドウ」でキャプチャしたいウィンドウを選択して「OK」を押します。
※ プレビューウィンドウに録画したいウィンドウが表示、このままだとウィンドウの端が不要なので、キャプチャした範囲の端をドラッグし、画面の大きさを調整することができます。録画範囲をYouTubeの画面に調整します。
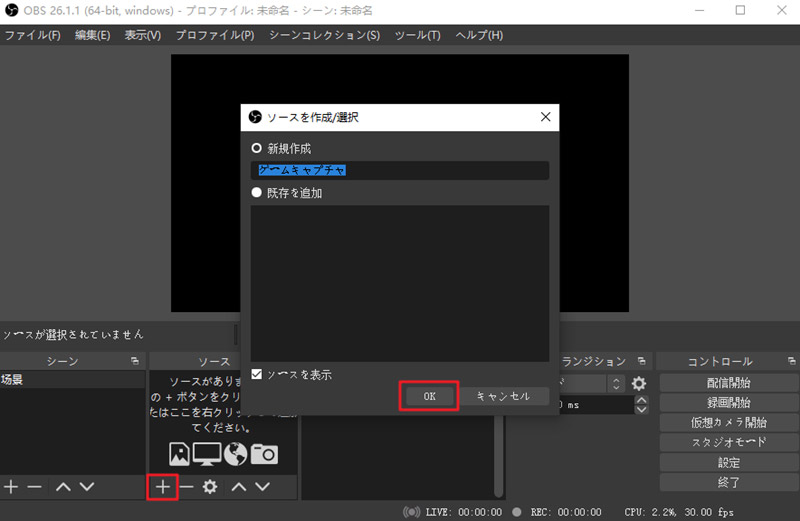
OBSでYouTube録画:初期設定
OBSを使ってYouTube画面などを録画する前に、自分の好きなように出力、音声、映像などを設定したい場合、特に高画質でYouTube画面を録画したい場合、OBS Studio画面の右下にある「設定」をクリックし、設定ウィンドウを開き、出力、音声、映像、ホットキー、詳細設定などを設定することがおすすめです。
- 注意
- * OBSは高画質でYouTubeを録画することができると言っても、高画質の場合PCに無理な負担をかけ、録画画面がカクカクしたり、PCが重くなったりすることがあるので、お使いのPCのスペックによっては無理な場合もあるので注意が必要です。
OBS画質の設定
- ❶ 画面右下にある「設定」をクリックします。
- ❷ 表示された画面で「映像」をクリックします。
- ❸ PCスペックに余裕があるなら、「出力 (スケーリング) 解像度」を「1920x 1080」にしてから、「FPS 共通値」を「60」に設定しでもかまいません。
※ PCのスペックが低い場合、720p/30fpsに設定することがおすすめです。
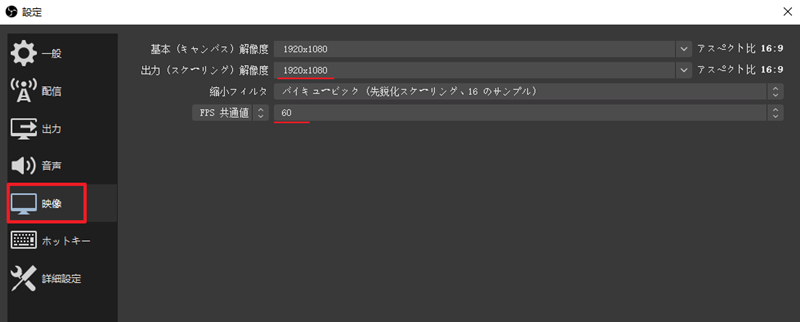
OBSマイクの設定
- ❶ 画面右下にある「設定」をクリックし、「音声」タブをクリックします。
- ❷ 使用するマイクを「マイク音声」で選択します。
- ❸ YouTube動画を録画する時、マイクの音(自分の声など)を録音つもりがないなら、「マイク音声」は「無効」にすることがおすすめです。
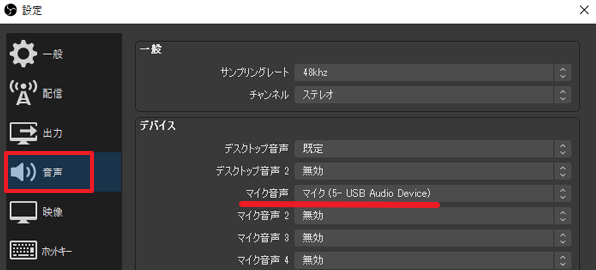
OBSホットキーの設定
OBSでYouTubeを録画することをより便利にさせるために、ホットキーを設定することができます。OBSの初期設定では、録画の開始・終了のホットキー(ショートカットキー)は設定されていませんが、設定からホットキーを指定できます。
- ❶ 画面右下にある「設定」をクリックし、「ホットキー」タブを開きます。
- ❷ 「録画開始」と「録画終了」、または「録画一時停止」と「録画再開」に任意のキーを設定します。
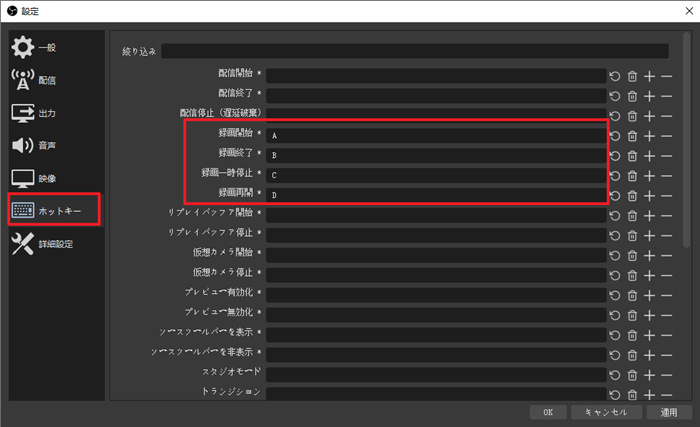
OBS出力設定
- ❶ 画面右下にある「設定」をクリックし、「出力」をクリックします。
- ❷ 「録画」タブをクリックして、種別を「標準」に設定します。
- ❸ 「参照」をクリックし、録画したYouTube動画の保存場所を変更できます。
- ❹ 「録画フォーマット」から、録画フォーマットを設定します。(デフォルトはmkvです。)
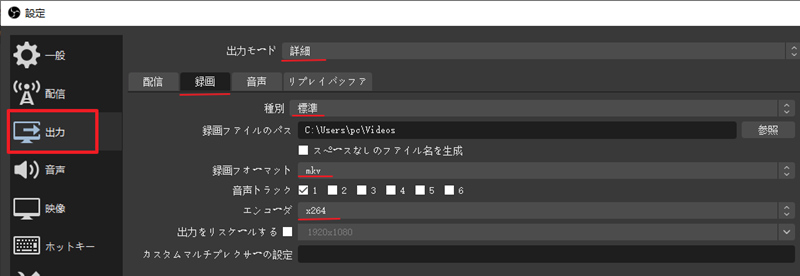
OBSでYouTube録画:録画開始
OBSでYouTube画面を映して、録画の設定ができたら、あとは「録画開始」をクリックするとYouTube画面の録画が開始されます。
- ❶ OBSで録画範囲を調整してから、YouTubeで動画を再生してから、「録画開始」をクリックします。
- ❷ 「録画終了」をクリックすると、録画を停止します。
- ❸ 録画した動画を確認したい場合、「ファイル」→「録画を表示」の順にクリックして録画した動画の保存フォルダが評され、そこから動画を再生できます。
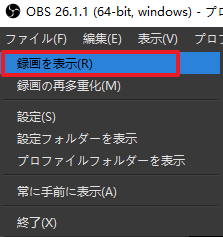
OBSでYouTube録画できない・うまくいかない場合は
しかし、OBSは本来、録画用のソフトではありません。主たる用途はライブ配信(生放送)なので、YouTubeを録画できる一般的な画面録画ソフトと比較すると、どうしても使用方法が少し異なる、特殊という面はあります。OBSを録画用として使う場合は、ある程度の不便さは妥協しましょう。
もし、どうしても我慢できない場合は、VideoProc Converterがお薦めです。複雑な設定がなく、使い方も非常に理解しやすいので、PC初心者の方にもうまくYouTubeを録画できます。
OBSの代わりにYouTubeを録画できるソフト:VideoProc Converter
- 公式サイト:https://jp.videoproc.com/video-record-features.htm
- オススメ度:★★★★★
- 対応OS:Windows,mac OS
- 日本語:対応
- 【おすすめポイント】
➊、UIは直感的で使いやすく、初心者でも簡単に使いこなせる;
➋、全画面録画はもちろん、デスクトップの範囲を指定して録画することも可能;
➌、録画した動画をMP4やFLV,MOVなどの形式で保存可能;
➍、画面のキャプチャーだけでなく、簡単な動画編集も可能;
➎、設定次第では、「超高画質」「超低負荷」で録画することも可能。
VideoProc ConverterでYouTube画面を録画する方法
- ➊、「VideoProc Converter」をインストールした後、ソフトを起動し、インターフェースの「録画」をクリックします。
- ➋、表示された録画画面で、「画面録画」をクリックし、録画の範囲や、音などを設定できます。
クロップ:全画面や指定ウインド画面に加え、範囲をYouTubeの画面に指定して録画(指定しないと、全デスクトップを録画することになる);
スピーカーボタン:パソコン内部の音を録音でき、ここでYouTube動画の音も一緒に録音するため、チェックをいれてください。
マイクボタン:パソコン外部の音を録音するかどうかを選択でき、ここでチェックを外してオフにします。 - ➌、準備が整ったら、最後には右下にある赤い「REC」ボタンをクリックすると、5秒間のカウントダウンが始まり、0になると画面録画の作業が始まります。
- ➍、YouTubeの録画を終了したい時、タスクトレイアイコンを右クリックして「STOP」をクリックすればOKです。
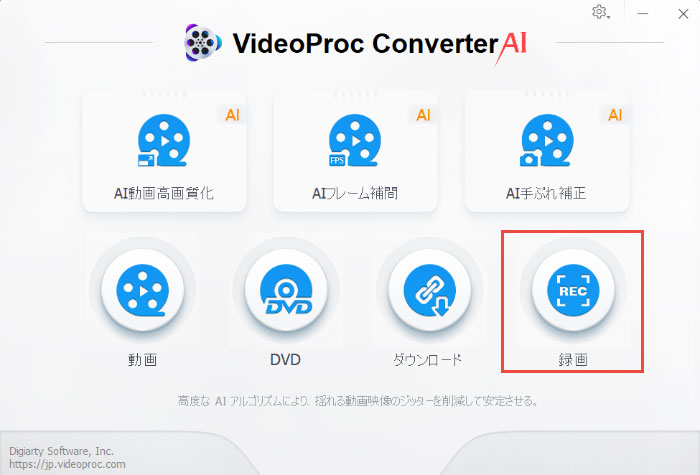
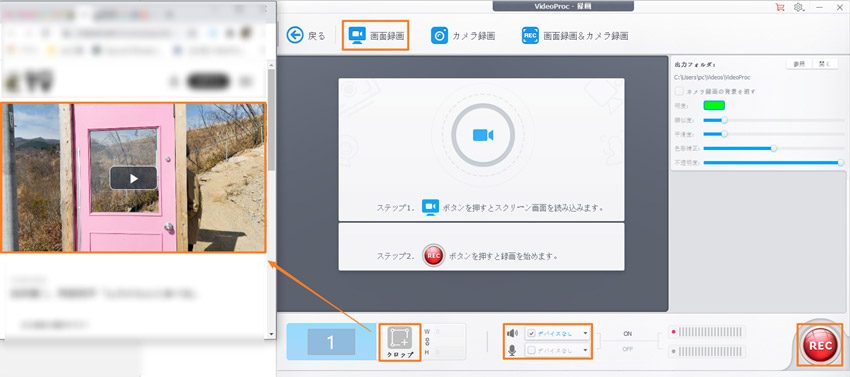
- VideoProc Converterは無料版も画面を録画できますが、録画した動画の真ん中にウォーターマークが入ってしまうので、正式版を購入することがおすすめです。
注意:
まとめ
OBSでYouTube録画する方法や録画設定の紹介はこれで終わります。いかがでしょうか?OBSでYouTube画面録画したいですがコマンドラインツールを使ったことがないのでとっつきにくいと感じる時ぜひチェックしてください。
そして、OBSで録画できない、またはOBSを使いこなせない場合、ぜひオススメのVideoProc Converterをお試しください。
もしこの記事が気に入っていただけたら、SNSに共有してくれると嬉しいです。

VideoProc Converter - 100%安全・無料!録画・編集対応
● 録画機能もあり、制限なく画面をキャプチャできる!
● YouTubeをはじめ、ほぼすべての動画サイト対応!
● 録画した動画を多形式へ変換できる!
● 多彩な編集機能が搭載!
● 簡単で使いやすい、初心者もうまく操作できる!


