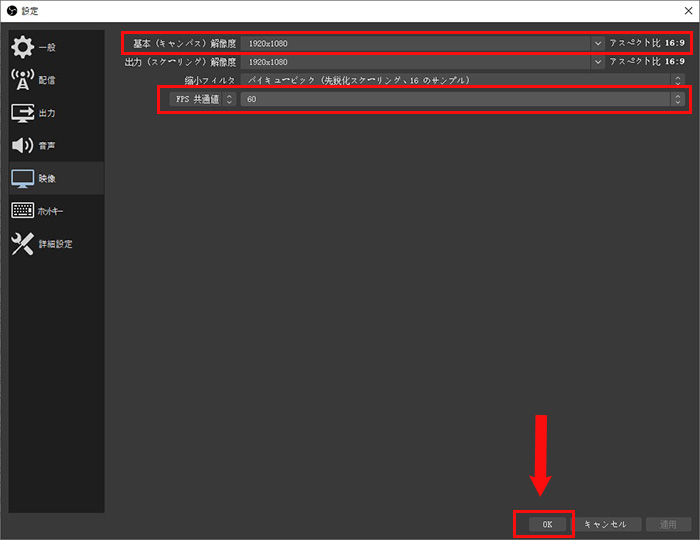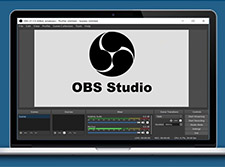【2025年最新】OBS録画のビットレート目安は?OBS高画質録画の最適設定を完全解説!

OBS Studioは、無料で使える高機能な録画・配信ソフトとして、多くのユーザーに利用されています。中でも「OBS録画のビットレート目安」を正しく設定することは、高画質な映像をスムーズに録画するうえで非常に重要です。
では、OBSで高画質録画したいなら、ビットレートはどのように設定すればいいですか?
この記事では、OBSで録画する際のビットレートの基礎知識から、画質別の目安設定、さらにOBS高画質録画を実現するためのコツやOBS代替ソフトの紹介までをわかりやすく解説します。

✅ 生配信、ゲームプレイ動画、WEB会議の録画などに活用;
✅ 任意な範囲の画面またはフルスクリーンを録画;
✅ パソコン内部音声とマイク音声の両方を録音;
✅ 録画&録音機能以外、動画変換・編集・圧縮・高画質化も;
✅ 初心者でも簡単に使える、操作性の易しいソフト;
目次
1. ビットレートとは
2. OBS録画におけるビットレートの目安
3. OBSで高画質録画するためのビットレート設定
4. OBSで高画質録画する具体的な方法
5. OBSの代替として使える録画ソフト〜VideoProc Converter AI
最後に
1. ビットレートとは
英語:bitrate
単位:bps/ビット毎秒(bits per second)
ビットレートとは1秒間あたりに送るデータ量のことです。
ビットレートの高低は、動画の品質(画質や音質)に影響します。基本的にはビットレートが高ければ、動画の品質が良くなります。
一方、ビットレートが高い場合、動画のデータ量(ファイルサイズ)も大きくなります。
なお、ビットレートには「映像ビットレート」「音声ビットレート」「オーバルビットレー」の3種類があります。
✅ 映像ビットレート
1秒間あたりに送る映像のデータ量を指します。
映像ビットレートの目安(範囲)は500kbps〜70Mbpsです。映像ビットレートが高いほど、高画質になります。
映像ビットレート=解像度(動画の画素数)×RGBデータ量(1画素に割り当てる色情報のデータ量)×フレームレート(1秒あたりに処理させるフレーム数)
映像の解像度やフレームレートを高く設定するとビットレートも高くなります。
✅ 音声ビットレート
1秒間あたりに送る音声のデータ量を指します。
音声ビットレットの目安(範囲)として96kbps〜320kbpsほどの値になります。音声ビットレートが高ければ、高音質になります。
✅ オーバルビットレート
1秒間あたりに送る音声のデータ量を指します。
動画全体のビットレート(映像ビットレートと音声ビットレートを合計した値)のことです。
2. OBS録画におけるビットレートの目安
録画においては、ビットレートの数値が高ければ高いほど「映像の情報量=画質」が良くなります。
初めてOBSで画面録画する場合、ビットレートを含む初期設定は以下のようです。
- フォーマット:MKV
- 解像度:1270X720
- FPS:30
- 映像ビットレート:2,500 kbps
- 音声ビットレート:160kbps
初期設定のままで録画すると、「なんだか映像が荒い」と感じたことが少なくないです。画質を向上するなら、OBS録画におけるビットレート設定を変更する必要があります。
ビットレートの最適値は、解像度・フレームレート・録画目的によって変わります。以下に、よくあるパターンごとの「OBS録画におけるビットレート目安」をリストにまとめました。
- 1280x720、30fps:4000 kbps
- 1280x720、60fps:6000 kbps
- 1920x1080、30fps:6000 kbps
- 1920x1080、60fps:9000 kbps
- 3840x2160(4K)、30fps:34000 kbps
- 3840x2160(4K)、60fps:51000 kbps
簡単に言うと、1920x1080/60fpsの高画質で録画する場合、目安としてOBS録画における「映像ビットレート」は6000kbpsから12000kbpsが良いです。
また、OBSで動きの激しいゲーム等を高画質録画するとき、「映像ビットレート」はできれば9000kbps以上にしたほうが良いです。
音声ビットレートは初期設定のままでもあまり問題ありませんが、音質を重視するなら192〜320Kbps程度が適切とされています。
3. OBSで高画質録画するためのビットレート設定
OBSで高画質録画するためのビットレート設定のやり方は以下の通りです。
step1.OBSをパソコンにダウンロード、インストールします。
step2.ソフトを起動してから、主画面の「設定」をクリックします。
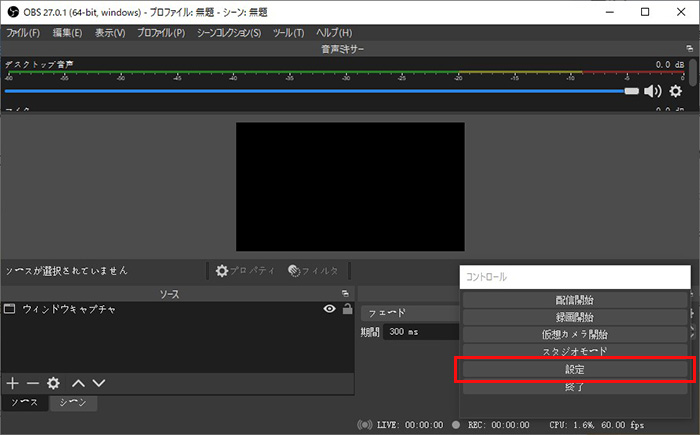
step3.「出力」をクリックし、「出力モード」を「基本」から「詳細」に変更します。
step4.「録画」を選択し、各項目の設定を行います。
- 録画ファイルパス:そのままor保存したい場所を指定する
- 録画フォーマット:「MKV」→「MP4」
- エンコード:「ストリームエンコードを使用」→「NVIDIA NVENC H.264(new)」or「x264」
- 出力をリスケールする:チェックマークを入れる(1920*1080)
- レット制御:「CBR」
- ビットレート:6000 kbps以上
- (それ以外は初期設定のままでよい)
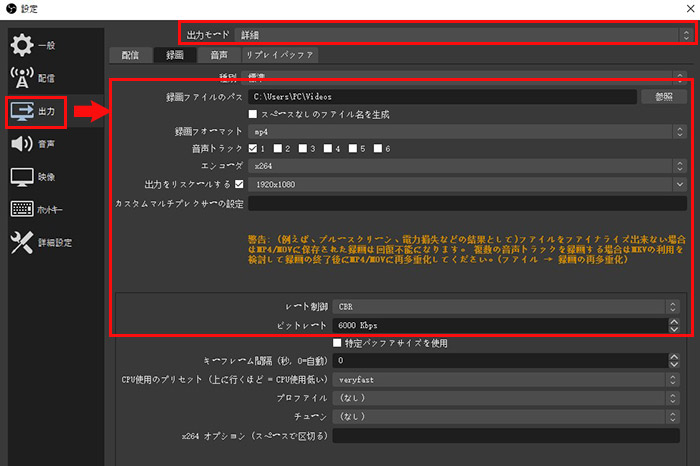
step5.「音声」をクリックし、「トラック1」にあるビットレートを192 kbps以上に設定し、「OK」を押します。
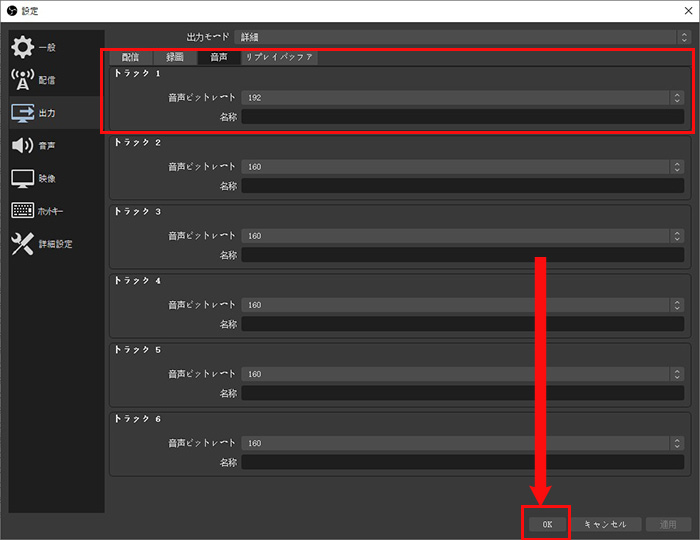
これで、OBSで高画質録画するためのビットレート設定が終わります。
なお、高画質にしたいなら、映像の解像度とフレームレートの設定も重要です。
ビットレート以外、基本的に解像度「1920x1080」、フレームレート「60fps」を設定することで、OBSでより滑らかに高画質に画面録画を実現できます。
- OBS録画における解像度とフレームレートの設定方法は以下の通りです。
- ➀. 設定画面にある「映像」をクリックします。
- ➁. 基本解像度を「1920x1080」に設定します。
- ➂. FPS共通値を「60」に設定します。
- ➃. 設定が終わったら、「OK」を押します。
-

4. OBSで高画質録画する具体的な方法
せっかく録画するならできる限り高画質で録画したいと考える人が多いのではないでしょうか?
そんな場合、上述したようにOBSで高画質録画するためのビットレートや解像度、フレームレート設定を行う必要があります。
すべての設定が終わったら、以下の手順に従って高画質のまま画面録画を実行できます。
step1.主画面の左下にある「シーン」をクリックし、「+」を押すことで、一つのシーンを追加します。
step2.「ソース」>「+」の順にクリックし、追加したいソース(録画したい画面)を選択します。
- PCゲーム画面を録画ときは「ゲームキャプチャ」を選択してください。
- ウィンドウを録画するときは「ウィンドウキャプチャ」を選択してください。
- PC画面全体を録画するときは「画面キャプチャ」を選択してください。
step3.「音声ミキサー」から録音したい音声を選択します。
- デフォルトでは、「デスクトップ音声」付きで画面を録画します。PC内蔵の「マイク」の音も一緒に録音したいなら、「マイク」のミュートマークを有効にしてください。
step4.右下の「録画開始」をクリックすると、録画が始まります。
step5.録画を終了させたい場合、右下の「録画終了」をクリックすればよいです。
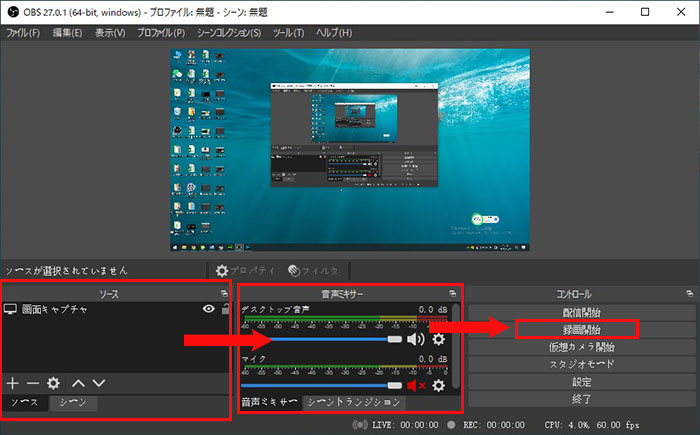
5. OBSの代替として使える録画ソフト〜VideoProc Converter AI
「OBSは設定が複雑で難しい…」
「PCのスペックが低くてうまく録画できない…」
そんな方におすすめなのが、高画質録画ができるPC画面録画ソフト「VideoProc Converter AI」です。
【対応OS】Windows/Mac;
【日本語】対応;
【録画範囲】全画面/ウィンドウ指定/必要部分囲み;
【録画モード】PC画面録画/Webカメラ録画/PC画面&カメラ同時録画
【音声収録】マイク音/システム音/マイク音&システム音
【出力形式】MP4,MOV,FLV,AVI,MKV...
- 特徴
- ✿ PC画面以外、Webカメラ、PIP(PC画面&カメラ)の録画にも対応;
- ✿ 内部音声・マイク音声の個別/同時録音が可能;
- ✿ 録画範囲(全画面/ウィンドウ指定/必要部分囲み)を任意に指定できる;
- ✿ シンプルな操作で高画質録画(HD)が可能;
- ✿ 最大4時間まで録画できて、音ズレや音割れ、コマ落ち等が発生しない;
- ✿ 予約録画、リアルタイム描画、録画後の編集・変換・AIによる高画質化機能も用意;
- ✿ GPU加速による軽快な動作;
VideoProc Converter AIは優れた画面録画機能を搭載しており、デスクトップ画面や、ライブ配信、ストリーミング動画、ゲーム画面、Web会議、オンライン授業、ウェブカメラの映像などをキャプチーして保存することができます。
「高画質録画」「長時間録画」「使い勝手がよい」「多彩な付加機能」といった特徴を持っています。
OBSの代わりになる高画質な録画ソフトをお探し方はぜひダウンロードしてお試しください
【VideoProc Converter AIで高画質録画する方法】
step1.ソフトを起動し、「録画」を選択します。
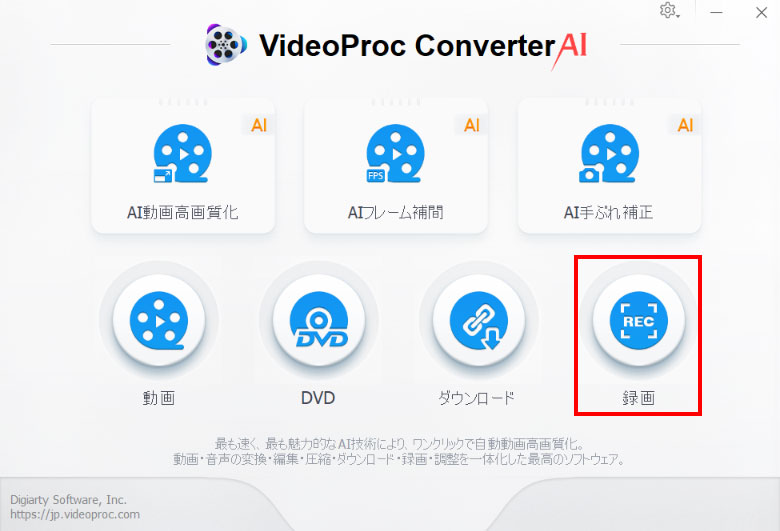
step2.録画モードを選択します。
- PC画面を録画するときは「画面録画」を選択してください。
- ウェブカメラ画面のみを録画するときは「Webカメラ」を選択してください。
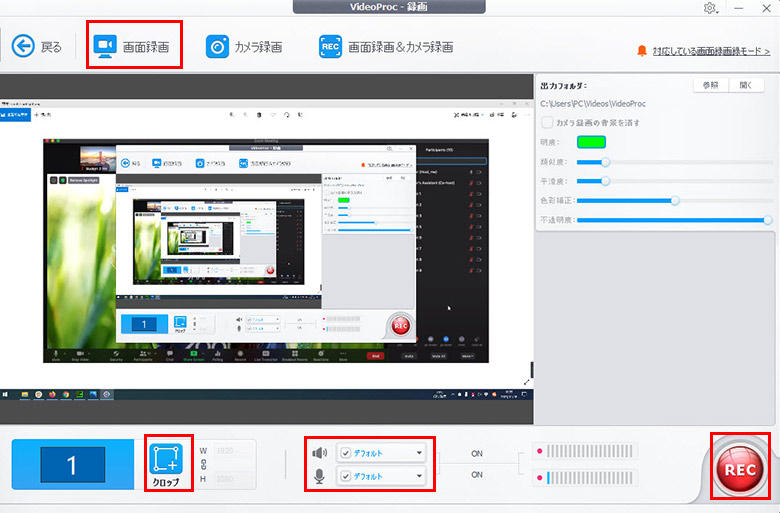
step3.録画範囲と収録音声を設定します。
- 録画範囲:「1(全画面)」、または「クロップ(画面一部)」をクリックすることで指定します。
- 収録音声:デフォルトでは、PC音のみを収録します。PCとマイクの音声を同時に録音したいなら、スピーカーアイコンにチェックを入れます。
step4.右下の「REC」をクリックすると、高画質録画(1080p)が開始されます。
step5.録画を停止する時は「STOP」アイコン、または「Ctrl+Shift+Alt+R」のショートカットで行えます。
【VideoProc Converter AIでOBSの録画動画を高画質する方法】
step1.ソフトを起動し、「AI動画高画質化」をを選択します。
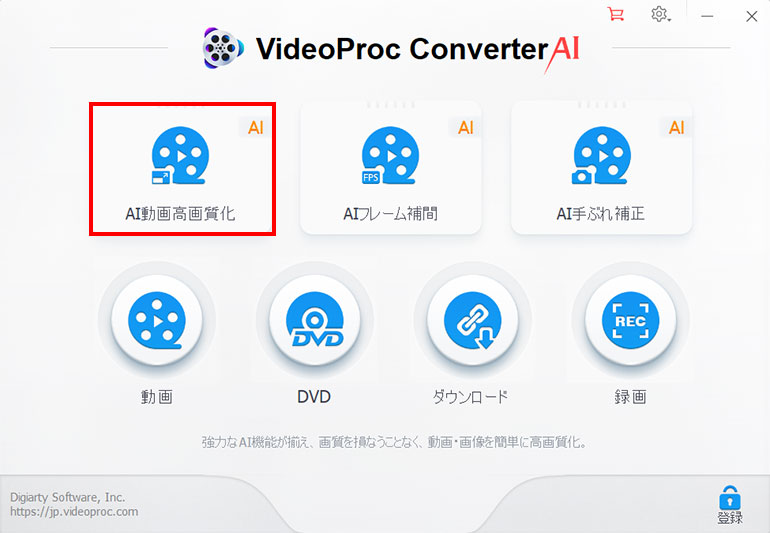
step2.「VideoProc-AI動画高画質化」画面内の「メディア追加」をクリックして高画質化したいOBS録画を選択して追加します。
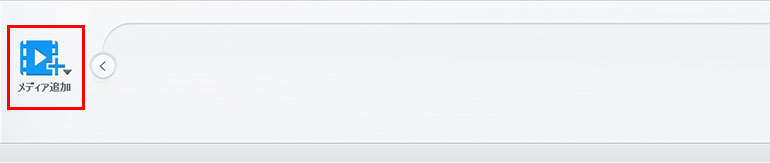
step3.動画が読み込まれた後、画面の右側に表示されている「AI動画高画質化」のところで画質に関する設定を行います。
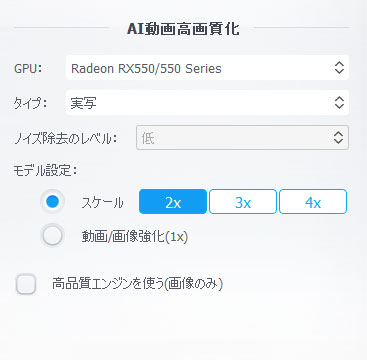
- 「タイプ」:高画質にしたい動画のタイプによって、「アニメ」と「現実」が選択できます。
- 「ノイズ除去のレベル」:映像に現れる乱れや粒状パターンを取り除くことができます。
- 「モデル設定」:出力の解像度を設定します。
画質を落ちせずに低解像度の録画動画を拡大たいしたい場合は、「スケール」で拡大倍率を選択します。
元解像度のままで録画動画を鮮明化してはっきりときれいに見えたい場合は、「動画/画像強化(1x)」にチェックを入れます。
step4.最後、「RUN」ボタンをクリックすると、録画動画の高画質化処理が始まります。処理が完了した後、出力先のフォルダーが自動的に表示されるので、高画質化した動画を確認できます。

最後に
「OBS録画のビットレート目安」を理解し、最適な設定を行うことで、OBSで高画質かつスムーズな録画を実現することが可能になります。
もしOBSの設定が難しく感じる場合や、PC負荷を軽減したいなら、VideoProc Converter AIを活用するのも有効な選択肢です。