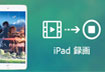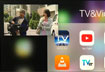【超簡単】PC&iPhoneでニコニコ生放送を録画・保存する方法
ニコニコ生放送(ニコ生)は、ニコニコでは生放送を配信するサービスで、リアルタイムで配信される映像を視聴しながら、コメントやアンケートを楽しめる。
現在、パソコンではニコニコ動画を視聴できるだけではなく、スマホ(iPhone&Android)でもニコニコ生放送の動画を視聴することができる。
また、ニコニコには、有料会員が予約すれば、タイムシフトを使って、生放送が終了した7日以内で自由に視聴できるが、繰り返し何度でも視聴できなくて困っている人は多いだろうね。
だから、今回ではPC&iPhoneでニコ生を保存したい方に向け、ニコニコ生放送を録画する方法まとめてみた。
1.「VideoProc Converter」を使ったニコ生録画する方法
- 【開発者】:Digiarty
- 【対応OS】:Windows&Mac
- 【レビュー・評価】:★★★★★
- 【主な機能】:画面録画&予約録画、音楽&動画変換、動画編集・圧縮
動画録画機能に関しては、「デスクトップ画面録画」「Webカメラ映像録画」「デスクトップ画面&Webカメラ映像を同時録画」「iPhone/iPad画面録画」「録画予約」といったモードを提供している。
Windowsの場合:ニコニコ生放送をリアルタイムで無料録画する方法
- 1VideoProc Converterをインストールした後、ソフトウェアを起動して、メイン画面から「録画」アイコンをクリックしてください。
- 2上側にある「画面録画」ボタンを押し、PC画面の録画モードになる。
- 3画面の右上にある設定の歯車アイコンをクリックすると、ニコニコ生放送録画の設定画面が表示される。録画品質やフォーマットなどが自由に設定できる。後は、お気に入りのニコニコ生放送動画をブラウザで再生する。
- 4確認したら、右下にある「REC」ボタンをクリックして、ニコニコ生放送を録画する。録画を終了させたい場合、「CTRL+R」を押して停止してこれまで録画したニコニコ動画がパソコンに保存される。
Windowsの場合:ニコニコ生放送を録画予約する方法
- 1ニコ生録画予約ソフトVideoProc Converterを起動して、メイン画面から「ダウンロード」をクリックしてください。
- 2録画予約したいニコニコ生放送の動画のURL「チャンネルのURL」をコピーする。
- 3右上の「ビデオ追加」ボタンを押して、「URL貼り付け&分析」をクリックしてください。後は自動録画したい番組や解像度などを選択したら、右下の「選ばれた動画をダウンロードする」ボタンをクリックする。
- 4ペンアイコンをクリックして、録画したい開始時刻を設置、持続時間を設置する。設置が完了したら、白いボタン「録画予約」をクリックする。予約時刻になったら、VideoProc Converterはニコニコ生放送の動画を録画する。
TIPS
YouTube Liveの再生ページ(チャンネルのURL)を閉じても予約録画が行える。
2.「Screencastify」を使ったニコ生録画する方法
- 【作者名】:screencastify.com
- 【対応環境】:Google Chrome
- 【レビュー・評価】:★★★★
- 【主な機能】:ブラウザ内の動作を録画して、保存できる拡張機能。Webカメラの動画・音声を録画したり、デスクトップ全体を録画することが可能
また、タブ内の音声だけを入れたり、マイクからの音声だけを入れたりなど、細かな録画設定項目が用意され、自由にお気に入りのニコニコ生放送の動画を録画できる。
キャプチャーしたニコ生動画は、ファイルとしてローカルドライブに保存し、YouTubeやGoogleドライブにアップロードすることができる。
- 1https://chrome.google.com/webstore/detail/screencastify-screen-vide/mmeijimgabbpbgpdklnllpncmdofkcpn にアクセスして、Screencastify (Screen Video Recorder)拡張機能をインストールする。
- 2Googleのツールバーから黄色い「→」アイコンをクリックして、Screencastify (Screen Video Recorder)メイン画面が表示される。「Brower Tab」「Desktop」「Webcam Only」といった録画モードがあり、ここでは「Desktop」を選択する。音声付きでデスクトップ画面を録画する場合は、「Microphone」をONにする。準備ができたら、「RECORD」ボタンをクリックする。
- 3同時に、Googleブラウザから「ニコニコ生放送」公式サイトにアクセスして、録画したいニコ生を見つけて、再生する。Screencastify (Screen Video Recorder)は録画画面を編集する機能を持ち、自由にカスタマイズできる。
- 4録画を停止する場合は、メニューバーから「Screencastify」アイコンをクリックして「■」アイコンをクリックすればOK。
3.「Audials」を使ったニコ生録画する方法
- 【開発者】:Audials
- 【対応OS】:Windows
- 【レビュー・評価】:★★★★
- 【主な機能】:「クイックスタートオプション」「動画を手動で選択」「すべての動画を保存」「画面から録画、自動モード」「画面から録画 手動モード」といった5 つの異なる録画方法を提供している。
しかも、Audialsは、ニコ生を無料録画できるだけではなく、YouTube、Hulu、Amazonプライムビデオなどといった動画配信サービスにも対応している。
お気に入りのニコニコ生放送の動画を録画保存して、インタネットを使わないで、いつでもどこでも動画を楽しめる。
- 1Audialsを開き、「ストリーミング」セクションの中の「動画の保存」をクリックする。
- 2「動画の録画」のボタンをクリックして、「録画方法を選択」から、「画面から録画、自動モード」を選択する。
- 3「ニコニコ生放送」をブラウザからアクセスして、録画したいニコ生放送の動画を見つけて、「検出+録画」をクリックする。
- 4ニコニコ生放送動画を再生して、自動で録画する動画の範囲が検出されたら、ニコニコ生放送録画作業が開始する。
- 5ニコニコ生放送の動画を録画する作業が完了したら、Audialsのプレイリストの中から自動的に表示される。
4.「ライブダウンローダー」を使ったニコ生録画する方法
- 【開発者】:kssoftware
- 【対応OS】:Windows
- 【レビュー・評価】:★★★★
- 【主な機能】:対応されている生放送サイトが数多く、ニコニコ生放送はもちろん、YouTube Live、FC2 Live、Line Live、Twitch、OPENREC、Periscope、AmebaFRESH!などといったサイトから動画を保存できる。
生放送配信サイトのURL解析機能。
生放送配信サイトの(タイムシフト、過去映像)のダウンロード機能。
生放送配信サイトのライブ映像のダウンロード機能
フォーマットの設定(MP4/AVI/MP3などから選択可能)
- 1まず、公式サイトからこのニコニコ生放送録画ダウンロードソフトをダウンロードしてインストールする。そして、「LiveDL」アイコンをダブルクリックして起動する。
- 2右上にある「歯車」アイコンをクリックして、初期設定を変更する。例えば、基本設定、アカウントの設定、認証など。「アカウント」タブでは「ニコニコ生放送」では「ログインID」及び「パスワード」を正しく入力してから、「OK」とクリックしてください。
- 3マイン画面に戻り、「ニコニコ生放送」と選択して、保存したいニコニコ生放送の動画のURLをコピーして、ソフトウェアの入力欄に貼り付け、「ダウンロード」ボタンをクリックしてください。
- 4URLが解析されたら、ニコニコ生放送録画保存作業が始まる。少々お待ちください。完了したら、「OK」とクリックする。
- 5デスクトップにはニコ生のファイルが表示され、ダブルクリックすれば、視聴できる。


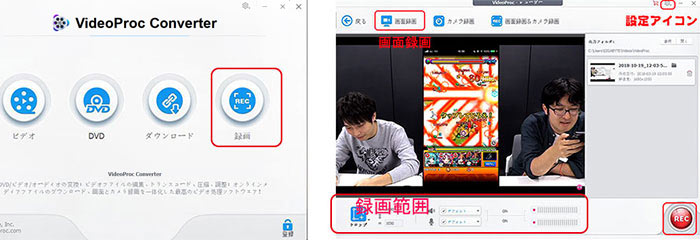
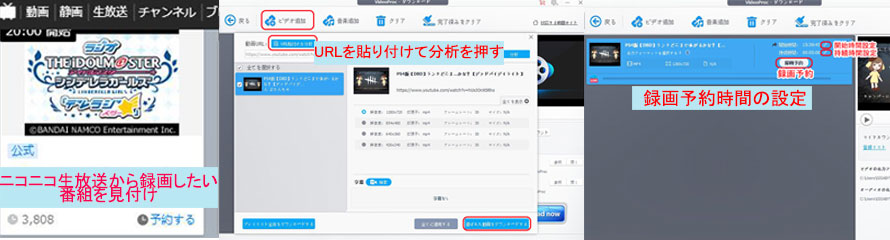
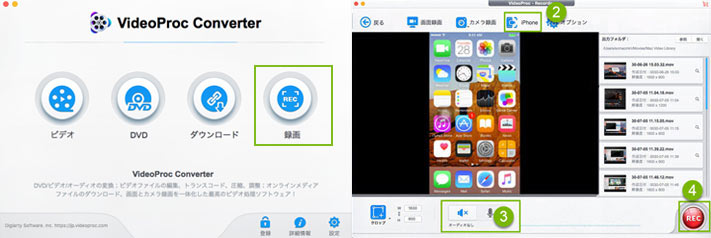
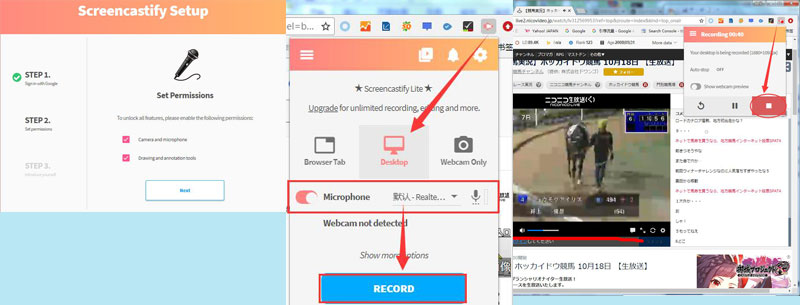
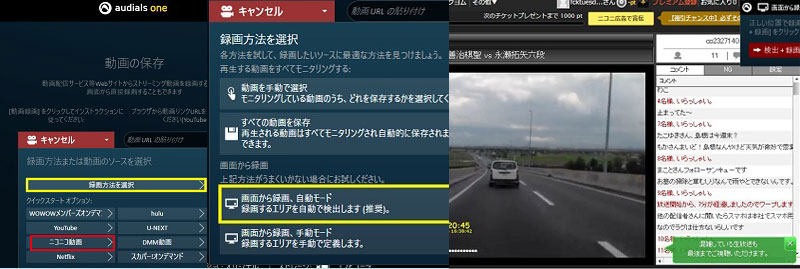


 Twitter
Twitter Facebook
Facebook YouTube
YouTube Copyright © 2025 Digiarty Software, Inc. All rights reserved
Copyright © 2025 Digiarty Software, Inc. All rights reserved