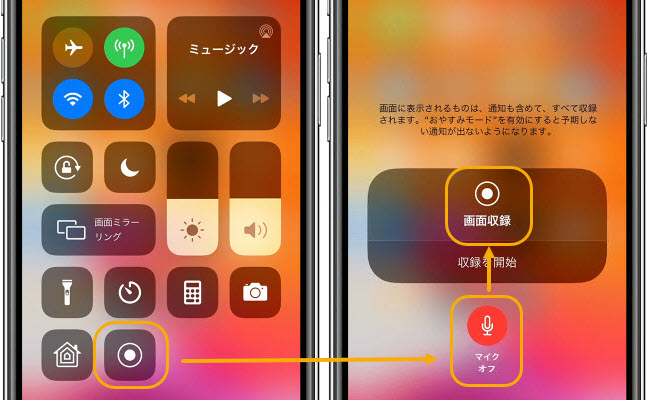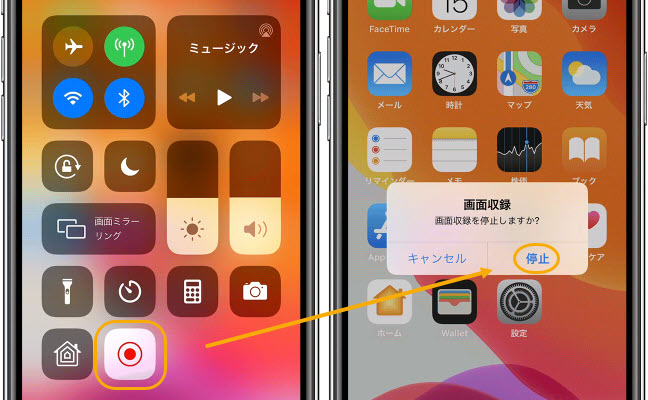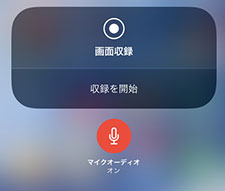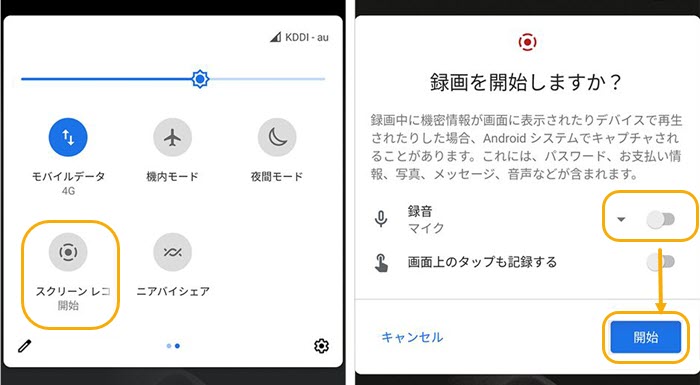�y���掿�zPC�E�X�}�z�Ń��C�u�`���b�g��^��E�ۑ�������@

���C�u�`���b�g�Ƃ́A�p�\�R����X�}�[�g�t�H�����g���A�C���^�[�l�b�g�o�R�Ń��A���^�C���̉f�������Ȃ���`���b�g�i��b�j���y���ރT�[�r�X�ł��B
���{�ł͓��ɁAFC2��FANZA�ɑ�\�����悤�ȁA�z�M�҂Ǝ����҂��R�~���j�P�[�V������}��T�[�r�X���w�����Ƃ������A�����̕������p���Ă��܂��B
����烉�C�u�`���b�g�̔z�M���u��ʼn��x�����Ԃ������v�u���C�ɓ���̃V�[����ۑ��������v�Ǝv���APC�i�p�\�R���j��X�}�z�ɘ^�悵�����ƍl������������̂ł͂Ȃ��ł��傤���B
- �y�d�v�z�^����s�O�̒��ӓ_�F
- �^����@���Љ��O�ɁA���ɏd�v�ȓ_�����`�����܂��B FC2��FANZA���܂ޑ����̃��C�u�`���b�g�T�[�r�X�ł́A���p�K��ɂ���Ĕz�M���e�̘^��E�^���E�ۑ����ł��֎~���Ă��܂��B
- �K��ᔽ�F���o�����ꍇ�A�A�J�E���g�̒�~�E�����Ȃǂ̃y�i���e�B����\��������܂��B
- �@�I���X�N�F�z�M�҂̌����i���쌠�A�ё����Ȃǁj��N�Q����\��������A�@�I�Ȗ��ɔ��W���郊�X�N�������܂��B
- ���݂����͕̏ς���Ă��炸�A�ނ���Z�p�I�Ș^��h�~��iDRM�Ȃǁj����������Ă���X���ɂ���܂��B
���̋L���ŏЉ����@�́A�����܂ŋZ�p�I�ȉ\�������������̂ł��B�^������s����ꍇ�́A�K���e�T�[�r�X�̍ŐV�̗��p�K��������g�Ŋm�F���A�@�������炵����ŁA���ׂĎ��Ȃ̐ӔC�ɂ����Ĕ��f�E���s���Ă��������B
�ڎ�
�p�\�R���iWindows�EMac�j�Ń��C�u�`���b�g��^�悷����@
iPhone�Ń��C�u�`���b�g��^�悷����@
Android�X�}�z�Ń��C�u�`���b�g��^�悷����@
���C�u�`���b�g�^���FAQ
�p�\�R���iWindows�EMac�j�Ń��C�u�`���b�g��^�悷����@
�����ł́AMac/Windows�p�\�R���Ń��C�u�`���b�g�̉�ʂ�^�悷��菇�����Љ�܂��B
�p�\�R���ł̘^��́A��ʃT�C�Y���傫�����߁A���掿�Ř^��ł��A�e���r�Ȃǂ̑��ʂŎ�������ۂɂ��N���ȉf�����y���߂܂��B
�����ł������߂���̂��A���@�\���揈���\�t�g�uVideoProc Converter AI�v�ł��B

���C�u�`���b�g�̉�ʂ�^�悷��\�t�g
☑ �J�����FDigiarty��
☑ �Ή�OS�FWindows 7�ȍ~ / macOS 10.6�ȍ~
☑ ��Ș^��@�\�FPC��ʁAWeb�J�����APC��ʁ�Web�J�����iPIP�j�A�N���}�L�[�����AVOD�T�C�g�Ή�
VideoProc Converter AI�́A���掿�ȉ�ʘ^��@�\�̂ق��AWeb����̃_�E�����[�h�A����ҏW�A����E�����ϊ��ȂǁA�L�x�ȋ@�\�𓋍ڂ��Ă��܂��B���̃\�t�g��ŁA�قƂ�ǂ̓���֘A�̍�Ƃ������ł���̂����͂ł��B
- VideoProc Converter AI�̉�ʘ^��@�\�̓���
- �y�^�掞�Ԗ������z�F�^�掞�Ԃɐ������Ȃ��A�����Ԃ̃��C�u�`���b�g�ł����S���Ę^��ł��܂��B
- �y���掿�^��z�F���掿�G���W���𓋍ڂ��AHD�A�t��HD�A2K�A4K�̃��C�u�`���b�g�����̉掿�̂܂ܘ^�悵�APC�ɕۑ��ł��܂��B
- �y�`��c�[���z�F�^�撆�Ƀ��A���^�C���Ń��C���A�e�L�X�g�A���Ȃǂ���ʂɏ������߂܂��B
- �yiPhone��ʘ^��Ή��z�F�E�����邱�ƂȂ��AMac��iPhone�̃��C�u�`���b�g��ʂ�^��ł��܂��B
- �y�^��͈͂̎��R�I���z�F�S��ʁA����̃E�B���h�E�A�K�v�ȕ����݂̈͂ȂǁA�^��G���A�����R�ɑI�����Ę^��ł��܂��B
- �y�������萫�z�F�^�悵������ɁA���Y����R�}�����Ȃǂ̕s��͔������܂���B
- �y�ҏW�@�\���ځz�F�^�悵�����C�u�`���b�g����̃J�b�g�A���ʒ����A�N���b�v�A����N���b�v�Ƃ̌����A�������̒lj��Ȃǂ��\�ł��B
- �y�L�x�ȏo�͌`���z�F370��ވȏ�̏o�̓v���t�@�C��������B�����k����HEVC/H.265�R�[�f�b�N���g�p���A���掿�̂܂܃t�@�C���T�C�Y���������ۑ��ł��܂��B
- �y���삪�y���z�FCPU�g�p�����Ⴂ���߁A���̍�Ƃ��ɍs���Ă��A���C�u�`���b�g�̘^����X���[�Y�ɍs���܂��B
VideoProc Converter AI�ɂ�郉�C�u�`���b�g�^��菇
- 1���C�u�`���b�g�^��\�t�gVideoProc Converter AI���N�����āA�u�^��v�ɂ����PC��ʘ^��@�\���Ăяo���܂��B
-

- 2�㕔�̃��j���[�o�[�Łu��ʘ^��v�i�܂���PC��ʂ�Web�J�����̃A�C�R���j���N���b�N���܂��B
- 3�@�����ŁA�u�t���X�N���[���^��v�i��ʑS�́j�Ɓu�G���A�^��v�i�͈͎w��j����K�v�ɉ����đI�����Ă��������B�܂��A�V�X�e�����������ƃ}�C�N�����̃I��/�I�t����ւ����܂��B
- 4�@�Ō�ɁuREC�v�{�^�����N���b�N����ƁA���Ԑ����Ȃ��̃��C�u�`���b�g�^�悪�J�n����܂��B�f�t�H���g�ݒ�ł́A�uCtrl + Shift + Alt + R�v�̃V���[�g�J�b�g�L�[�Ř^����I���ł��܂��B
-

iPhone�Ń��C�u�`���b�g��^�悷����@
iPhone�Ń��C�u�`���b�g�����Ă���ꍇ�A�O����PC�\�t�g�i��FMac��VideoProc Converter AI�Ȃǁj�𗘗p������@�̂ق��AiPhone�W�����ڂ̉�ʎ��^�@�\�ɂ���Ę^�悷�邱�Ƃ��\�ł��B
�ȉ��ł́AiPhone�W�����ڂ̉�ʎ��^�@�\���g�������C�u�`���b�g�̘^��菇�����Љ�܂��B
�y���O�����z�R���g���[���Z���^�[�Ɂu��ʎ��^�v��lj�
���O�ɁA�u��ʎ��^�v�@�\���R���g���[���Z���^�[�ɒlj�����Ă��邩���m�F���A�lj�����Ă��Ȃ��ꍇ�͐ݒ���s���܂��B
- �@. �u�ݒ�v�A�v�����J���܂��B
- �A. �u�R���g���[���Z���^�[�v���^�b�v���܂��B
- �B. �u�R���g���[���̃J�X�^�}�C�Y�v���^�b�v���A�u��ʎ��^�v�́u�{�v�{�^�����^�b�v���܂��B
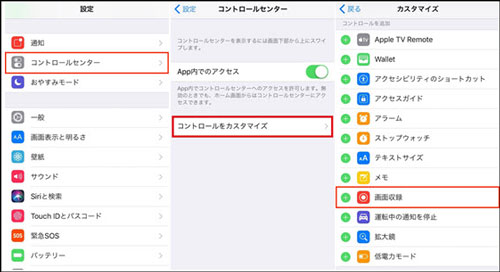
iPhone�̉�ʎ��^�@�\�Ń��C�u�`���b�g�����掿�^�悷��菇
- 1�R���g���[���Z���^�[���J��
- ➡️ iPhone X �ȍ~�F��ʂ̉E������牺�ɃX���C�v���܂��B
➡️ iPhone SE (�� 2 ����)�AiPhone 8 �ȑO�AiPod touch�F��ʂ̉��������ɃX���C�v���܂��B - 2�^��ݒ���m�F���A���^���J�n����
- ��ʎ��^�A�C�R���������A�}�C�N�ݒ胁�j���[��\�������܂��B
- ���͂̉�����ꂸ�A���C�u�`���b�g�̑���̉����i�V�X�e�����j�݂̂�^���������ꍇ�́A�}�C�N�̃A�C�R�����u�I�t�v�i�D�F�j�ɂȂ��Ă��邱�Ƃ��m�F���܂��B
- �ݒ���m�F������A�u���^���J�n�v���^�b�v���܂��B3�b�Ԃ̃J�E���g�_�E����ɁA���C�u�`���b�g�̘^�悪�J�n����܂��B
-

- 3�^����I������
- iPhone�ł̃��C�u�`���b�g�^����I��������ɂ́A�ȉ��̂����ꂩ�̑�����s���܂��B
- ➡️ �R���g���[���Z���^�[���J���A�ԐF�̎��^��~�A�C�R�����^�b�v���܂��B
➡️ ��ʏ�[�̐Ԃ��X�e�[�^�X�o�[�i�����\�������j���^�b�v���A�u��~�v��I�����邱�Ƃł��I���ł��܂��B -

Android�X�}�z�Ń��C�u�`���b�g��^�悷����@
Android 11�ȍ~�̃X�}�z�𗘗p���Ă���Ȃ�A��ʘ^��@�\���W�����ڂ���Ă��邽�߁A�O���A�v���i�T�[�h�p�[�e�B���A�v���j�̓������s�v�ŁA�f�������C�u�`���b�g��^�悷�邱�Ƃ��ł��܂��B
�u�X�N���[�����R�[�h�v���N�C�b�N�ݒ�p�l���Ɍ�������Ȃ��ꍇ�́A�N�C�b�N�ݒ�̍����ɂ���ҏW�A�C�R���i�y���̃}�[�N�Ȃǁj���^�b�v���āA�X�N���[�����R�[�h���N�C�b�N�ݒ�ɒlj����邱�Ƃ��ł��܂��B
Android�X�}�z�̉�ʘ^��@�\�Ń��C�u�`���b�g��^�悷��菇
- 1Android�X�}�z�̉�ʏ㕔���牺�ɃX���C�v���A�N�C�b�N�ݒ�p�l�����J���āu�X�N���[�����R�[�h�v���^�b�v���܂��B
- 2�u�^���v�̑Ώہi�f�o�C�X�̉����A�}�C�N�Ȃǁj��A�u��ʏ�̃^�b�v���L�^�v���邩�ǂ�����ݒ肵�܂��B�K�v�ɉ����Đݒ肵�܂��傤�B
- 3�����āA�u�J�n�v�{�^�����^�b�v������A��ʘ^�悪�J�n����܂��B
- 4���C�u�`���b�g�̘^����~�������Ƃ��́A��ʏ㕔�̒ʒm�p�l���i�h���b�v�_�E�����j���[�j����u��ʘ^����~�v�܂��́u��~�v�{�^�����^�b�v���܂��B
-

���C�u�`���b�g�̘^����@���AWindows��Mac��PC�ŁAiPhone�ŁAAndroid�X�}�z�łɕ����ĉ�����܂��B
�����g�̃f�o�C�X�ɍ��������@�����Q�Ƃ��������B

NO.1�̃��C�u�`���b�g�^����@�b���掿�E������
☑ �y���掿�z�F�I���W�i���掿�Ń��C�u�`���b�g�����^��
☑ �y�����Ԙ^��z�F2���Ԉȏ�̃��C�u�`���b�g�����肵�Ę^��
☑ �y���Y���h�~�z�F�^�悵������͍����x�ȓ����ʼn��Y����h��
☑ �y�o�́z�FMP4/MOV/MKV�ȂǁA�l�X�ȓ���`���ɑΉ�
���C�u�`���b�g�^���FAQ
�ȉ��ł́A���C�u�`���b�g�̘^��Ɋւ���悭���鎿���Q&A�`���ł܂Ƃ߂܂����B
Q1�A���C�u�`���b�g�^����Ĉ�@�ł����H
���C�u�`���b�g�̘^��́A�Z�p�I�ɂ͉\�ł����A�@�I�ȃ��X�N�◘�p�K��ᔽ�ƂȂ�P�[�X���قƂ�ǂł��B
�����̃��C�u�`���b�g�T�[�r�X�ł́A���p�K��ɂ���ăR���e���c�̘^��A�����A�Ĕz�z���ł��֎~���Ă��܂��B
�u�l�Ŋy���ނ����i���I���p�j�Ȃ���Ȃ��̂ł́H�v�Ǝv����������܂��A�����̃T�[�r�X�ł́u���I���p���܂ވ�̘^��v���֎~���Ă��܂��B
�^�悪���m�ɋ�����Ă���̂́A�ȉ��̂悤�Ȍ���ꂽ�P�[�X�ł��B
- 🔴 �T�[�r�X�̗��p�K��ŁA�����I�ɘ^�悪������Ă���ꍇ�B
- 🔴 �d���̃I�����C����c�ŁA�Q���ґS���̓��ӂĂ���ꍇ�B
Q2�A��ʂ��^�����ɂȂ��ă��C�u�`���b�g�^��ł��܂���B
����̃R���e���c��DRM�i�f�W�^�����쌠�Ǘ��j �Z�p�ɂ���ĕی삳��Ă���ꍇ������܂��B
���̋Z�p�͕s���ȕ�����h�����߂̂��̂ŁA���K�̘^��c�[���iVideoProc Converter AI��OS�W���@�\�Ȃǁj�ł͕ی���������Ę^�悷�邱�Ƃ͂ł��܂���B���̏ꍇ�A�^��͂�����߂�K�v������܂��B
Q3�A���C�u�`���b�g�^�悪�r���Ŏ~�܂��Ă��܂��܂��B�Ȃ��ł����H
PC�E�X�}�z�Ƃ��ɁA�X�g���[�W�̋e�ʕs�����ł����������ł��B
���掿�̓���̓t�@�C���T�C�Y�����ɑ傫���Ȃ邽�߁A�Ⴆ��1���ԂŐ�GB���琔�\GB�ɂȂ邱�Ƃ�����܂��B�^��O�ɂ́A�z�肳���e�ʂ�������ɗ]�T�������ċe�ʂ��m�ۂ��Ă��������B
Q4�A�^�悵�����C�u�`���b�g�f�[�^�̉掿�������A�������@����܂��H
���@�͈ȉ��̒ʂ�ł��B���Q�Ƃ��������B
- 🔴 PC�̏ꍇ�F
- �W���@�\�iXbox Game Bar/QuickTime Player�EMac�X�N���[���V���b�g�@�\�j���A�ł��邾�����\�t�g�uVideoProc Converter AI�v���g�p����̂��������߂ł��B�uVideoProc Converter AI�v�͍ő�4K/8K�̍��𑜓x�ł̉�ʘ^���A�ő�120FPS�ł̂Ȃ߂炩�Ș^�悪�\�ł��B���掿��ڎw���ꍇ�́A���̍��@�\�ȃ\�t�g���������A�ݒ���m�F���Ă��������B
- 🔴 �X�}�z�̏ꍇ�F
- �X�}�z�̃X�g���[�W�e�ʂ����Ȃ��ƁA�^�悪�r���Œ�~������A�掿���ቺ�����肷�錴���ƂȂ�܂��B�^��O�ɏ\���ȗe�ʂ��m�ۂ��Ă��������B

���̋L�����������l�F�A�L
�{�y�[�W�̓��e�Ɋւ��āA���ӌ����������܂�����A���C�y�����₢���킹���������B
- ���[���A�h���X�����J����邱�Ƃ͂���܂���B * ���t���Ă��闓�͕K�{���ڂł��B