Windows 11で巻き戻し録画(バックグラウンド録画・さかのぼり録画)をする方法とソフトおすすめ

「パソコン初心者なのですが、Windows 11で巻き戻し録画する方法は無いですか?」
「Windows 11で動作できて、使いやすい巻き戻し録画可能なフリーソフトがあるのでしょうか?」
「録画していなかった番組を、時間をさかのぼって録画したい!Windows 11です。」
そんな悩みを持っている人は非常に多いのではないでしょうか。
そこで今回は、Windows 11で巻き戻し録画(バックグラウンド録画・さかのぼり録画)をする方法と、初心者でも使いやすいキャプチャーソフトを紹介します。
- 録画とAIの融合で、「録る」から「仕上がる」までが新時代へ!
録画機能に加え、AIによる高画質化も可能なオールインワン設計。録画から編集、そして仕上げまでをVideoProcだけで手軽に完結できます。370種類以上の入力形式と420種類以上の出力形式に対応しており、複数のツールを切り替える必要がなく、この一本で全てが完了します。

- 録画画質が劇的に変わった!プロ向け機能がワンクリックで!「VideoProc Converter AI」の魅力とは?
- ✅ 3種類の録画モードに対応:画面全体 or 指定範囲/ウェブカメラ/PIP録画をサポート。
- ✅ リアルタイム注釈・ペン描画が便利すぎる:録画中に「Ctrl+T」で瞬時に矢印・枠・テキストなどを書き込め、会議やチュートリアル動画で強調ポイントをリアルタイムにアピールできます 。
- ✅ システム音声+マイク音声を同時録音:講義やWebinar録画にも安心。録画後はAIによる「音声ノイズ除去」をワンクリックでクリアに仕上げます 。
- ✅ AIで録画品質を超高画質にアップグレード:録画後にSuper Resolutionで4K/8K/10Kへアップスケール、Frame Interpolationで120/240/480fpsに滑らか変換、さらに手ぶれ補正やAIノイズ除去を自動で適用。
目次
Windows 11で巻き戻し録画を行う方法とおすすめのソフト
- 方法❶:多機能で高品質録画に最適なソフト「VideoProc Converter AI」
- »» VideoProc Converter AIで巻き戻し録画をする方法
- 方法❷:Windows 11の標準機能「Xbox Game Bar(Xboxゲームバー)」
- »» Xbox Game Bar(Xboxゲームバー)で巻き戻し録画をする方法
- 方法❸:超軽量録画ソフト「Radeon ReLive」
- »» Radeon ReLiveで巻き戻し録画をする方法
最後に
Windows 11で巻き戻し録画を行う方法とおすすめのソフト
巻き戻し録画(バックグラウンド録画)をする方法とおすすめのソフトには、たくさんの種類があります。しかし中では、Windows 11で動作できて初心者でも使いやすいものと言えば、以下の3つです。
- ❶ 多機能で高品質録画に最適なソフト「VideoProc Converter AI」
- ❷ Windows 11の標準機能「Xbox Game Bar(Xboxゲームバー)」
- ❸ 超軽量録画ソフト「Radeon ReLive」
それぞれの特徴・機能、Windows 11で巻き戻し録画をする方法について見ていきましょう。
方法❶:多機能で高品質録画に最適なソフト「VideoProc Converter AI」
「VideoProc Converter AI」は画面録画・編集、動画エンコード・圧縮、AI動画高画質化など、豊富な機能を兼ね備え、複数のソフトウェアを使わずにこれ一本だけで処理できます。

これ1本でOK! -多機能・高品質・時間制限なし
✅ 生配信、ゲームプレイ動画、WEB会議の録画などに活用;
✅ 任意な範囲の画面またはフルスクリーンを録画;
✅ 高音質・高画質を維持しながら音声込みで録画を実現;
✅ 録画機能以外、動画変換・編集・圧縮・高画質化も可能;
✅ 初心者でも簡単に使える、操作性の易しい録画ソフト;
このソフトを利用すれば、画面全体または特定のウィンドウ、任意の領域を録画したり、開始時間と終了時間を設定して録画したり、Webカメラの映像、PCサウンド・マイク音声を収録したり、録画中リアルタイムで描画することが可能です。
無料版でも時間制限なしで巻き戻し録画ができるのが嬉しいポイントです。録画した動画はMP4、MOV、FLV、MKV、TS形式として保存できます。
独自の技術Level‐3を採用するため、CPUへの負荷を低減し、高画質録画でも高速で行えます。
- 🟣 フルスクリーン、ウィンドウ、選択範囲ごと、ウェブカメラ、マイクの録画が可能です。
- 🟣 録画しながらテキスト、ライン、矢印、図形などの注釈を入れられます。
- 🟣 GPUアクセラレーション技術、高品質エンジンを内蔵して、高速・高品質で作業を行います。
- 🟣 録画後、動画編集・エンコード・圧縮、AIによる高画質化などの処理ができます。
【おすすめな理由】
VideoProc Converter AIで巻き戻し録画をする方法
- step1.VideoProc ConverterをWindows 11パソコンにダウンロード・インストールします。起動して、メイン画面の「ダウンロード」をクリックします。
- step2.左上の「動画追加」をクリックして、ライブ生配信のURLをコピーして、「URL貼付け&分析」をクリックしてください。動画が分析されてから、解像度や拡張子、フレームレート、サイズを選択して、「選ばれた動画をダウンロードする」ボタンをクリックします。
- step3.鉛筆のアイコンをクリックして、「開始時間」と「持続時間」を指定します。後は、「録画開始」ボタンをクリックしてください。
- step4.指定された時刻に、自動的に巻き戻し録画が開始されます。指定した終了時刻になったら、録画が自動的に終了してWindows 11に保存されます。
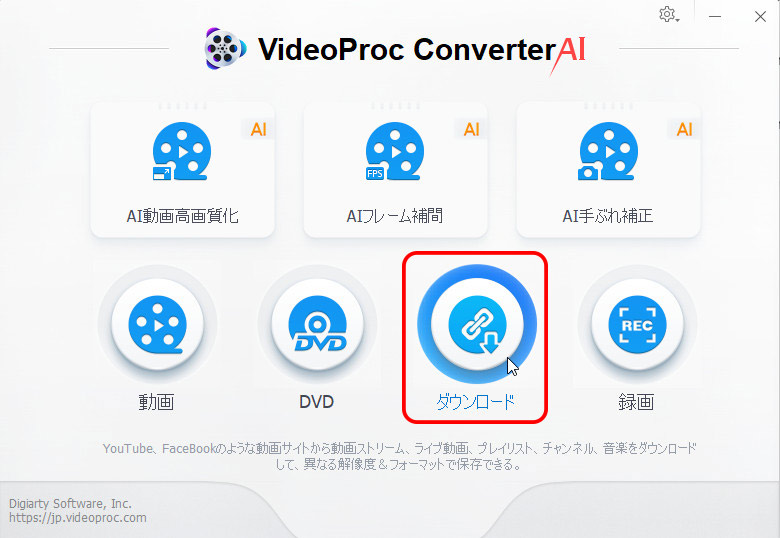
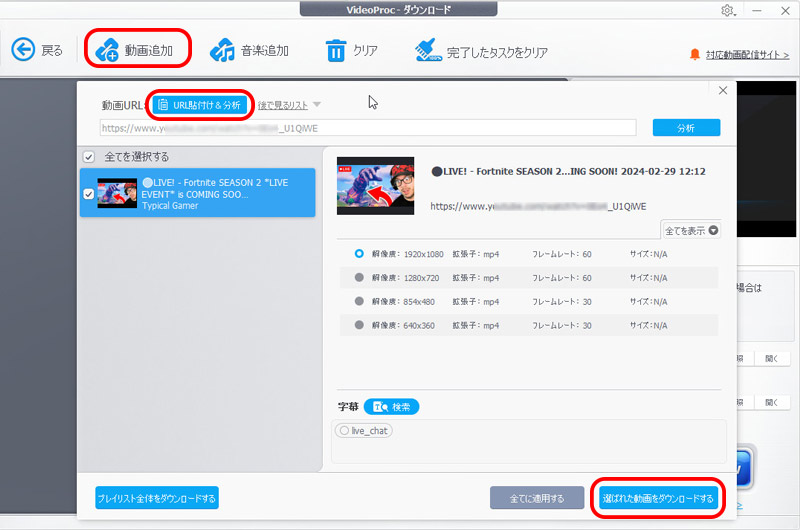
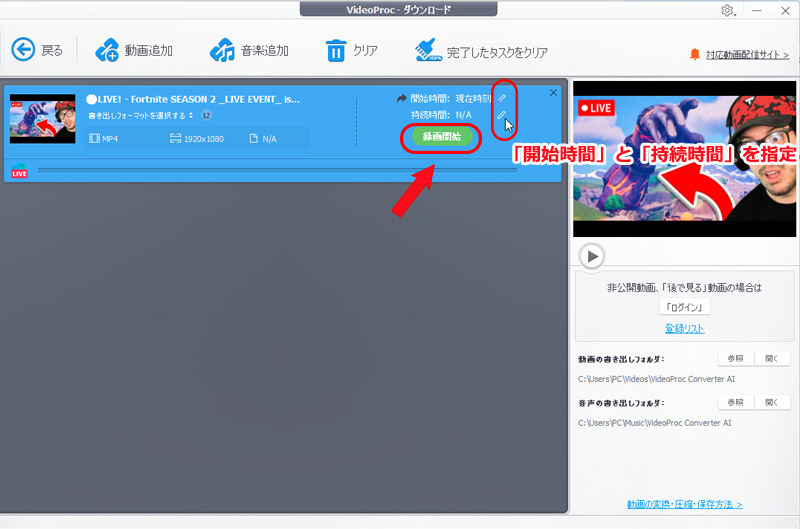
方法❷:Windows 11の標準機能「Xbox Game Bar(Xboxゲームバー)」
「Xbox Game Bar(Xboxゲームバー)」とは、Microsoft社から提供されている誰でも無料で利用できる動画録画アプリです。Windows 11に標準搭載されているため、安全性と信頼性が高く、Windowsユーザーに愛用されています。
完全無料で使えるアプリですが、動画録画に必要な機能は搭載されています。Xboxゲームバーを活用すると、無料・ウォーターマークなしでゲームのプレイ動画を録画(最大4時間)したり、最大10分の巻き戻し録画(バックグラウンド録画)をしたり、音声と映像を同時に記録したり、録画した動画(MP4ファイル)を簡単に編集したり、スクリーンショット(静止が)を撮ることができます。
直感的なユーザーインターフェースを持ち、難しい設定などをする必要はなくて、Windows 11から起動するだけですぐに使用できるお手軽さがあります。
- 🟣 完全無料・インストール不要ですぐにWindows 11で利用できます。
- 🟣 GPUやCPU、メモリ使用率が表示されます。
- 🟣 シンプルなUIで分かりやすく、初心者でも操作できます。
【おすすめな理由】
Xbox Game Bar(Xboxゲームバー)で巻き戻し録画をする方法
- step1.Windows 11の「設定」から「ゲーム」→「キャプチャ」タブをクリックします。右部の「キャプチャ」から巻き戻し録画の設定を変更します。
- 「ゲームのプレイ中にバックグラウンドで記録する」をオンにして、巻き戻し録画が利用できます。
- 「最後を記録する」から巻き戻し録画の長さ(最小30秒、最大10分の巻き戻しが可能)を選択して設定できます。
- step2.ゲームをプレイしている時、「Win+Alt+G」(巻き戻し録画のショートカットキー)を同時押しして、そのタイミングから動画がさかのぼって保存されます。
- step3.録画したMP4ファイルは、「PC」→「ビデオ」→「キャプチャ」フォルダに保存され、すぐに確認できます。
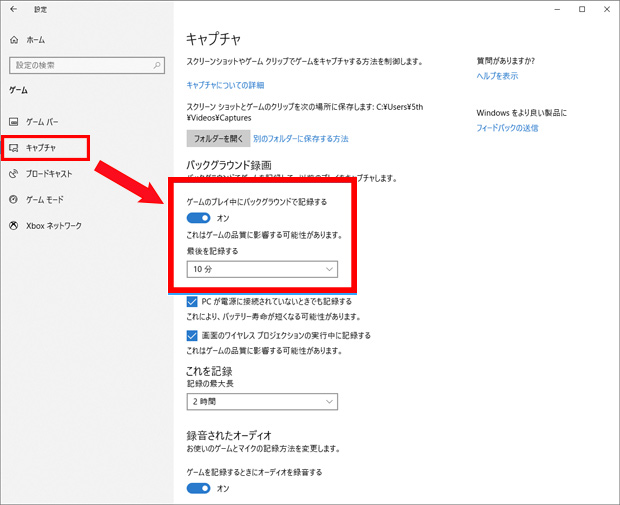
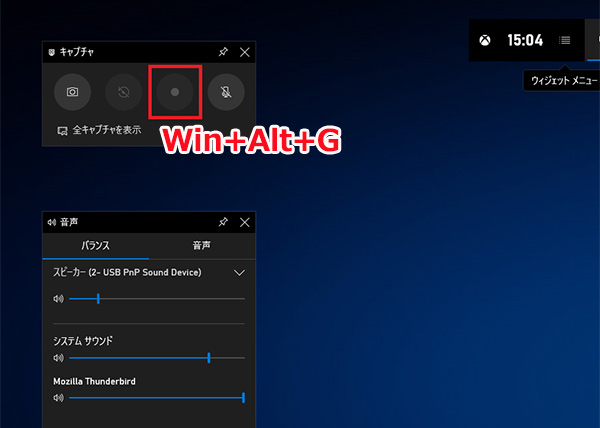
方法❸:超軽量録画ソフト「Radeon ReLive」
「Radeon ReLive」は、AMD Radeon製グラフィックボードに搭載されている高性能動画録画ツールです。
ゲーム画面の録画や配信を行えるだけではなく、巻き戻し録画(1秒〜20分)、ライブコンテンツのストリーミング、プロセス全体の管理、スクリーンショットの取得などもサポートしています。
AMDグラフィックスカードを完全に最適化しており、非常に負荷が少ないのが魅力で、スペックの低いWindows 11パソコンでも動作が軽いソフトです。巻き戻し録画はしたいけど、PCのスペックが心配という方に最適です。
出力ファイル形式がAVC(H.264)とHEVC(H.265)だけです。
- 🟣 最小1秒、最大20分で細かく巻き戻し時間を設定できるだけでなく、録画の設定、ホットキーの設定も非常に細かくすることができます。
- 🟣 低負荷ですが、動画、配信を高画質で行えます。
- 🟣 GPUの設定をカスタマイズできます。
【おすすめな理由】
Radeon ReLiveで巻き戻し録画をする方法
- step1.「Radeon Settings」を開いて、「ReLive」タブをクリックします。
- step2.「ReLive」のスイッチをオンにして、設定画面が表示されます。初めてReLiveを利用する場合は、インストールの表示が出てReLiveをインストールしてください。
- step3.「ReLive」の設定画面が表示されます。巻き戻し録画をする場合、「録画」タブをクリックして、インスタントリプレイ機能(巻き戻し録画機能)を有効にしてください。最小1秒、最大20分の巻き戻しが可能となります。その他、用途によって、録画形式やビットレートなどの設定も可能です。
- step4.ゲーム中にホットキー(Alt+Z)を押して、ツールバーが表示され、巻き戻し録画の開始や終了、スクリーンショットの取得などが行えます。
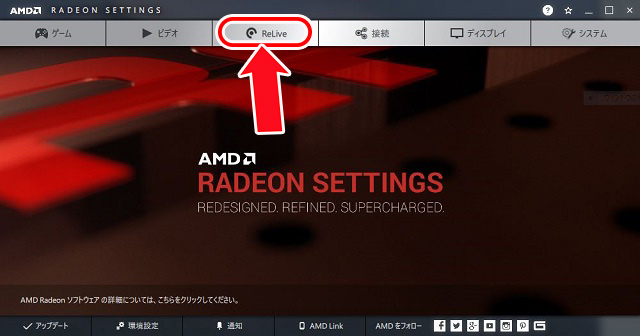

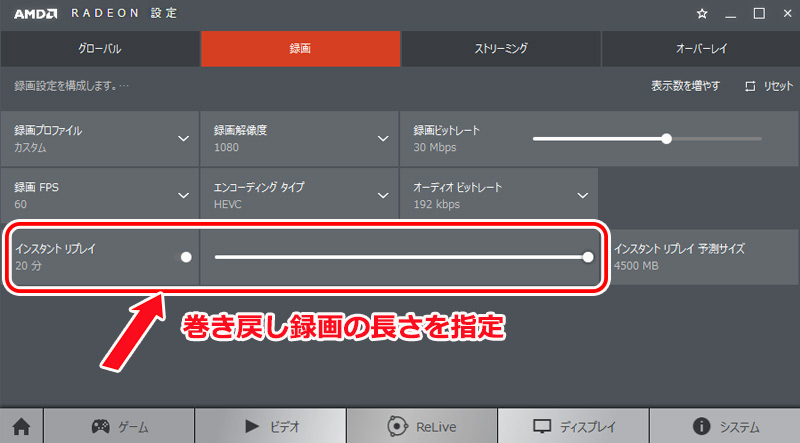
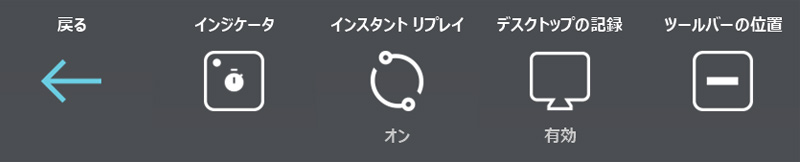
最後に|最適な巻き戻し録画方法を選ぼう
以上では、Windows 11での巻き戻し録画の方法とおすすめソフトについてご紹介しました。
それぞれのソフトには独自の特徴がありますが、中でも「VideoProc Converter AI」は、「巻き戻し録画(予約録画)」機能を備えつつ、「高品質・高速出力」「多機能かつ使いやすさ」「多様な保存形式対応」「時間制限がなく長時間録画可能」など、多くの利点が挙げられます。
Windows 11で巻き戻し録画を行う際は、ぜひ一度「VideoProc Converter AI」をお試しください。





