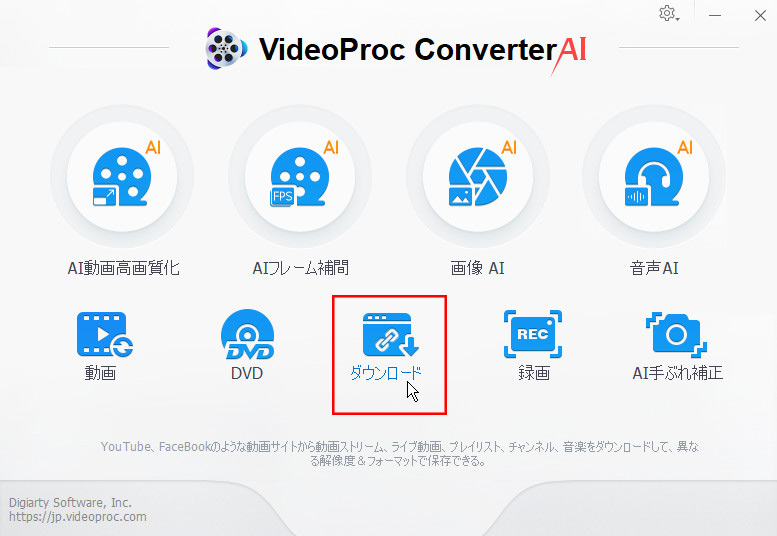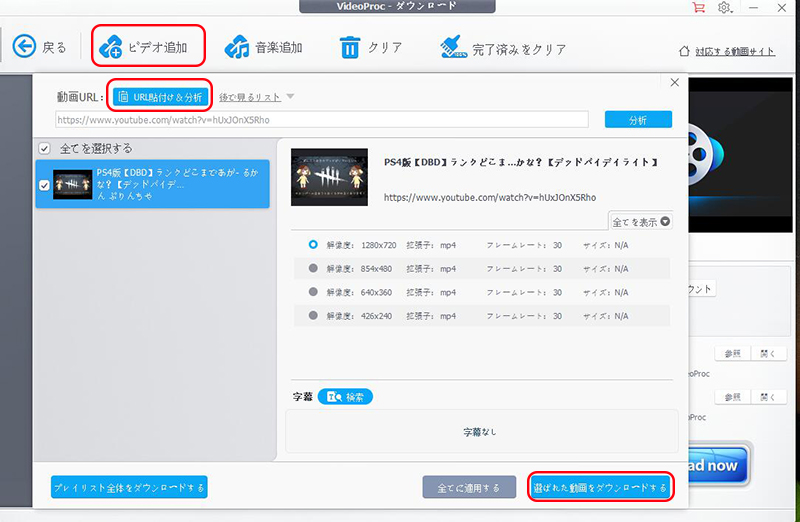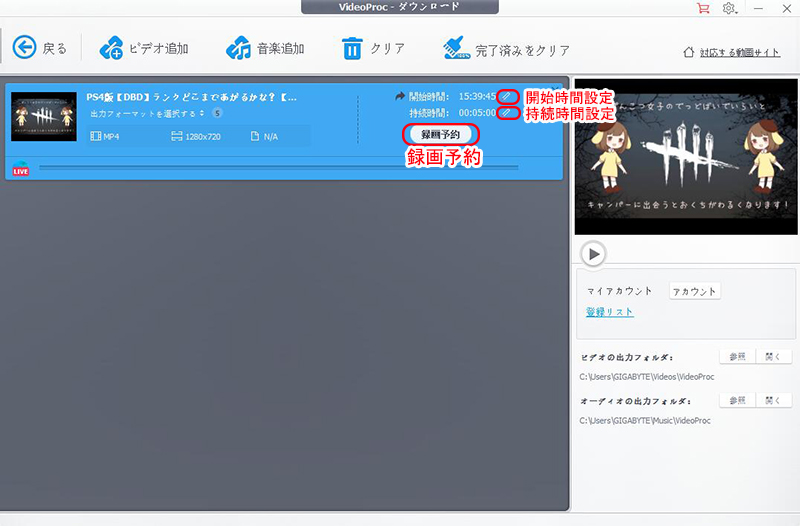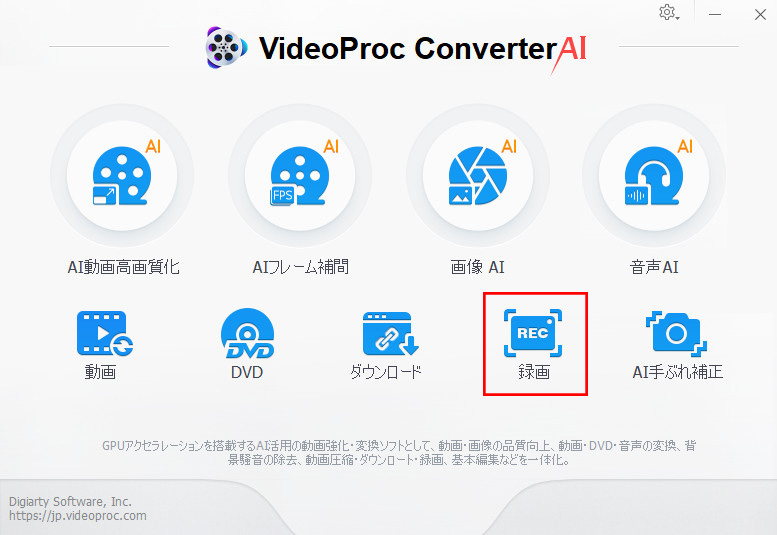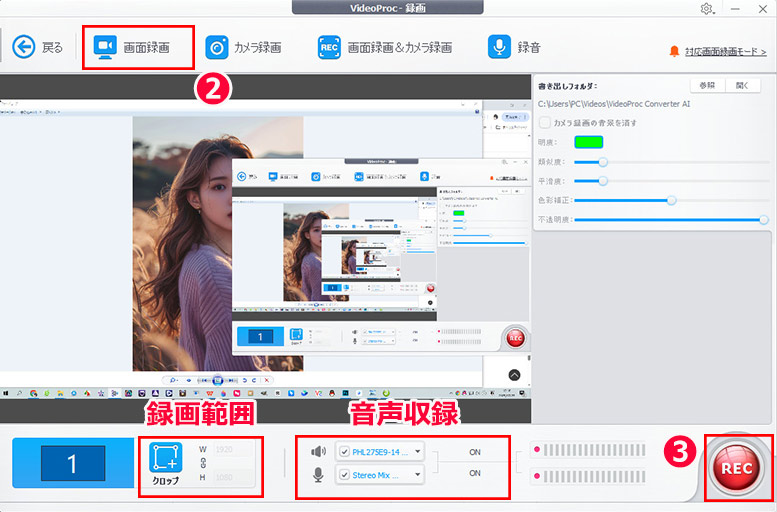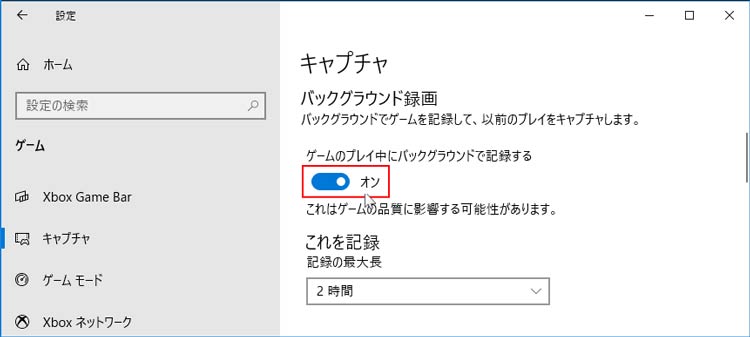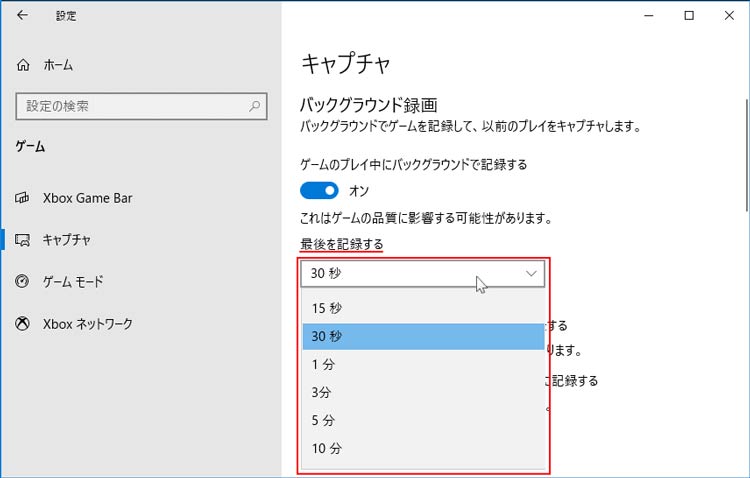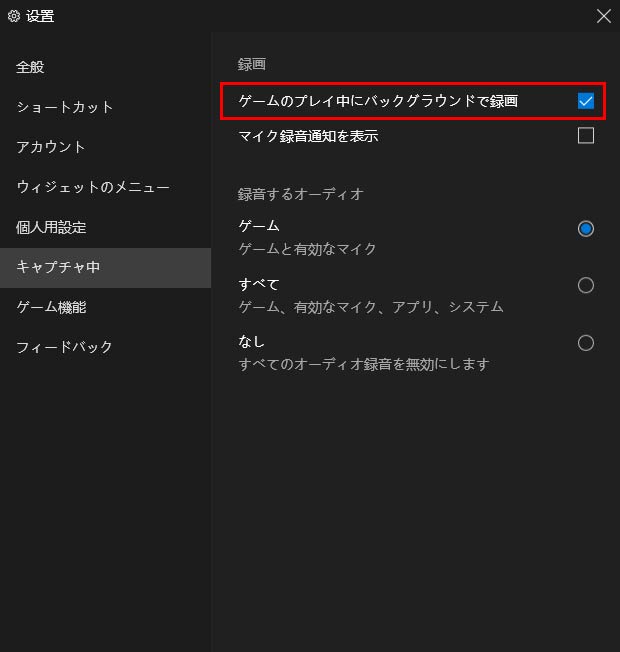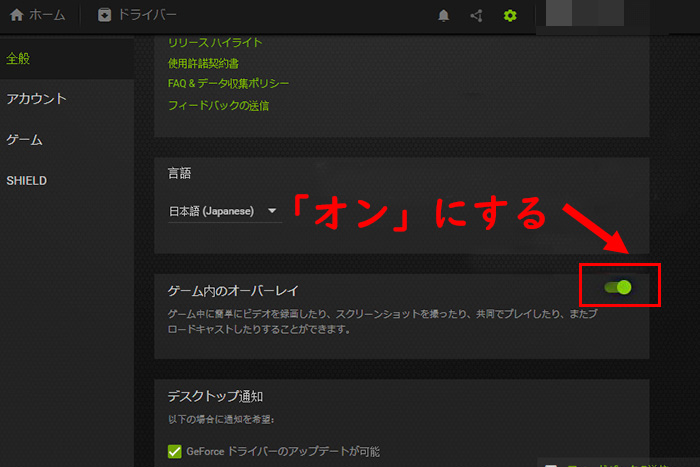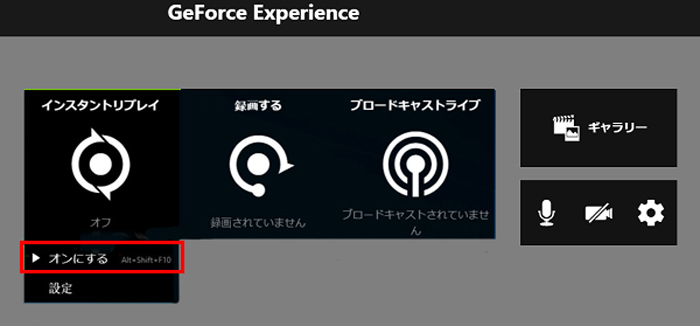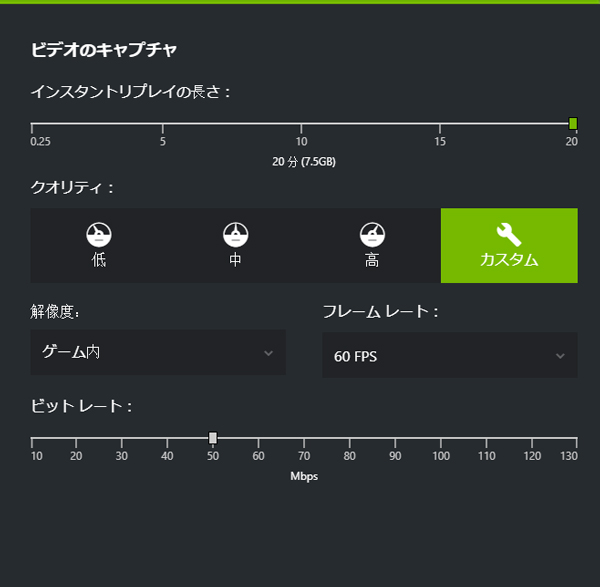PCでゲームやライブ配信などをバックグラウンド録画する方法ご紹介|音声付き・超簡単!

パソコンでゲームやライブ配信を録画する場合、バックグラウンド録画の方法を知っておくと便利です。
例えば、バックグラウンド録画はゲームをプレイしている裏で常に録画してくれます。そのため、録画ボダンをクリックするのが忘れても、魅力的な瞬間をキャプチャーすることができます。または、バックグラウンドで録画した状態で別の作業の妨害になったりすることはありません。
いろいろなメリットがあるバックグラウンド録画。しかし、どうやってバックグラウンド録画をするのか?わからない人が多いようです。
そこで今回は、PCでバックグラウンド録画をする方法を詳しく紹介します。
PCでバックグラウンド録画をする方法
バックグラウン録画とは通常、録画する画面(ブラウザなど)を表示しない状態でも録画ができます。つまり、録画中に別の作業ができるのです。
また、巻き戻し録画のように、過去に遡って動画を保存することもバックグラウンド録画と呼ばれます。これにより、決定的な瞬間の録画を逃すことがなくなるでしょう。
では、実際にPCでバックグラウンド録画を行う方法を紹介しましょう。
方法1、VideoProc Converter AI

● 【開発元】:Digiarty社
● 【対応OS】:Windows 10/11
● 【入力】:PC内部音声、マイク音、両方同時
● 【出力】:MP4/MOV/AVIなど
● 【機能】:全画面録画、指定範囲録画、PiP録画、iPhone・iPad録画
ゲーム画面のキャプチャーだけでなく、ライブ配信をバックグラウンドで録画できるるVideoProc Converter AIをおすすめします。
バックグラウンド録画がVideoProc Converter AIの「予約録画」という機能により実現できます。画面録画の時間を指定するだけで、ツイッチ(Twitch)、ニコニコ生放送、YouTubeライブなどの生配信録画を簡単に予約できます。設定された時間が来たら、VideoProc Converter AIが自動的にバックグラウンドで配信を録画できるので、ページを切ったりしている時にも記録を続けられます。
- 🟣 【バックグラウンド録画】:録画したい番組を予約録画に設定したら、バックグラウンドで自動的に記録できます。録画中に他の作業をしたい場合に便利!
- 🟣 【長時間録画対応・高品質】:2時間以上も問題なく、オリジナル画質のままで動画を録画できます。それに、録画した動画は音ズレすることは一切ありません!
- 🟣 【数多くの出力形式】:MP4/MPEG/AVI/MP3/AACなどのフォーマットに自由に出力したりすることができます。
- 🟣 【豊富な機能】:録画機能以外、AI高画質化、ノイズ除去、フレーム補間、動画変換・圧縮、動画編集、ダウンロードなど多機能が搭載されています。
VideoProc Converter AI画面録画の特徴
- ▶VideoProc Converter AIでバックグラウンド録画する方法:
- Step1. まずはVideoProc Converter AIをダウンロードして、インストールします。予約録画は「ダウンロード」の界面に入っていますので、ソフトを起動してから「ダウンロード」をクリックしましょう。

- Step2. 録画したいライブ放送の再生ページのURLをコピペします。動画が分析されたら、解像度などを指定して、「選ばれた動画をダウンロードする」をクリックします。

- Step3. 続いて、「開始時間」と「持続時間」を入力して、「録画予約」ボタンをクリックします。

- Step4. そうすると、設定した時刻に、自動的にバックグラウンド録画が開始されます。設定した終了時刻になったら、録画が自動的に終了して動画が保存されます。
- ▶VideoProc Converter AIで画面録画する方法:
- Step1. ソフト起動後、ホーム画面で「録画」ボタンをクリックしてください。

- Step2. 画面上部の「画面録画」を選択します。録画する範囲は「クロップ」機能で指定できます(初期設定ではデスクトップ全体が録画されます)。

- Step3. 「REC」ボタンをクリックすると、オンライン授業の録画が始まります。録画を終了するには、キーボードで「Ctrl + Shift + Alt + R」/「Command + R」を押すか、ソフトの画面に戻って「STOP」ボタンをクリックしてください。
方法2、Windows「ゲームバー」

● 【開発元】:Microsoft
● 【対応OS】:Windows 10/11
● 【入力】:PC内部音声、マイク
● 【出力】:MP4
● 【機能】:スクリーンショット、デスクトップ録画
Windows「ゲームバー(Xbox Game Bar)」は、Windowsで動作するマイクロソフト社製PCゲーム用アプリです。Windows 10のほかWindows 11でも標準搭載されております。
Windows「ゲームバー」でバックグラウンド録画さえ有効にしておけば、ゲーム中に魅力的な瞬間が消えてしまう前にキャプチャすることができます。
- ▶Windowsゲームバーでバックグラウンド録画を有効にする:
- Step1. Windowsの「設定」から「ゲーム」>「キャプチャ」を開きます。「ゲームのプレイ中にバックグラウンドで記録する」をオンにします。

- Step2. 「最後を記録する」からバックグラウンド録画の長さを選択して設定できます。例えば、30秒に設定した場合、ゲームをしているうちにホットキーを押した時点から30秒遡って自動的に録画しておくことができます。

- Step3. あるいは、「Win」キー+「G」キーを押してゲームバーを立ち上げて、「設定」オプションでバックグラウンド機能を有効にすることができます。

- ▶Windowsゲームバーでバックグラウンド録画をする方法:
- 「Wins」 キー + 「Alt」 キー + 「G」 キーを同時に押すと、そのタイミングから動画がさかのぼって保存されます。録画したデータは、「PC」→「ビデオ」→「キャプチャ」フォルダに保存されます。
方法3、ShadowPlay

● 【開発元】:NVIDIA
● 【対応OS】:Windows 10/11
● 【入力】:PC内部音声、マイク
● 【出力】:MP4
● 【機能】:全画面録画、インスタントリプレイ、ハイライト録画
ShadowPlayは、GeForce Experienceに搭載された録画機能で、広告が表示されることがなく使い勝手も良いです。ShadowPlayで「インスタントリプレイ」による巻き戻し録画機能が備えています。つまり、バックグラウンド録画のことです。
Windowsゲームバーと同じく、ホットキーを押すだけで、過去数十分間(設定により変更可能)の映像を録画できます。ちなみに、ShadowPlayはGTX 600シリーズ以降のグラフィックボードを搭載しているユーザーしか使うことはできないので、ご注意ください。
- ▶ShadowPlayでバックグラウンド録画するための設定:
- Step1. 公式サイトからShadowPlayをダウンロード・インストールします。キーボードの「Alt」キー+「Z」キーを押して、ShadowPlayを起動します。歯車のマークをクリックして、「全般」タブで「ゲーム内のオーバーレイ」を有効にしましょう。

- ▶ShadowPlayでバックグラウンド録画をする方法:
- Step2. 「Alt」キー+「Z」キーを押して、メニュー画面を呼び出します。「インスタントリプレイ」が初期だとオフになっていると思うのでこれをクリップしてオンにします。

- Step3. 歯車のマークをクリップして、「ビデオキャプチャ」の項目で、インスタントリプレイの長さや解像度、クオリティなどを設定できます。

- Step4. あとはゲームをプレイし、任意のタイミングでAlt + F10 キーを押すと、最大20分間遡って、バックグラウンドで録画を行ってくれます。画面右上の通知で「保存しました」と出れば、完了です。
まとめ:バックグラウンド録画の注意項目
今回はPCでバックグラウンド録画をする方法を3つ紹介しました。うまくPCでバックグラウンド録画を行うには、注意すべきことがあります。
一つは、PCで十分なストレージ容量が必要です。
常にバックグラウンドで録画を行い、PCのパフォーマンスに影響を与えたり、ストレージ容量を消費したりする可能性があります。よって、十分な保存領域とPCのスペックが必要になります。また、録画を行わないときは、バックグラウンド機能を「オフ」にすることをお勧めします。そうではなく、PCが意図せず重たくなってしまいます。
そして、バックグラウンド録画はパソコンのバッテリーを消耗するため、バッテリーの残量にも注意が必要です(特にノートパソコンの場合)。パソコンがシャットダウンされると録画はできないので、必ず電源をつけてください。
さらに、録画の目的に応じて、適切な方法を選択する必要があります。
ゲームプレイ中の最高の瞬間を記録したいなら、WindowsゲームバーとShadowPlayがいいです。好きなライブ配信などをバックグラウンド録画したい場合、VideoProc Converter AIがおすすめです。

VideoProc Converter AI - 100%安全・無劣化・多機能
▶ 動作環境:Windows&Mac
▶ 録画モード:全画面録画、指定範囲録画、Webカメラ録画、全画面&Webカメラ(PIP)録画、iPhone録画(Macのみ)
▶ 出力フォーマット:MP4、FLV、MOV、MKV、TSなど
▶ 動作の軽さ:🟊🟊🟊🟊🟊
▶ 操作のシンプルさ:🟊🟊🟊🟊🟊