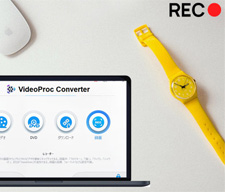無料!Windows・Macパソコン画面を録画する方法(標準アプリ・ソフト・ブラウザー拡張機能)おすすめ

世の中に、誰にもバレずにパソコンの画面を録画する方法は数えきれないほどあります。
しかし、自分に合った方法を見つけるのはとても難しいことです。
無理して合わないパソコン画面の録画方法を試しても、画質・音質が非常に劣化で上手く再生できないこともあります。
ですので、今回は誰でも簡単にできるパソコン画面の録画方法について
-
- ・Windows・Mac標準の画面録画アプリ
- ・専門的なパソコン画面録画ソフト
- ・ブラウザ画面録画の拡張機能
以上3つの方法を中心に解説していきますので、どれも音声付き・バレずにパソコンの画面を録画できて使用用途に合わせて最適な方法を選びましょう。
無料!Windows・Macパソコン画面を録画する方法おすすめ|手順付き
では、ここからはWindows・Macパソコン画面の録画をバレないようにする方法について詳しく解説していきます。
誰でもすぐに始められますので、ぜひ見比べながら、最適な録画方法を活用していきましょう。
1、Windows・Mac標準の画面録画機能を活用する
パソコンの画面を録画する方法と言えば、一番思い出すのが「Windows・Macの標準アプリ」です。
-
- 🟣 Windows標準の画面録画アプリ:Xbox Game Bar
- 🟣 Mac標準の画面録画アプリ:Quicktime Player
「Windows・Macの標準アプリ」のメリットは、マイクロソフト・アップル社から開発されるもので、安全性・信頼性・利便性が高いです。他にも別にソフトをわざわざダウンロード・インストールせずに利用できるメリットがありますし、完全無料で利用できてショートカットキーを押すだけで画面の録画を開始できます。
以下では、Windows・Macの標準アプリを活用して、パソコンの画面を録画する方法について紹介していきます。
- 1Windows標準の画面録画アプリ:Xbox Game Bar
- 🌸 【ショートカットキー】「Windowsロゴ」キー+「G」キー
- 🌸 【録画機能】Windows画面録画、録音(マイク・システムの音声を収録できる)
- 🌸 【録画の音質設定】最大の音質が192kbps
- 🌸 【録画時間】最大4時間まで
- 🌸 【録画した動画形式】MP4ファイル形式
- 🌸 【録画した動画の保存先】「エクスプローラー」→「PC」→「ビデオ」→「キャプチャ」フォルダ
Xbox Game BarでWindows画面を録画する方法は、下記の通りです。
Step1:「Windowsロゴ」キーと「G」キーを同時押しして、Xbox Game Barを起動します。
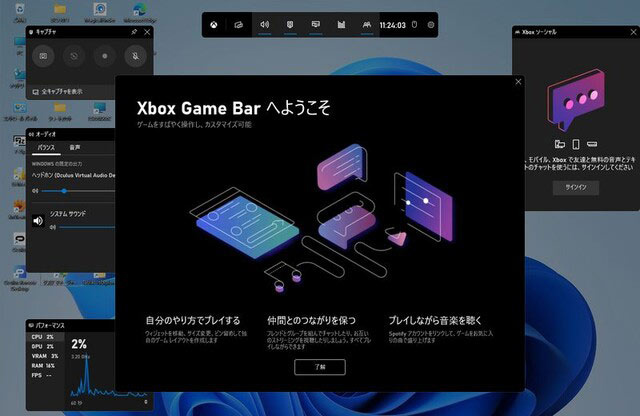
Step2:音声付きでWindows画面を録画したい方は、「停止」ボタンの右部のマイクボタンをクリックしてONにしてください。デスクトップ画面の左上部の「キャプチャ」バーの「録画を開始」ボタンをクリックして、録画作業が始まります。
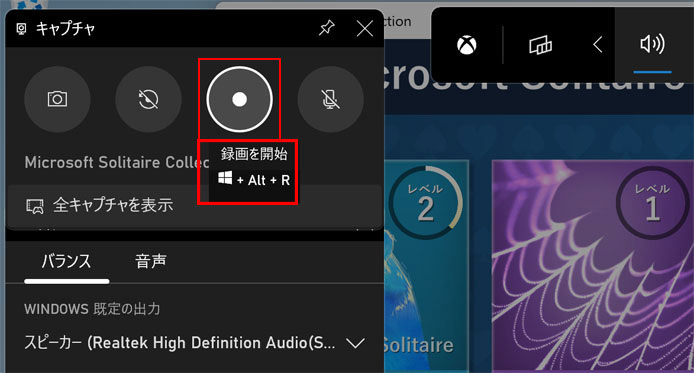
Step3:画面録画作業が開始すると、デスクトップ画面の右上部に「キャプチャの状態」バーが表示されます。画面録画を停止させるには、四角模様のボタンをクリックすればOKです。
- 2Mac標準の画面録画アプリ:Quicktime Player
- 🌸 【録画機能】Mac画面録画、録音(Background MusicまたはSoundflowerと連携)、録画データの簡単編集
- 🌸 【録画の音質設定】不明
- 🌸 【録画時間】時間制限はありません。
- 🌸 【録画した動画形式】MOVファイル形式
- 🌸 【録画した動画の保存先】「メニューバー」→「ファイル」→「保存」
Quicktime PlayerでMac画面を録画する方法は、下記の通りです。
Step1:Background MusicまたはSoundflowerをダウンロード・インストールします。「システム環境設定」→「サウンド」→「出力」をクリックして、「サウンドを出力する装置を選択」では「Background Music」をクリックします。
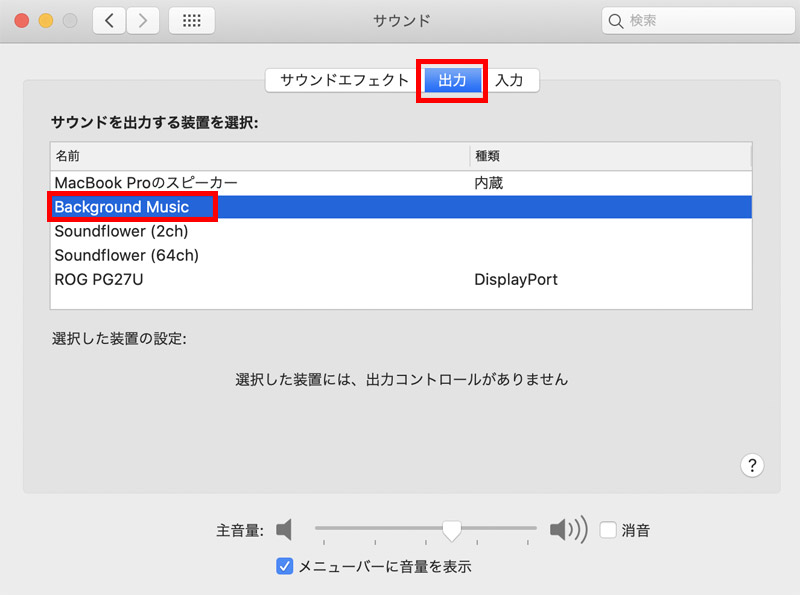
- Background Music:macOS Catalina及びそれ以降
- Soundflower:macOS Sierraより前のバージョン
- ⚠️ macOS Venturaの場合、現段階ではBackground MusicとSoundflowerはQuicktime Playerアプリでは利用できません。他の専門的な録画ソフトを使ってみてください。
Step2:Quicktime Playerを起動して、「ファイル」→「新規画面収録」→「オプション」→「Background Music」をクリックしてチェックを入れて、音声付きでMac画面を録画できます。
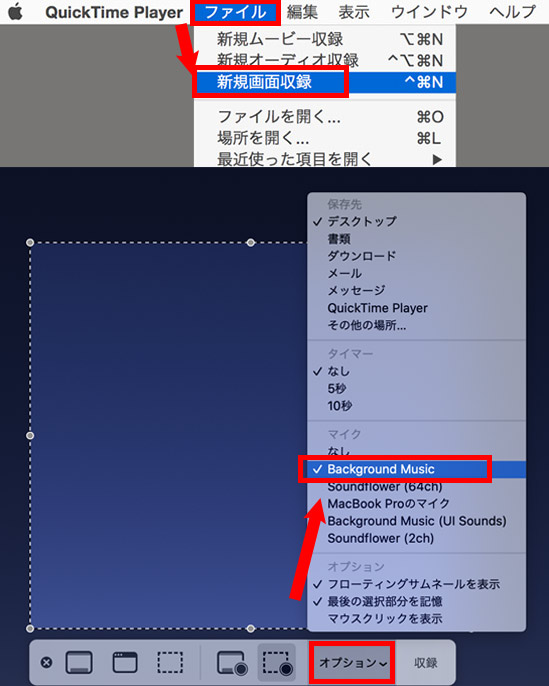
Step3:「収録」ボタンをクリックして、Macのパソコン画面を録画・録音します。
専門的な録画ソフト(Windows・Mac)を活用する
制限なしで高品質でパソコン画面を録画するなら、専門的な録画ソフトを利用するのがおすすめです。専門的な録画ソフトのメリットは、何より高品質・制限なしでパソコン画面を録画できながら、多様な動画形式で保存できる点です。
一方、専門的な録画ソフトには「完全無料の録画ソフト:アマレココ/ロイロゲームレコーダー/AG-デスクトップレコーダー」と「無料利用可能の録画ソフト:VideoProc Converter/OBS studio/Bandicam」などいろいろなソフトがあります。そこでは、最も人気で使いやすい録画ソフト「VideoProc Converter」は一番おすすめです。
「VideoProc Converter」は録画モード(画面録画・Webカメラ録画、画面・カメラ映像の同時録画)が多くて、ほとんど機能制限・時間制限なしで録画できます。録画エリア、録画フォーマット、録画品質、音声収録、エンコーダー、デュアルモニター録画などといった設定項目が提供していて、使用用途に合わせて項目を調整できます。
マルチ統合型のソフトウェアなので、動画録画機能以外、動画編集、動画エンコードなどといった機能も兼ね備えるため、自由にカスタマイズできます。
- 🌸 【動作環境】Windows・macOS
- 🌸 【録画機能】画面録画、録音(マイク・システムの音声を収録できる)、画面録画中に動画編集を行う
- 🌸 【録画の音質設定】最大の音質が256kbps
- 🌸 【録画時間】時間制限なし
- 🌸 【録画した動画形式】MP4、FLV、MOV、MKV、TSファイル形式
- 🌸 【録画した動画の保存先】C:\Users\***\Videos\VideoProc
VideoProc Converterでパソコン画面の録画をバレないようにする方法は、下記の通りです。
Step1:VideoProc Converterを起動して、トップ画面で「録画」をクリックします。

Step2:左上部の「画面録画」を選択して、録画のプレビュー画面が表示されます。基本的にはパソコンの全画面が録画範囲となりますが、録画エリアを変更したい方は下部の「クロップ」をクリックして、録画する画面を指定します。
その他、「デュアルモニター録画」が可能で、1か2を選択することで録画する画面を切り替えることが可能です。
後は、「スピーカー」アイコンと「マイク」アイコンをクリックして、音声を収録するデバイスを選択してください。
Step3:確認した後、「REC」をクリックしてパソコン画面の録画作業が開始します。画面録画中に画面に線や矢印、文字などを加えて簡単な編集を行えます。
Step4:ショートカットキー「Ctrl+Shift+Alt+R」を押して、パソコン画面の録画を停止させます。録画された動画は自動で指定したフォルダに保存され、ソフトの右側にも表示され、すぐに確認・再生できます。

Windows・Macで動作できるブラウザ画面録画拡張機能を活用する
標準アプリの機能には制限が付いてデスクトップ画面全体を録画しなかったり、専門的な録画ソフトを利用するにはダウンロード・インストールが必要だったりして、他のパソコン画面の録画方法はあるのかと質問した方がいます。
このような方に、ブラウザ拡張機能「Google Chrome用スクリーンレコーダー」を活用するのがおすすめです。
「Google Chrome用スクリーンレコーダー」はブラウザ拡張機能なので、Google Chromeウェブストアから直接簡単に追加できて、完全無料且つインストール不要でデスクトップ画面を録画できます。しかも、録画した動画ファイルをコンピューター/Googleドライブに保存できて、お友達やご家族に共有することも可能です。
ただし、「録画した動画ファイルの画質はやや劣る」「利用中インターネット接続が必要」といったデメリットが存在します。
- 🌸 【対応ブラウザ】Google Chrome
- 🌸 【録画機能】パソコン画面録画、録音(システムの音声を収録できる)
- 🌸 【録画の音質設定】不明
- 🌸 【録画時間】最大1時間まで
- 🌸 【録画した動画形式】WebMファイル形式
- 🌸 【録画した動画の保存先】お使いのコンピューター、Googleドライブ
Google Chrome用スクリーンレコーダーでパソコンの画面を録画する方法は、下記の通りです。
Step1:Google Chromeのウェブストアを開いて、「Google Chrome用スクリーンレコーダー」を検索します。検索結果から「Chromeに追加」ボタンをクリックします。
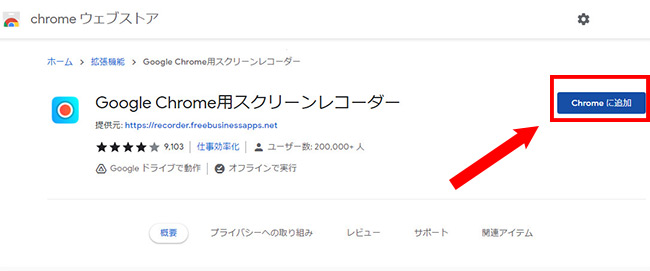
Step2:ブラウザChromeに追加した後、Chromeの右上のジグソーパズルのピースのボタンをクリックして、「Google Chrome用スクリーンレコーダー」をクリックして起動します。

Step3:「Google Chrome用スクリーンレコーダー」画面が表示されたら、「キャプチャ画面」ボタンをクリックして、共有する内容(「画面全体」「ウィンドウ」「Chromeタブ」)を選択します。こちらは「画面全体」を選択します。音声付きでパソコン画面を録画する場合は、「音声を共有する」にチェックを入れて「共有」ボタンをクリックします。それで、パソコン画面の録画作業が始まります。
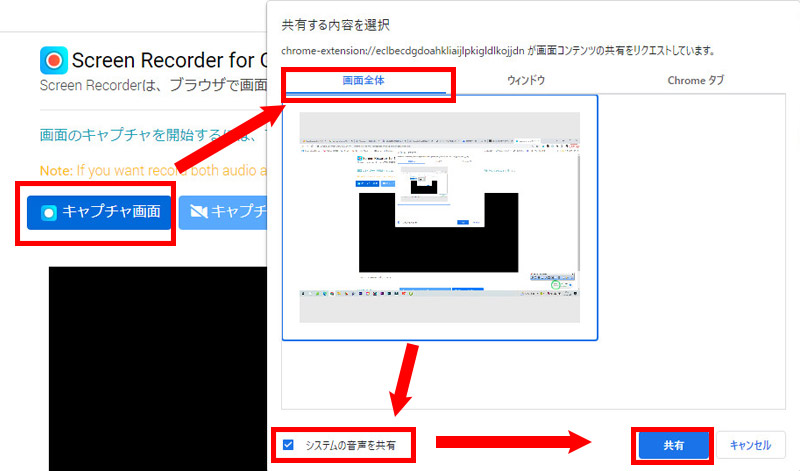
Step4:デスクトップの下部の「共有を停止」ボタンをクリックして、パソコン画面の録画作業が終了します。
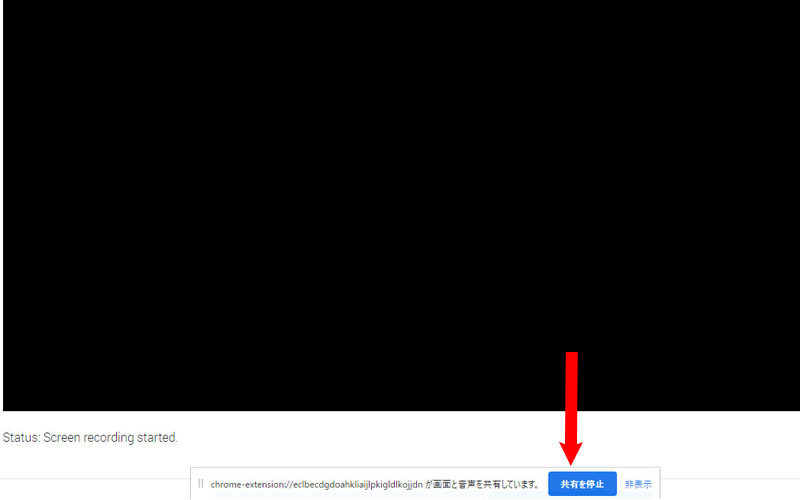
Step5:「コンピューターにダウンロードする」ボタンをクリックして、録画した動画ファイルをWebM形式でパソコンに保存します。すぐに確認・再生できます。
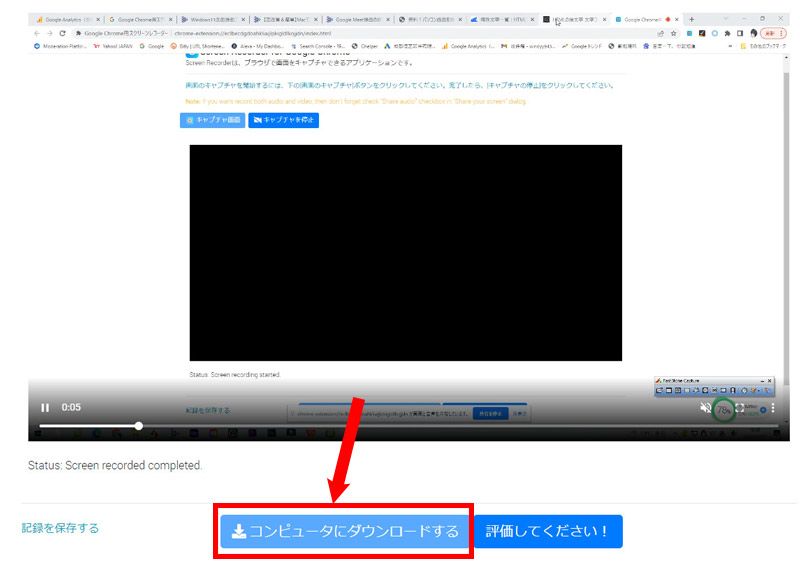
まとめ
ここまで、Windows・Macパソコン画面の録画をバレないようにする方法とおすすめの標準アプリ・ソフト・ブラウザー拡張機能について解説してきました。どちらの録画方法にもメリット・デメリットがあります。
-
- 🟣 安全性・信頼性を重視する方は「標準の画面録画アプリ」がおすすめです。
- 🟣 機能性を重視する方は「専門的なPC画面録画ソフト」を利用するのがおすすめです。
- 🟣 ダウンロード・インストールせずに利便性を重視する方は「ブラウザ画面録画の拡張機能」が良い選択肢です。
総合的に言えば、使用用途に合わせて自分が重視する点はどこにあるのかをじっくり考えて画面録画作業を始めてみましょう。

VideoProc Converter-バレ無しPC画面録画ソフト
◉ 制限なし!Mac&WindowsのPC画面を長時間で録画できる
◉ 録画中作図ツール(線、枠、矢印、文字など)を追加できる
◉ 画面録画後に直接動画編集や変換も行えて、音声抽出も可能
◉ 最新テクノロジーを搭載するため、動作も楽で長時間録画しても遅延が一切なし!