【公式】VideoProc Converterで動画録画で音声入らない原因と対処方法を徹底解説
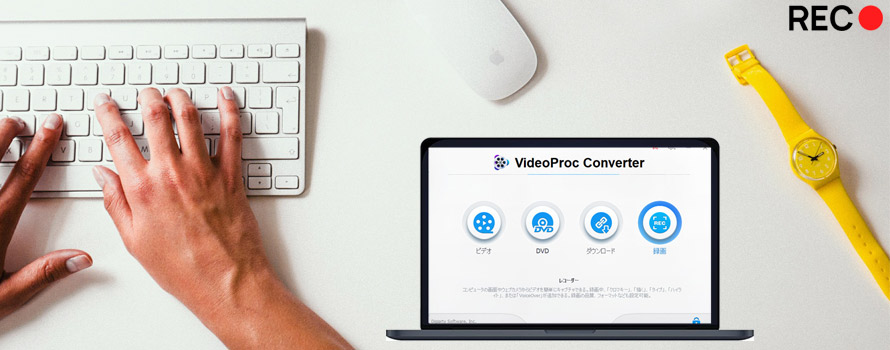
「PIP」「1クリック簡単操作で録画開始」「PC/iPhone/iPad画面を見たまま録画」機能はもちろん、簡単な動画編集やDVDの変換、動画のダウンロードが初心者でも手軽に行える動画処理ツール「VideoProc Converter」。多機能で操作性が良いと評判を集める一方、VideoProc Converterの画面録画で音声が入らないといったトラブルも発生しているようです。
そこでこの記事では、VideoProc Converterを使ってWindows・Macパソコンで再生中の動画を録画する時、音声が入らない原因と対処方法について詳しく解説しています。
パソコンとソフトウェアのどちらに原因があるかによって対処方法も異なってくるので、どちらの場合も対応できるよう、このチャンスに一通り確認しておきましょう。

画面録画・録音ソフトVideoProc Converter
100%安全・ウイルスなし・広告なしでPC画面・Webカメラ映像をHD/4K/8Kの画質で録画・録音できるソフトウェアです。リアルタイム編集機能、最新テクノロジーを搭載するため、動作も楽で初心者でも簡単に操作できます。
VideoProc Converterで動画録画で音声入らない原因として考えられるもの
VideoProc Converterを使ってWindows・Macパソコンで再生中の動画を録画する時、音声が入らない場合は、何が原因なのかを突き止めてから対処方法を確認した方が効率的です。
まずは、VideoProc Converterで動画録画で音声入らない場合に考えられる3つの原因について解説していきます。
1、ソフトウェアの音声設定を間違える
VideoProc Converterで動画録画で音声入らない原因として、まずはソフトウェアの音声設定には何か間違えるかどうかを確認しましょう。
VideoProc ConverterではWindows版とMac版が用意されており、インストールすることで利用できるようになります。公式サイトにアクセスして、最新版のVideoProc Converterをダウンロード・インストールが可能です。
VideoProc Converterを使ってWindows・Macパソコンで再生中の動画を録画する時は、「マイクオーディオデバイス」「マイクオーディオレベル」「デスクオーディオデバイス」側の選択を見直してもらい、再度ソフトウェアを起動して設定を確認してみましょう。
2、再生中の動画本体に問題がある
VideoProc Converterで録画した動画をニコニコ動画、Hulu、Amazonプライムビデオ、Netflix、FANZAなどの一部の人気動画配信サービスや生放送では、一気にアクセスが集中するような動画では再生が安定しないケースがよくあります。「動画が高画質である場合、容量が大きすぎでフリーズしやすくなります」「著作権の侵害など動画の内容に問題があって一部の動画は画面だけ音声が聞こえなくされてしまいます」などといったケースが考えられます。
どうしてもVideoProc Converterでこの動画を録画したい場合は、U-NEXT、FODプレミアム、TELASA、Paravi、Disney+(プラス)、dTV、ABEMA、dアニメストアなどの人気な動画配信サービスから利用することをおすすめします。
3、パソコンに故障がある
VideoProc Converterで動画録画で音声入らない原因として、パソコン側に故障があったり、Windows・Macパソコンに搭載されたボイスレコーダー/System Soundという標準アプリをインストールしなかったりするケースも考えられます。
パソコン側によるシステムサウンドの設定ミスが動画録画で音声入らない原因となっている可能性もあります。システムサウンドの設定から出力デバイスを確認してみてください。
VideoProc Converterで動画録画で音声入らない場合の対処方法
VideoProc Converterを使ってWindows・Macパソコンで再生中の動画を録画する時、音声が入らない原因が判明したら、解消するための操作を試してみましょう。
続いて、VideoProc Converterで動画録画で音声入らない場合の主な対処方法を解説していきます。
1、ソフトウェア側の設定を調整する
VideoProc Converterでは定期的にアップデートが行われており、通常は手動での更新作業が必要となります。
VideoProc Converterを最新状態にしてから、起動してください。VideoProc Converter側の設定を調整しましょう。VideoProc Converter側の録音設定の手順は以下の通りです。
- ➊、VideoProc Converterを起動して、右上部の歯車アイコンの「設定」ボタンをクリックします。
- ➋、設定画面が表示されたら、「録画」タブをクリックしてください。そこで、「デスクオーディオデバイス」「マイクオーディオレベル」「マイクオーディオデバイス」を選択してください。
- ➌、設定が完了した後、メイン画面に戻り、「録画」をクリックして、録画画面に切り替えます。
- ➍、録画画面の下部では「デスクオーディオデバイス」「マイクオーディオデバイス」にチェックを入れるかどうかご確認ください。または、後ろの「▼」アイコンをクリックして、デスクオーディオデバイスとマイクオーディオデバイスを自由に選択します。
- ➎、録画・録音の設定が完了した後、VideoProc Converterを使って画面を録画しましょう。
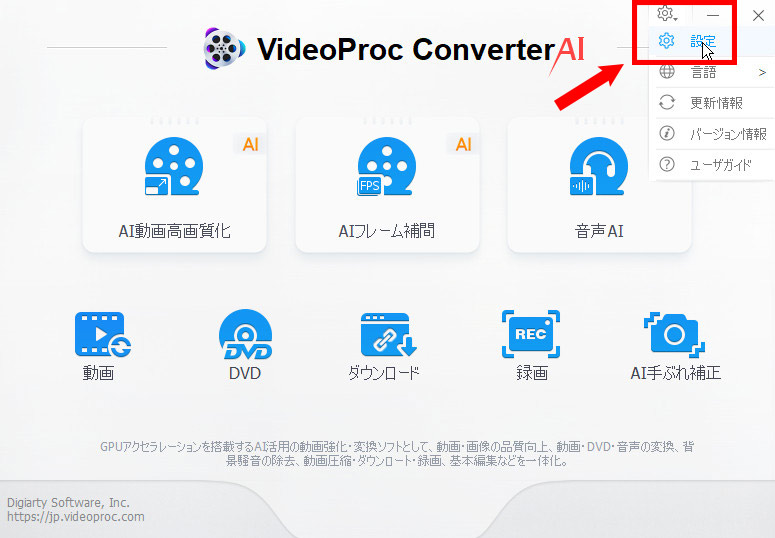
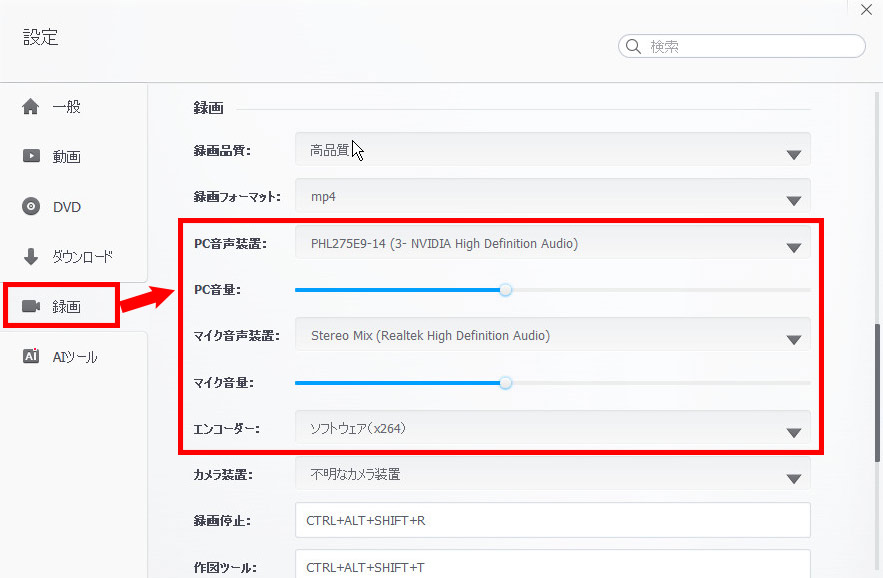
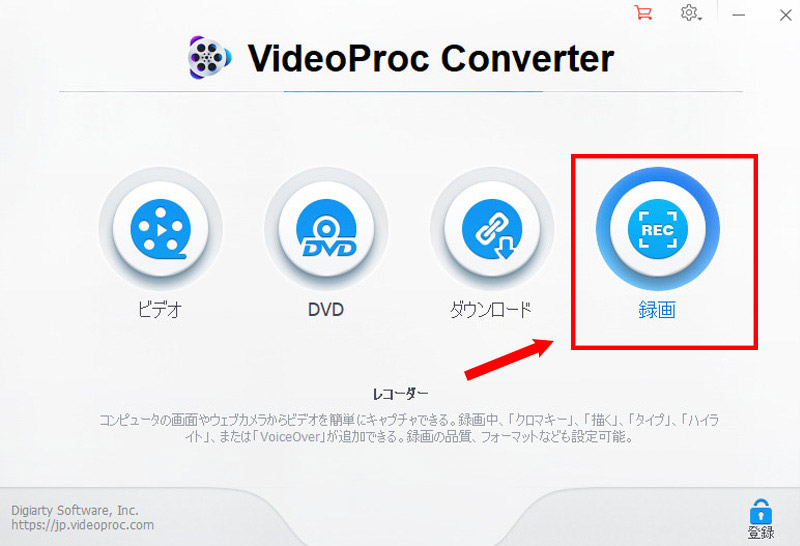
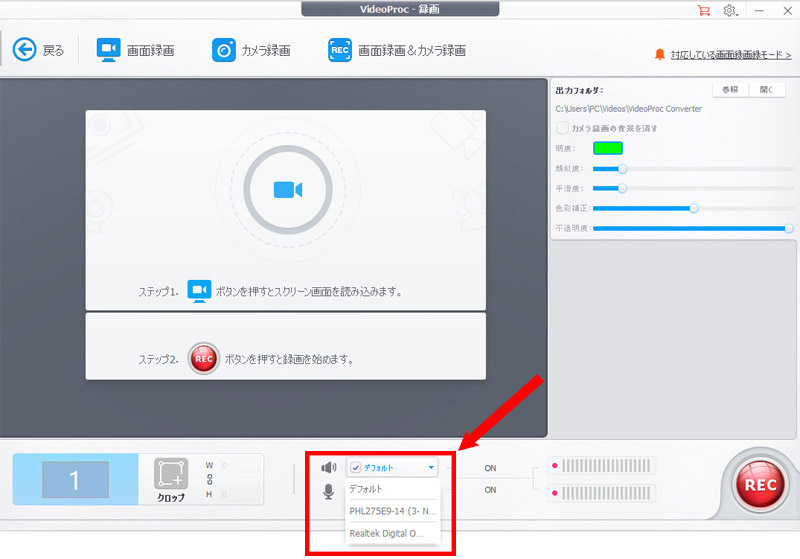
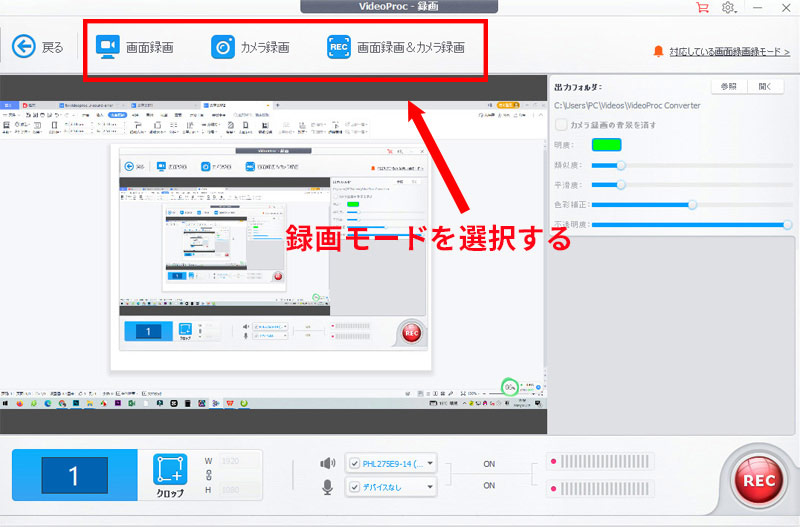
2、他の動画配信サイトを利用する
VideoProc Converterを使ってWindows・Macパソコンで再生中の動画を録画する時、音声が入らない原因が動画配信サイト側の問題または動画そのものに問題がある場合は、解消できるポイントを確認してみましょう。
- ➊、他の動画配信サービスを利用します。
- ➋、リピート配信を待ちます。
- ➌、DVD・Blu-rayの発売・レンタルを待ちます。
3、パソコンを修理する
VideoProc Converterで動画録画で音声入らない場合は、パソコン側に不具合が発生していないかどうか調べてみてください。動画そのものがスムーズに再生できて、ソフトウェアVideoProc Converterだけでなく、他の画面録画ソフトを使っても音声が入らないようであれば、パソコンの不具合という可能性が高いでしょう。
ボイスレコーダー/System Soundなどのインストール
- 【Windowsの場合】
- インストール先はこちら: https://www.microsoft.com/ja-jp/p/windows-%E3%83%9C%E3%82%A4%E3%82%B9-%E3%83%AC%E3%82%B3%E3%83%BC%E3%83%80%E3%83%BC/9wzdncrfhwkn?activetab=pivot:overviewtab
- 「スタート」ボタンをクリックして、すべてのアプリの一覧から「ボイスレコーダー」をクリックして、ボイスレコーダーが起動します。
- 【macOSの場合】
- macOSでシステムサウンドをオンにするには「システム環境設定」を使用します。Appleメニューから「システム環境設定」を選択し、「サウンド」をクリックします。そこで「サウンドエフェクト」「出力」「入力」を自由に設定できます。
- その他にはMac内の音声をルーティングさせるために使えるアプリケーションもあります。詳細は下記の通りです。
- Soundflowerダウンロード:https://github.com/mattingalls/Soundflower/releases/tag/2.0b2
- BlackHoleダウンロード:https://github.com/ExistentialAudio/BlackHole/releases/
- Loopbackダウンロード:https://rogueamoeba.com/loopback/
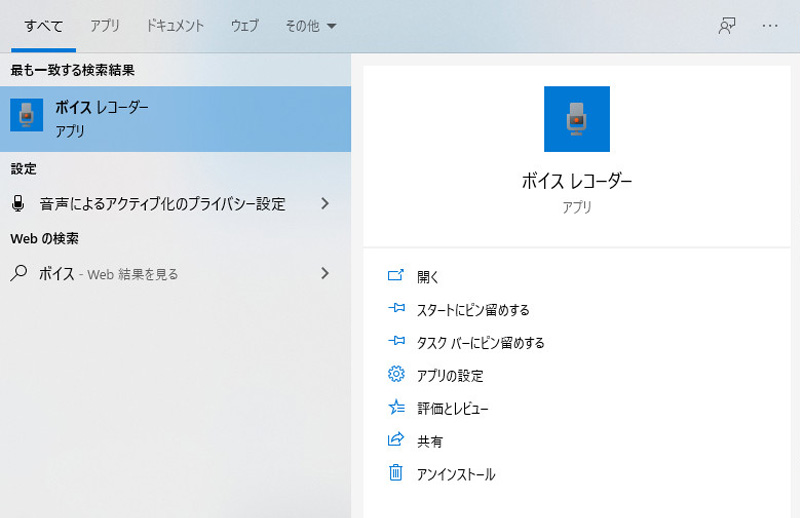
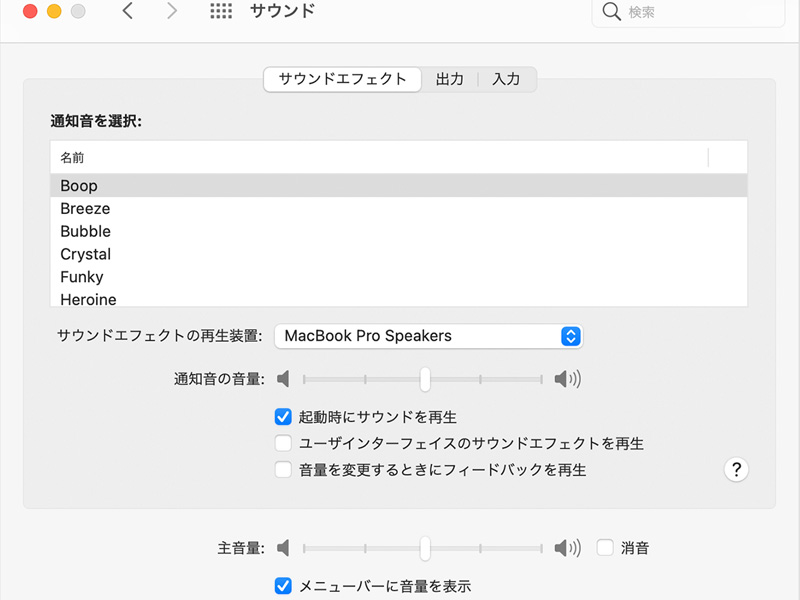
パソコン修理店へ持ち込む
パソコン本体に故障がある場合は、パソコン修理店へ持ち込んで、パソコンの故障を修理してもらうのが一番いいかと思います。
まとめ
- ・VideoProc Converterで動画録画で音声入らない場合は、ソフトウェア、動画本体に不具合があるのが原因であることが多い
- ・録画・録音エラーを減らすには、デバイスの設定や利用する動画配信サイトの確認が大切
- ・VideoProc Converterで動画録画で音声入らない原因がソフトウェアと動画側にない場合は、パソコンまたはオーディオデバイス自体の不具合を確認
VideoProc Converterを使ってWindows・Macパソコンで再生中の動画を録画する時、音声が入らない場合に慌てることのないよう、それぞれの原因と対処方法をしっかり覚えておきましょう。

高音質・劣化なしで音声を収録・保存!
VideoProc Converterは多機能なキャプチャーソフトです。パソコンから流れている音やマイク音と同時に画面を収録してMP4やMOVなどの形式で保存できます。収録したファイルをMP3やM4A、OGG、FLACなどの形式に変換して保存できます。



