【無料・高画質】YouTubeアーカイブを保存する方法!PC/iPhone/Android!

YouTube Live配信が終了すると自動的にアーカイブを作成してアップロードされます。お見逃しのライブ配信があれば、YouTubeアーカイブで視聴することができます。
でも、一定時間を経過すると、YouTubeアーカイブが削除されて、見れなくなる可能性があります。
というわけで、今回はYouTubeアーカイブを保存する方法を紹介しようと思います。好きなアイドルやYouTuber、歌手などのYouTubeライブ配信を自分のPCとiPhoneへ永久に保存して、いつでも楽しめます。

VideoProc Converter - お手軽にYouTubeライブ配信/アーカイブを録画!
◎YouTubeライブ配信、アーカイブも高画質に録画できる;
◎VideoProc Converterの編集機能を活用して、録画した動画の不要な部分を直接にカットしたり、テキスト、字幕等を追加することも可能;
◎YouTubeの他、ISLAND TV、AmebaTV、ニコニコ、Instagram、LINEの録画も可能;
好きなライブ配信やアーカイブをVideoProc Converterで一気に録画して保存しましょう。
1. YouTubeアーカイブについて
YouTubeでLive配信の映像(ライブ配信中に投稿されたコメントも含む)を録画し、そのままYouTube にアップロード、保管する行為がYouTubeアーカイブを呼ばれています。
YouTubeアーカイブは配信内容の記録として活用することができます。また、YouTubeアーカイブがあれば、閲覧者はライブ配信時間外に配信内容を視聴することができます。
- ● YouTubeアーカイブの時間制限
- ライブ配信が 12 時間以内の場合、YouTubeアーカイブを自由に作れます。12時間を超えるライブ配信はYouTubeアーカイブとしてアップロードすることができません。
- ● YouTubeアーカイブの適応範囲
- YouTubeアーカイブとして保存できるライブ配信は今すぐ配信、イベント、ウェブカメラ、モバイルなど、あらゆるタイプを含めています。
- ● YouTubeアーカイブの画質
- YouTubeアーカイブ動画の解像度は一般の360p、720p、1080pだけではなく、1440p や 2160p(4K)にも対応しています。
- ● YouTubeアーカイブの公開設定
- YouTube Liveのアーカイブを公開するかどうかは配信者によって設定されます。公開に設定する場合、ライブ配信が終わったら、アーカイブをYouTubeで自動的にアップロードされます。「非公開」に設定している場合は、アーカイブのアップロードを行っていません。
2. YouTubeアーカイブを保存する必要か
普通、ライブ配信動画はアーカイブに残されることが多いそうです。ライブ配信動画を生で見られなかった場合、後でもYouTubeアーカイブを視聴することで「見逃し」を解消することができます。
でも、配信者の都合でYouTubeアーカイブの公開期限が異なります。
- ● YouTubeアーカイブの公開期限
- 通常、YouTubeアーカイブの公開期限はありません。でも、配信者は自分のライブ配信のアーカイブを「期間限定」で公開することができます。また、いつでも「公開」から「非公開」に変更したり、公開したアーカイブ動画を削除することができます。また、 YouTube側で公開されたアーカイブを削除することもあります。
つまり、ライブ配信のアーカイブがいつ頃くらいに見れなくなる可能性があります。
その故、好きなアイドルやYouTuberなどのライブ配信を今後いつでも見れるように、やはりローカルに保存するのは良いです。
3. YouTubeアーカイブ保存方法〜PC/iPhone/Android
自分のPCやiPhone・AndroidスマホにYouTubeアーカイブを保存するには、どうすればいいでしょうか?
それでは、画面キャプチャでYouTubeアーカイブを保存する方法を詳しく紹介したいです。
3.1 PCでYouTubeライブ配信のアーカイブを保存する方法
YouTubeアーカイブを録画することでMacやWindows PCのローカルに保存する場合、画面キャプチャできるソフトを使うのは超便利です。
では、YouTubeライブのアーカイブを録画できる一つのソフトを紹介しましょう。
- VideoProc Converter
- VideoProc Converterは録画、動画音声編集・変換、動画ダウンロード、DVD変換という機能を一体に凝縮するビデオ処理ソフトです。
- ✔ PCの画面録画やWebカメラの映像録画をサポートするだけではなく、PCの画面とWebカメラを併せて録画するのが可能;
- ✔ フル画面で録画するか、任意の指定範囲で録画することができる;
- ✔ PC上で流れる音声やマイクの音も動画と一緒に録画するかをそれぞれ選択することも可能;
- ✔ 画質設定については、「標準画質」だけではなく、「高画質」キャプチャに対応する;
- ✔ 録画中、手書き、図形、矢印、テキストなどを追加できる;
有名な画面キャプチャソフトBandicamやアマレコなどに比べると、「簡単」「軽快」「高画質」はVideoProc Converter録画の特徴です。それに、多機能のおかげで、録画した動画の形式を変換したり、不要部分のカット、トリミング、音声抽出、再生速度変換、回転、テキスト・字幕追加などの編集を簡単に行えます。YouTubeライブ配信のアーカイブを録画したい時、VideoProc Converterを活用してください。
VideoProc Converterの画面録画でYouTubeアーカイブを保存する手順
❶、PCにインストールしたVideoProc Converterを起動し、ホーム画面上の「録画」をクリックします。
📝初期設定の必要がなくて、すぐに使えます。
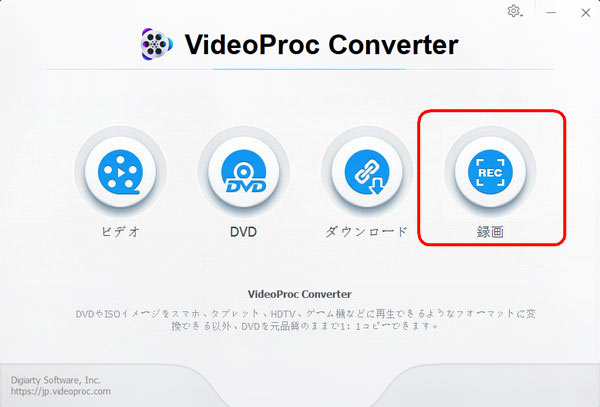
❷、画面上部の「画面録画」をクリックすると、VideoProc Converterの画面内に撮影範囲の映像が表示されます。
❸、「クロップ」をクリックすると、YouTubeアーカイブの再生画面を録画範囲に指定します。初期設定はフル画面で、ドラッグして録画範囲を調節できます。範囲が設定できたら中央の「✔」をクリックすればよいです。
❹、 スピーカーとマイクのボタンで、音声を収録するかどうか設定できます。YouTubeアーカイブを録画する場合、スピーカーのチェックボックスにチェックマーク入れるだけよいです。
❺、 「REC」クリックすると、いよいよ録画が開始します。Shift+Ctrl+Alt+Rを押すか、VideoProc Converterの「STOP」ボタンをクリックすることで録画を停止させることができます。
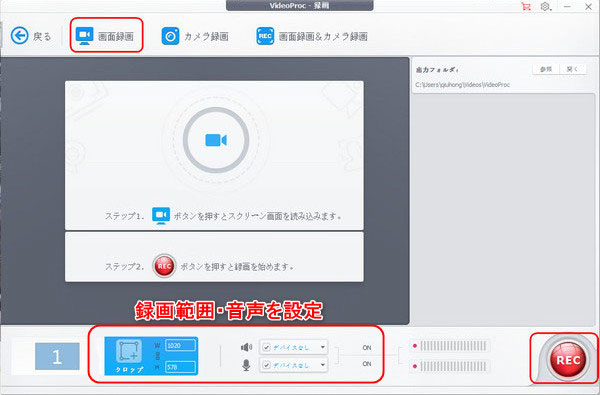
上記の簡単な5ステップで、YouTube Live アーカイブが自分の PC 上に保存されます。VideoProc Converterで録画した動画ファイルを編集したい場合、具体的な使い方へ↓↓↓
3.2 iPhoneでYouTubeライブ配信のアーカイブを保存する方法
パソコンではなく、YouTubeライブのアーカイブをiPhoneスマホに保存したい人がいますよね。
そういう時、iPhone自体の「画面収録」機能を利用することで実現できます。
- iPhone「画面収録」機能
- 「画面収録」機能とはiOS11からの新機能です。iOS11以降を搭載されるiPhoneであれば、第三者の録画アプリをインストールせず、iPhone単体で画面録画が実現できます。もちろん、音声の収録も可能です。
- つまり、iPhone「画面収録」機能を活用すれば、YouTubeライブ配信のアーカイブを簡単に録画して、iPhoneで直接保存することができます。
iPhone「画面収録」機能でYouTubeアーカイブを保存する手順
❶、iPhone「設定」アプリを開き、「コントロールセンター」→「コントロールをカスタマイズ」をクリック、「画面収録」の「+」をタップします。すると、「画面収録」のアイコンがコントロールセンターに追加されます。
📝コントロールセンターに「画面収録」がすべて存在している場合、このステップは省略可能です。
❷、iPhoneの下から上へスワイプすることで、コントロールセンターを開き、「画面収録」ボタンをタップします。
❸、3秒間のカウントダウン後、画面録画がすぐ開始します。カウントダウンの間、保存したいYouTubeアーカイブの再生画面に切り替えて、アーカイブ動画を再生しながら録画します。
❹、録画を終了させたい時、再度コントロールセンターから「画面収録」のボタンを再度押せばよいです。
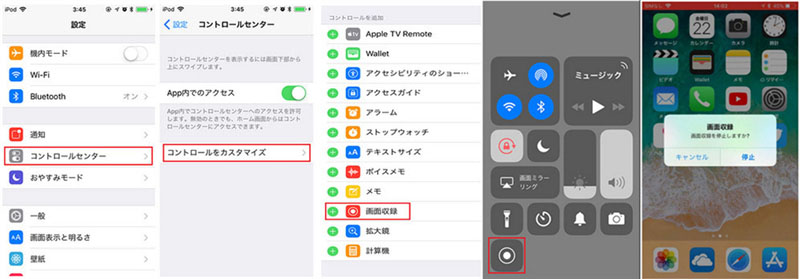
📝カウントダウン時間は3秒だけ残るので、要らない画面を録画しないように、録画前に、保存したいYouTubeアーカイブの再生画面を開いてください。
iPhone「画面収録」機能を利用する場合、上記の4ステップで終わります。iPhone「画面収録」機能以外、iPhoneで使える無料の録画アプリ(AirShou、iRec等)を使って、YouTubeアーカイブもしっかり保存することもできます。必要であれば、気に入りのものを探してみましょう。
3.3 AndroidでYouTubeライブ配信のアーカイブを保存する方法
iPhoneスマホの場合、標準搭載の「画面収録」機能でYouTubeライブアーカイブを簡単に保存することができます。
でも、Androidスマホは録画機能を殆ど搭載されていません。録画でYouTubeアーカイブ動画を保存したい場合、第三者の録画アプリをインストールしなければならないです。
- 「AZスクリーンレコーダー」
- 無料で使える「AZスクリーンレコーダー」はフルHDでAndroid端末の画面を簡単に録画できるアプリです。ルートへのアクセスも不要、時間制限、ログなどもありません。高画質で長時間の画面録画でも大丈夫です。また、余計な機能が付いていないので、とても使いやすいです。
- 「AZスクリーンレコーダー」を利用すれば、フル画面でYouTube Liveのアーカイブをキレイに録画ことができます。
「AZスクリーンレコーダー」でYouTubeアーカイブを保存する手順
❶、「AZ スクリーン レコーダー」をお使いのAndroid端末にダウンロードとインストールします。
❷、アプリを立ち上げ、画面に表示された「カメラ」アイコンをタップします。
❸、扇状に広がる様々なボタンの中に、「録画」アイコンをタップします。すると、3秒間のカウントダウンがすぐ開始します。カウントダウンの間に、保存したいYouTubeアーカイブのを再生させます。
❹、録画が終了させたい時、「停止」ボタンをクリックします。
❺、録画した動画ファイルを指定した場所に保存すれば完了します。
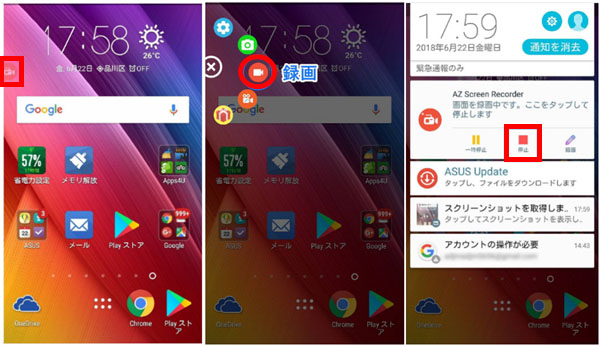
YouTubeアーカイブを保存する方法は以上です。
PCでもスマホでもYouTubeアーカイブを手軽に保存することができます。YouTubeアーカイブを期限が切れて見れなくなる心配が要りません。





