iPhone�Ő��z�M��^�悷����@�A�y��iPhone���z�M�^��ł��Ȃ����̑�I
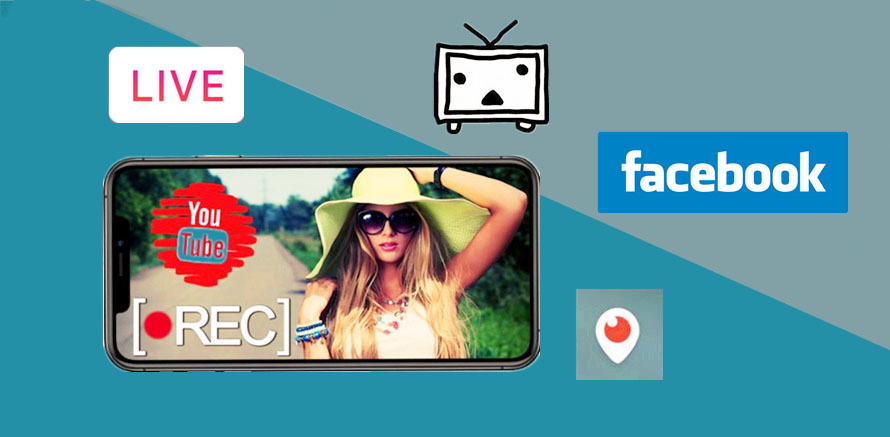
���A�����Ő������z�M���ł��铮��z�M�T�[�r�X������オ���Ă��܂��B�������̂��߁A���ԑтɂ���ẮA���z�M���������P�[�X�������ł��B
���C�u�z�M���I��������ł����̓��e���J��Ԃ��Č���邽�߂ɁA�茳��iPhone�݂̂Ő��z�M��^�悷��̂͌����ł��B
�Ƃ����킯�ŁAiPhone�̐�������^��ۑ��������IiPhone�Ń��C�u�z�M��^�悷����@���~�����I�Ƃ������̂��߁A�����iPhone�Ő��z�M��^�悷����@�A�y��iPhone���z�M�^��ł��Ȃ����̑����Љ�Ă����܂��B�����������Ȃ����C�u�z�M��^��ۑ��������l�ɂ��ЍŌ�܂ł����������I
 <���̋L���̖ڎ�>[��\���\��]
<���̋L���̖ڎ�>[��\���\��]
iPhone�Ő��z�M��^�悷����@
iPhone���z�M�^��ł��Ȃ�����
iPhone���z�M�^��ł��Ȃ����̑�
iPhone�Ő��z�M��^�悷����@
iPhone�u��ʎ��^�v�@�\��iOS11�Œlj����ꂽ�V�@�\�ł��B�ق��̃A�v���Ȃǂ��C���X�g�[�����Ȃ��Ă��AiPhone������iPhone��ʏ�̓����Ƃ��Ę^�悷�邱�Ƃ��ł��܂��B�����������ɓ���邱�Ƃ��ł���̂ŁA�z�M����̕ۑ���Q�[�������A�X�}�z�E�A�v�����s���[�ȂǁA�����̏�ʂŗ��p�ł��܂��B
�u��ʎ��^�v�@�\�𗘗p���āA���z�M��iPhone�Ř^�悷����@�ɂ��āA�ȉ��̓��e�������������B
-
STEP.1�@�u��ʎ��^�v�@�\�𗘗p����O�̏�����
�i1�j�u��ʎ��^�v�@�\��iOS11�ȍ~�𓋍ڂ��Ă���iPhone�AiPad�������p�ł��܂���B���g����iPhone��iOS11�ȉ��̏ꍇ�A�ŏ��ɃA�b�v�f�[�g���Ă��������B
�A�b�v�f�[�g�́u�ݒ�v���u��ʁv���u�\�t�g�E�F�A�A�b�v�f�[�g�v����ȒP�ɍs���܂��B
�i2�jiPhone�u��ʎ��^�v�@�\�̓R���g���[���Z���^�[����g����悤�ɁA�J�X�^�}�C�Y����K�v������܂��B
�u�ݒ�v���u�R���g���[���Z���^�[�v���u�R���g���[���Z���^�[�̃J�X�^�}�C�Y�v�Ɛi�݁A�u�R���g���[����lj��v���X�g����u��ʎ��^�v�́u�{�v�A�C�R���������A�u��ʎ��^�v�@�\���R���g���[���Z���^�[�ɕ\������܂��B
-
STEP.2�@iPhone�u��ʎ��^�v�@�\�ŁA���C�u�z�M��^�悷��菇
�i1�jiPhone�ł́A��ʉ�����X���C�v���ăR���g���[���Z���^�[���J���܂��B�i�z�[���{�^�����Ȃ�iPhone�̏ꍇ�́A��ʏォ��X���C�v���Ă��������B�j
�i2�j�u��ʎ��^�v�{�^���i��d�ۂ̃A�C�R���j���^�b�v����ƁA�R�b�̂̃J�E���g�_�E����A�^�悪�����n�܂�܂��B
�i3�j�J�E���g���A�^�悵�������z�M�̉�ʂ�\�����Ă��������B
�i4�j�^�撆�A��ʏ㕔�ɐԂ��X�e�[�^�X�o�[���o�Ă��܂��B�^����I���������ꍇ�A������^�b�v����Ηǂ��ł��B�܂��A�R���g���[���Z���^�[����u��ʎ��^�v�{�^����������x�^�b�v���邱�ƂŁA�^����I�����邱�Ƃ��ł��܂��B
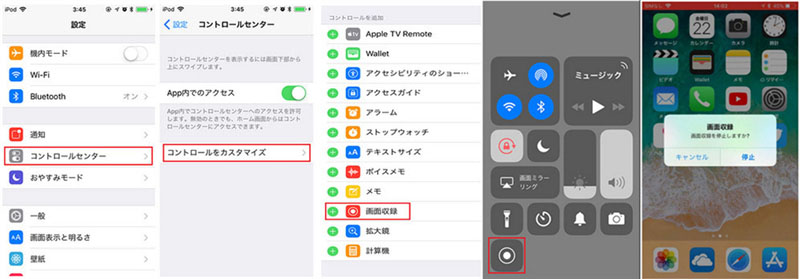
iPhone�Ő��z�M��^�悷����@
�����^����I��������A�^�悵������͎����I�Ɏʐ^�A�v���ɕۑ�����܂��B���z�M�̎��Ԃ������ꍇ�A�^��̑O�ɁA���g����iPhone�̗e�ʂ��\���ɂ��邩�m�F���Ă��������B
iPhone���z�M�^��ł��Ȃ�����
�ȏ��iPhone�́u��ʎ��^�v�@�\���g���āAiPhone��̃��C�u�z�M��^�悷����@�ł��B�ȒP�ȑ���Ń��C�u�z�M��iPhone�Ř^��ł���̂ŁA���ܑ��݂��Ă���^��A�v���Ɣ�ׂĂ��ƂĂ��֗��ł��B
�������AiPhone�Ő��z�M��^�悷�鎞�A���܂��s���Ȃ��g���u�����������邱�Ƃ�����܂��B����͂Ȃ��ł��傤���H
���ɁAiPhone�Ő��z�M��^��ł��Ȃ����͗l�X�Ȍ���������܂��B�����ł͑�\�I�Ȃ��̂��܂Ƃ߂܂����B
�@�A�u��ʎ��^�v�̋@�\����������Ă���G
iPhone�Ő�������^��ł��Ȃ������̈�ɁA�u��ʎ��^�v�̋@�\����������Ă��邱�Ƃ�����܂��B�@�\�������������Ă��邹���ŁAiPhone�ł́A�u��ʎ��^�v�@�\�𗘗p�ł��Ȃ��Ȃ�܂��B
�A�A�u�~�������O�v��L���ɂ��Ă���G
�~���[�����O��iPhone�̉�ʂ��p�\�R����e���r�Ɉڂ��@�\�ł��BiPhone�̃~���[�����O�@�\��L���ɂ��Ă���ꍇ�AiPhone�̉�ʘ^��@�\���N���ł��Ȃ��悤�ɂȂ��Ă��܂��B
�B�A���z�M�̃T�C�g��A�v���͘^��֎~�G
���쌠��ی삷�邽�߁A�ꕔ�̔z�M�T�C�g��A�v���ł�iPhone��ʘ^��֎~�̎d�g�݂�����Ă��܂��B�Ⴆ�A�uAmazon�v��A�uNetflix�v�A�uHulu�v�A�uGYAO!�v�Ȃǂł�iPhone�ʼn�ʘ^�悪�ł��܂���B�uYouTube�v��u�j�R�j�R�v�A�uFC2�v�Ȃǂ�iPhone�Ř^��ł��܂����A�ꕔ�̍�i�͘^�悪�֎~�����̂ŁA�^��ł��Ȃ��\��������܂��B
iPhone���z�M�^��ł��Ȃ����̑�
��������AiPhone���z�M�^��ł��Ȃ����̑�������ʂɏЉ�Ă����܂��B
- ��@
- iPhone�Ő��z�M��^��ł��Ȃ��ꍇ�̈�̑Ώ��@�Ƃ��ẮA�@�\�����ݒ���������Ă��������B
- iPhone�́u�ݒ�v�A�v�����u�X�N���[���^�C���v���u�R���e���c�ƃv���C�o�V�[�̐����v���u�R���e���c�����v�Ɛi�݁A�uGAME CENTER�v���ڂ́u��ʎ��^�v��I��������A�u���v�������Ηǂ��ł��B
- ��A
- iPhone�Ő��z�M��^�悷��ɂ́A�~���[�����O���I������K�v������܂��B
- iPhone�Ő��z�M��^��ł��Ȃ��ꍇ�A�~���[�����O�@�\����x�`�F�b�N���Ă��������B
- �~���[�����O��L�����Ă��鎞�AiPhone�̃R���g���[���Z���^�[����u�~���[�����O�v�{�^�����I������I�t�ɐ�ւ��܂��B
- ��B
- �ŏI��i�Ƃ��āAiPhone�́u��ʘ^��v�@�\�ł͂Ȃ��APC���z�M�^��\�t�g�uVideoProc Converter�v���g���̂��I�X�X���ł��B
- VideoProc Converter�̓p�\�R�������̉�ʘ^��\�t�g�ŁA�p�\�R����̓�����Ƃ��Ę^�悷�邾���ł͂Ȃ��A�uiPhone��ʘ^��v�Ƃ������[�h�o�R�ŁAiPhone��̑�������^���邱�Ƃ��ł��܂��BISLAND TV�i�A�C�����hTV�j�AYouTube�ALINE�AAmebaTV�A�j�R�j�R���̐��z�M�^���S���T�|�[�g���Ă��܂��B
- �܂��A�p�\�R���Ń��C�u�z�M��^�悷�鎞�A���Ԃ��������z�M��^�悷�鎞���e�ʕs���̐S�z������܂���B���ɁA���ʂȕҏW�@�\��������̂ŁA�^�悵������̃T�C�Y�ύX�A�t�B���^�[�A�������lj��ȂǁA�����ҏW���邱�Ƃ��ł��܂��B�ƂĂ��֗�����Ȃ��ł��傤���H
�ǂ����Ă�iPhone���z�M���^��ł��Ȃ��ꍇ�AiPhone��ʎ��^�̑���ɁAVideoProc Converter �Ń��C�u�z�M��^�悵�Ă݂܂��傤�B
VideoProc Converter�𗘗p���āA���C�u�z�M��^�悷����@��
-
�i1�j�@�p�\�R���ɃC���X�g�[������VideoProc Converter���N�����āA�z�[����ʂ���u�^��v���N���b�N���܂��B
-
�i2�j�@��ʂ̏㕔�ɂ́u��ʘ^��v�u�J�����^��v�u��ʘ^�恕�J�����^��v�Ƃ���3�̃��[�g���\������܂��B�u��ʘ^��v��I�����Ă��������B
-
�i3�j�@��͉����́u�N���b�v�v���N���b�N���邱�ƂŁA�^��͈͂��w�肵�܂��B
-
�i4�j�@�Ԃ��uREC�v�{�^�����N���b�N����ƁA5�b�Ԃ̃J�E���g�_�E�����I���Ƙ^���Ƃ��J�n���܂��B
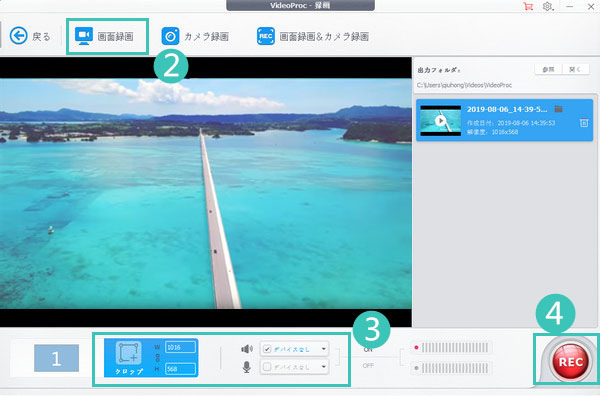
VideoProc Converter���g���āA���C�u�z�M��^�悷����@ -
�i5�j�@�J�E���g���A���z�M�T�C�g�ɃA�N�Z�X���āA�^�悵������ʂɈړ����čĐ����Ă��������B�uSTOP�v�{�^�����N���b�N����ƁA�^����~���邱�Ƃ��ł��܂��B
- �q���g�F
- �u�^��v�@�\�̑��AVideoProc Converter�͂ق��̘^��\�t�g�ɓ��ڂ���Ă��Ȃ��ҏW�ƕϊ��@�\������Ă��܂��B�z�[����ʂ́u�r�f�I�v��I�����āA��قǘ^�悵�������ǂݍ���ŕҏW���邱�Ƃ��ł��܂��B��̓I�Ȃ�������
VideoProc Converter�𗘗p���āA�C�u�z�M��^�悷����@��
-
�i1�j�@Mac�ɃC���X�g�[������VideoProc Converter���N�����A�z�[����ʂɁu�^��v��I�����܂��B
-
�i2�j�@�㕔�́uiPhone�v��I�����āAUSB�P�[�u����iPhone��Mac���q���܂��B
-
�i3�j�@iPhone�̐ڑ������擾������AiPhone�̑����ʂ�Mac�ɉf����܂��B
-
�i4�j�@�uREC�v���N���b�N����ƁA5�b�Ԍ�AiPhone��ʂ̘^�悪�X�^�[�g���܂��B
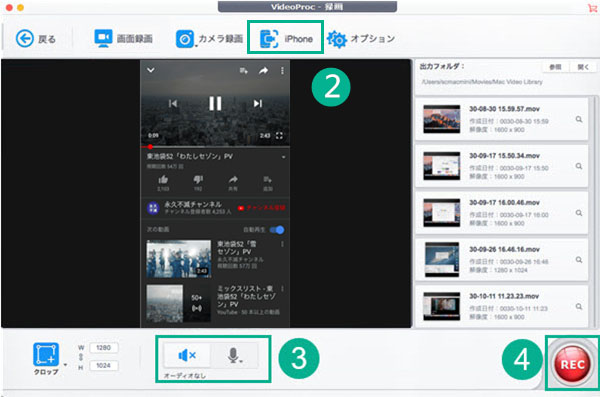
VideoProc Converter�𗘗p���āAiPhone���C�u�z�M��^�悷����@ -
�i5�j�@�J�E���g�_�E�����AiPhone�Ő��z�M�T�C�g�A�����̓A�v�����J���A�^�悵������ʂɈړ�����悢�ł��B�uSTOP�v�{�^�����N���b�N����ƁA�^����I�����邱�Ƃ��ł��܂��B
- �q���g�FVideoProc Converter��Mac�ł����uiPhone��ʘ^��v�@�\������̂ŁAMac���[�U�[�Ȃ為�Ў����Ă��������B
�ȏ��iPhone�݂̂Ő��z�M��^�悷����@�ɂ��ďЉ�܂����B
��O�҂�iPhone��ʘ^��A�v�����C���X�g�[�������AiPhone��ʎ��^�@�\�����Ř^��ł���̂̂͊m���ɕ֗��ł��B
�������A�G���[��^�搧���Ȃǂ�iPhone���z�M�^��ł��Ȃ��g���u�������X����܂��B�����������A�{���ɏЉ������������đΏ����܂��傤�B

���̋L�����������l�F����
�{�y�[�W�̓��e�Ɋւ��āA���ӌ����������܂�����A���C�y�����₢���킹���������B
- ���[���A�h���X�����J����邱�Ƃ͂���܂���B * ���t���Ă��闓�͕K�{���ڂł��B



