【Mixchannel】超簡単にミクチャを録画!過去配信の保存方法も説明!

ミクチャは大流行する人気ライブ配信として、1300万ユーザを突破しました!好きなライブ配信者のライブ画面や過去のビデオを保存したい場合、どうすればいいですか?
さて、今回はPC/iPhone/Androidでミクチャライブを録画する方法を初心者でもすぐ分かるように詳しく説明しています。配信者過去のライブ(最近のムービー)を保存する方法も解説しています!Mixchannelライブを気楽に楽しみましょう!
一、超簡単にミクチャを録画する方法
1. PCでMixchannelライブ配信を録画する方法
PCでMixchannelライブ配信を録画して保存するには、録画ツールが必要です。ここではVideoProc Converterという録画ソフトを使ってどうやってパソコンでミクチャを録画するかと詳しく説明します。
- ◆ 無料・時間無制限・高画質でMixchannelやYouTubeライブを録画することができます!
- ◆ 使い方が超〜カンタンです!
- ◆ 動画/音楽ダウンロード機能、動画編集機能、動画/音声変換などが満載されています!
録画ソフトVideoProc Converterの特徴
VideoProc Converterを使ってミックスチャンネルを録画する方法↓↓↓
まずは、VideoProc Converterをダウンロード&インストールしてください。(100%安全)
ステップ1:パソコンでMixchannelの公式サイトにアクセスして、録画したいライブを開けます。
ステップ2:VideoProc Converterを起動して、メイン画面から「録画」をクリックします。
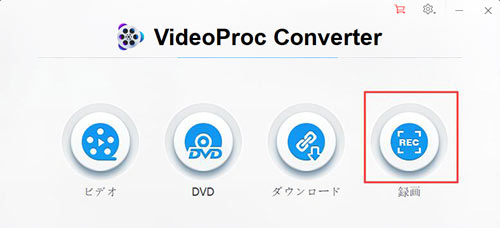
ステップ3:左上の「画面録画」をクリックします。
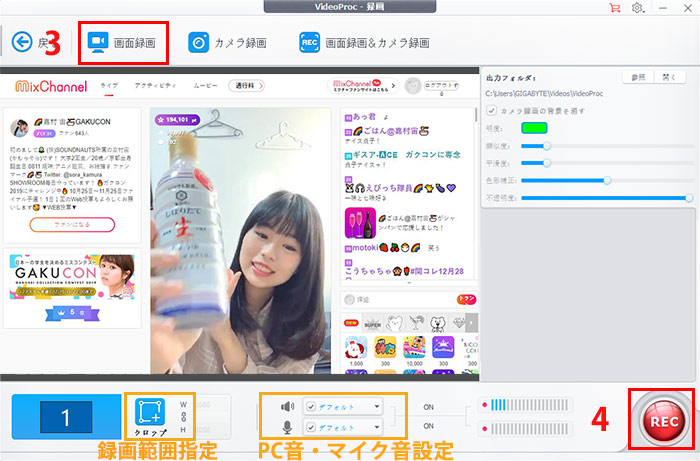
- 録画する前、
- ◆ 下部のツールバーでミクチャ画面録画の範囲、PC音、マイク音が設定できます。
- ◆ また、保存形式(MP4,MOV,FLVなど)、画質なども設定できます。具体的な設定方法>>
ヒント
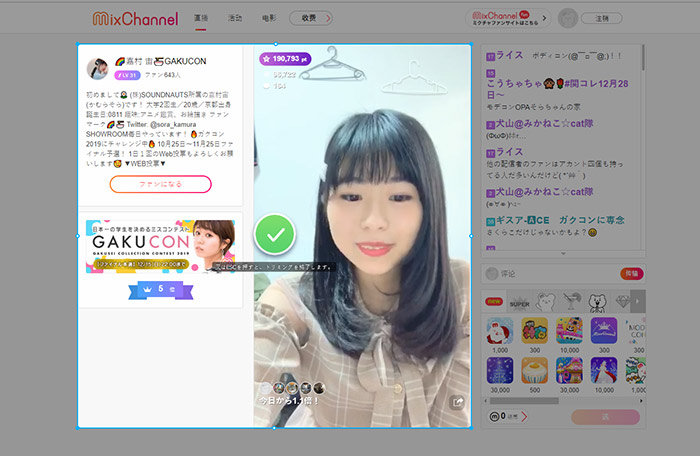
ステップ4:右下の「REC」をクリックすると、ミクチャの録画が高画質で開始します。
ミックスチャンネルの録画を終了するには、VideoProc Converterの画面で「STOP」をクリックするか、「Ctrl+R」ショートカットキーで終了することができます。
2. iPhone/iPadでMixchannelライブを録画する方法
iOS11/12/13には標準録画アプリが搭載されているので、iPhone/iPadでミクチャを録画することが便利にできます。次はiPhone/iPadの標準録画機能を使ってMixchannelライブを録画する方法を説明します。(ヒント:iOS9/10のユーザは録画アプリを使えば、ミクチャも録画できます。最強iPhone画面録画アプリおすすめ>>)
ステップ1:iOS画面収録機能をコントロールセンターの表示項目として追加します。
追加方法は、「設定」>「コントロールセンター」>「コントロールをカスタマイズ」>「+画面収録」の順に操作してください。
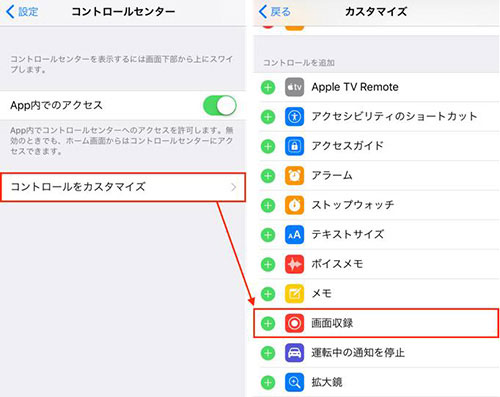
ステップ2:録画したいミクチャライブをあけます。iPhone/iPadのコントロールセンターを呼び出し、二重丸のようなマークが「画面収録」機能です。それをタップするとすぐにカウントダウンが始まり、そのままミクチャの録画が開始されます。
ステップ3:コントロールセンターで画面収録ボタンをタップするか、上部に表示されている赤いバーをタップすると、ミクチャの収録を終了できます。収録停止の確認ウィンドウが表示されるので、「停止」をタップしてください。
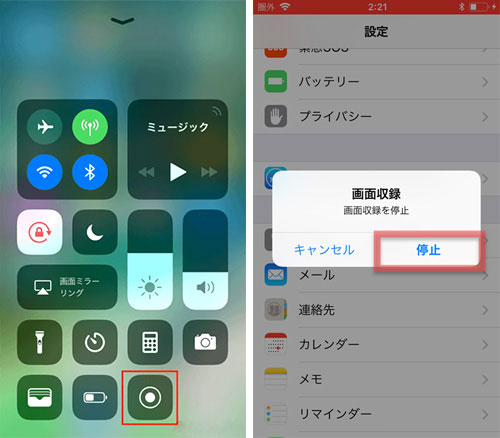
3. AndroidでMixchannelライブを録画する方法
録画アプリを使えば、Androidでミクチャライブを録画できます。Android用録画アプリがたくさんあります。そして、Huawei、Galaxyなどには標準録画機能も提供していますよ。ここでは、録画用アプリを使って、AndroidでMixchannelを録画する共通の方法を説明します。
今回は、「AZ スクリーンレコーダー」という録画アプリを使って説明します。
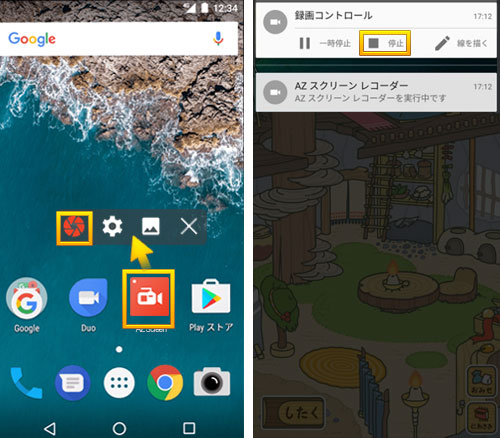
ステップ1:「AZ スクリーンレコーダー」をインストールして起動すると、録画のツールバーが表示されます。
ステップ2:録画したいミクチャライブを開けてください。
ステップ3:「AZ スクリーンレコーダー」のツールバーにある赤い録画ボタンをタップします。表示されるメニューで「今すぐ開始」をタップすると、ミクチャの録画を開始されます。
ステップ4:Mixchannelライブ画面の録画は、通知領域から「一時停止」もしくは「停止」を選ぶことで停止できます。
もっと読む:YouTube Live 録画を高画質且つ簡単に!予約録画・自動録画も可能です>>
二、ミクチャ過去配信の録画(最近のムービー)を保存する方法
前に紹介したミックスチャンネル録画ソフトVideoProc Converterには動画ダウンロード機能も搭載されているので、ミクチャから好きな配信者の「最近のムービー」を無料且つ簡単にダウンロードして保存することができます。
さて、次はミクチャ過去配信の録画「最近のムービー」を保存する方法を説明します。
まずは、VideoProc Converterをダウンロード&インストールしてください。(100%安全)
ステップ1:保存したいミクチャ配信者のホームページにアクセスします。保存したい「最近ムービー」動画をクリックすると再生ができます。
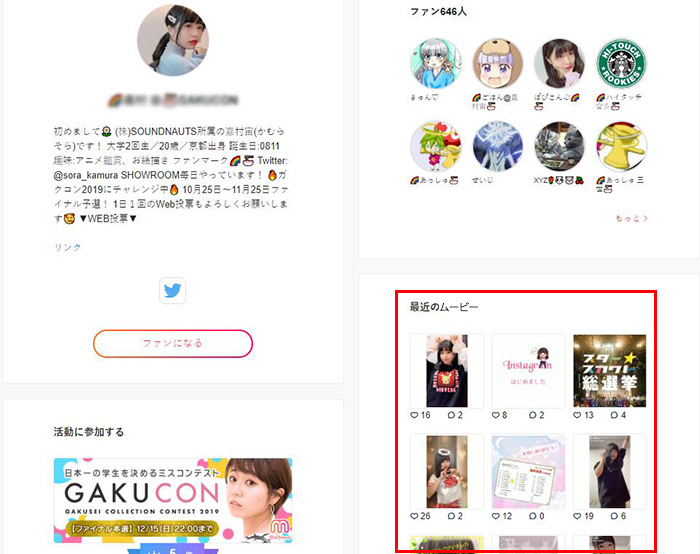
ミクチャ配信動画のURLをコピーしてください。
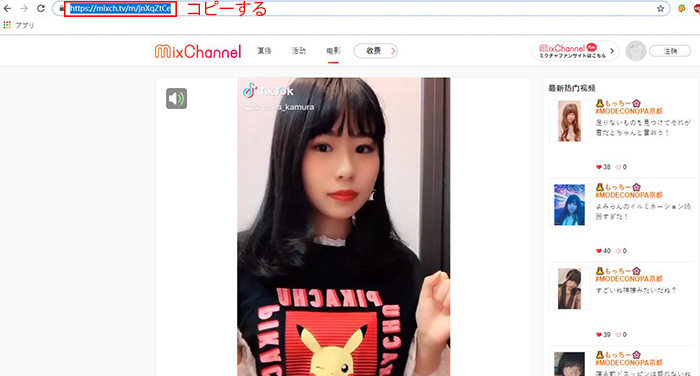
ステップ2:VideoProc Converterを起動してメイン画面から「ダウンロード」をクリックします。
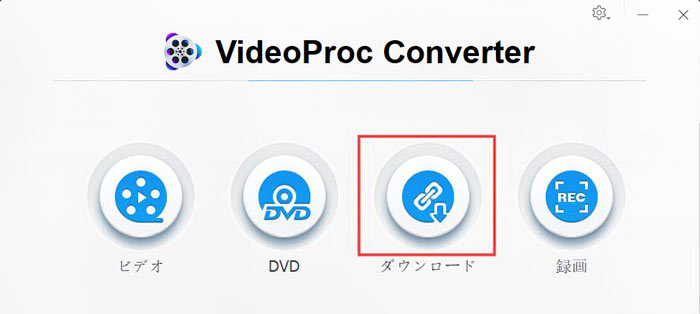
ステップ3:左上の「ビデオ追加」ボタンを押すと、ダウンロード画面が表示されるので、「URL貼り付け&分析」をクリックしてください。解析が成功したら、右下の「選ばれた動画をダウンロードする」ボタンをクリックす。
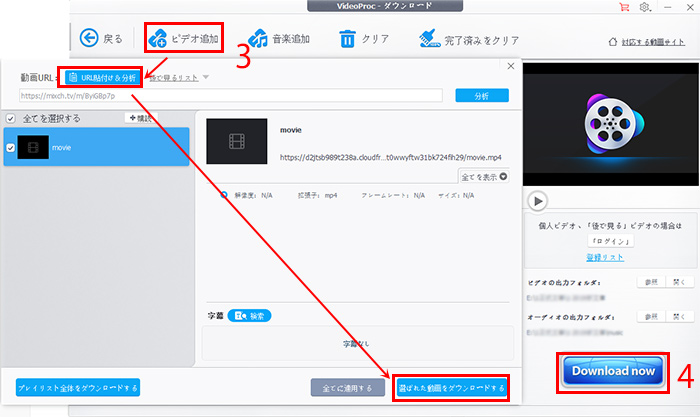
ステップ4:最後は「Download now」をクリックすると、ミクチャ過去配信の録画(最近ムービー)の保存を超高速で開始します。
さて、今回はPC/iPhone/Androidでミクチャを録画する方法を説明しました以外、ミクチャ過去配信の録画(最近ムービー)を保存する方法を詳しく説明しました。皆さんにお役に立てれば幸いです〜( ´艸`)

ライブ配信・Web動画・ゲームプレイを綺麗に録画!
使い方が超カンタン!パソコンでMixchannel,YouTube Live,Twitchなどライブ配信・ゲームプレイ及びWeb動画を高画質で録画して保存できます。そして、動画編集(トリミング・合併・回転・エフェクト・字幕など)、動画変換など機能も搭載されています。



