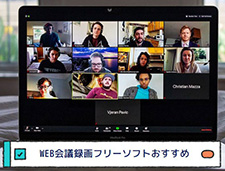【Google Meet】画面録画で音声が入らないときの対処法!簡単解決!

今や、便利なWeb会議ツール「Google Meet 」のユーザーが増えています。
Google Meetでは、オンライン会議を作るだけでなく、会議は内蔵の録画機能で記録することが可能です。
しかしGoogle Meet画面を録画すると、音が入らないという不具合が多数報告されています。
今回はGoogle Meet画面録画で音声が入らないときの対処法をまとめてみましたので、参考にしてください。

VideoProc Converter−音声付きでGoogle Meet画面録画できる
高性能、高品質、低負荷の「VideoProc Converter」はPC画面、Webカメラ映像、PIPを高画質(フルHD)で録画可能!
また、PC内部で流れている音とマイク音声のいずれも収録できる。音質劣化や音声遅延が一切なし!
しかも、他の人にバレない!音声付きでGoogle Meet会議を気軽に録画するときに超おすすめ。
Google Meetで画面録画する方法
録画ソフトを別途インストールせず、Google Meetで会議画面を音声付きで録画することが可能です。
議事録がなくても会議内容をシェアできるのは非常に便利です。
ただし、Google Meetで画面録画する際に条件がいくつかあります。
- ✅ Google Meetの録画機能は特定の Google Workspace (有料版のGoogle Workspace)エディションで主催される会議でのみ利用できます。
- ✅ 会議を録画できるのは会議の主催者、主催者と同じ組織に所属しているユーザーのみです。
- ✅ 録画機能はパソコン版Google Meetでのみ利用できます。
上述の条件を満たすと、Google Meetで内蔵している録画機能により会議画面を音声付きで記録して保存できます。
【Google Meetで会議画面を音声付きで録画するやり方】
- step1. Google Meetで会議を開始、または参加します。
- step2. 右下にあるアクティビティアイコンをクリックすると、「録画」を選択します。
- step3. 「録画を開始」アイコンをクリックします。
- step4. 「全員の準備が整っていることを確認してください」というウィンドウが出たら、「開始」をクリックします。画面の左上にある「REC」アイコンが表示されるので、録画が始まります。。
- step5. 録画を終了するには、再度アクティビティアイコンをクリックし、「録画」→「録画を停止」を選択します。
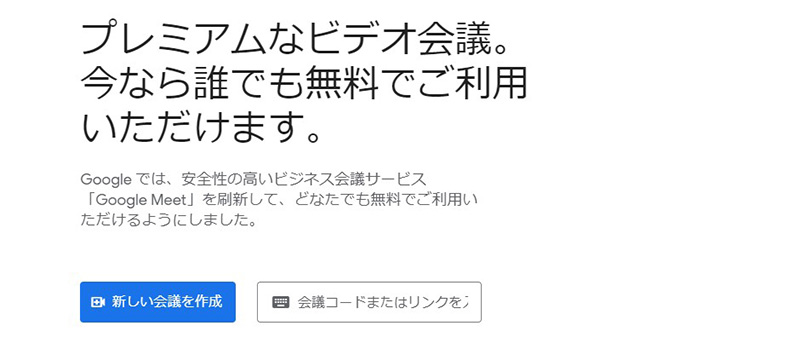
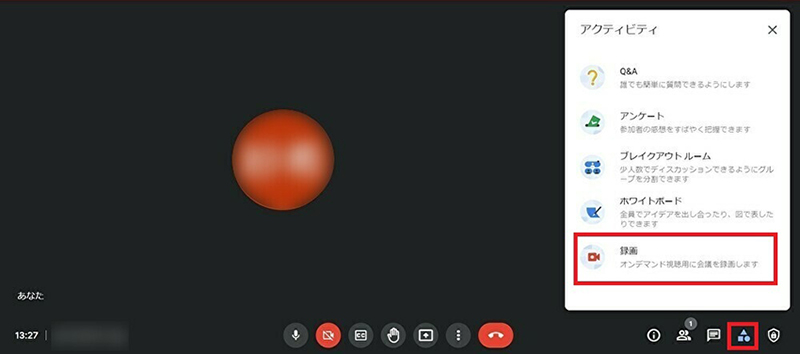
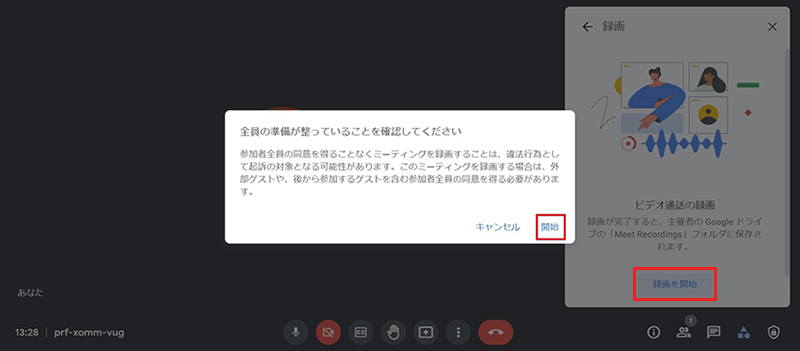
なお、Google Meetで録画した内容はマイドライブに保存されたので、再生したり共有したりすることができます。
Google Meet画面録画で音声が入らないときの対処法
Google Meetの録画機能はそもそも画面と音声を一緒に収録できる仕組みです。
でも、録画したものを再生してみると、音声が上手く録音できていなかったことが時々あります。
「Googleミートを画面録画したのですが音声が入りません。音声が入る方法は無いですか?」―yahoo知恵袋
それでは、Google Meet画面録画で音声が入らない原因とその対処法について紹介していきます。
調べてみると、可能な原因は以下の3つが挙げられます。
- ✅ Google Meetのマイクをミュートにします。
- ✅ パソコン側のマイクとスピーカーがミュートになっています。
- ✅ インターネット状況が悪くて、音が途切れるかもしれません。
ここから、上述した原因別に、Google Meet画面録画で音声が入らないときの対処法をご紹介します。
対処法❶、 Google Meetのマイク設定を確認する
主催者、または参加者のマイクをミュートにすると、発言しているのに声が出ません。そういう時に録画側にも音声が入らないのは当たり前のことです。
なので、Google Meetで録画したものには音声が入らないことを避けるには、主催者と参加者の全員はGoogle Meetのマイクをオンにしているのか確認しておくべきです。
対処法❷、 パソコン側のマイクとスピーカー設定を確認する
パソコン側のマイクとスピーカーの音量をミュートに設定しているので、Google Meet画面録画で音声が入らないことが意外と多いです。
だから、Google Meetで会議を録画するときに音が入らないという不具合が発生したら、パソコン側のマイクとスピーカー音量をミュートにしていないか一度確認したほうが良いです。
- スピーカーの音量を変更する
- 通知領域にある 「スピーカー」アイコンをクリックして、音量のスライダーを「100」に移動してください。
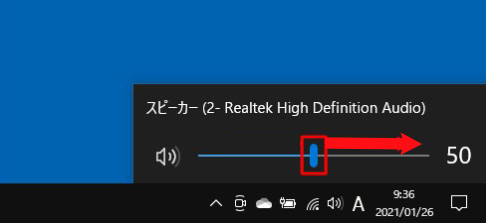
- マイクの音量を変更する(Windows10)
- 1. 通知領域にある「スピーカー」アイコンを右クリックし、「サウンドの設定を開く」を選択します。
- 2. 「設定>サウンド」 画面が表示されるので、「デバイスのプロパティ」をクリックします。
- 3. 「デバイスのプロパティ」画面でマイクのボリュームを確認できます。調整が必要な場合には「追加のデバイスのプロパティ ] をクリックします。
- 4. 「レベル」を選択して、音量のスライダーを「100」に移動して、「OK」をクリックします。
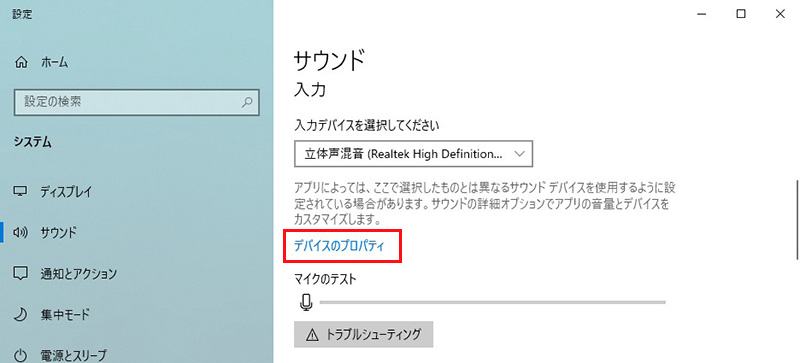
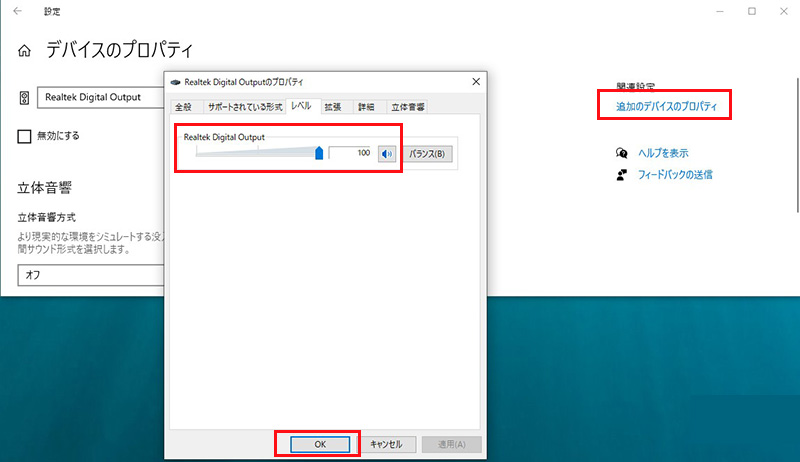
対処法❸、 より安定なネットワークを使用する
ご利用のネットワークが不安定になっていると、Google Meetの録画機能で収録したものに音が途切れたり音飛びが発生したりすることがあります。
つまり、Google Meet画面画機で音声が入らないトラブルを避けるには、より安定なネットワークを利用してください。
音声付きでGoogle Meet会議を録画する方法|超オススメ
どうしてもGoogle Meet画面録画で音声が入らない問題を解決できない時には、第三者のPC画面録画ソフト「VideoProc Converter」を利用するのが賢明です。
「VideoProc Converter」〜高性能のPC画面録画ソフト
- 【動作環境】:Windows&Mac
- 【日本語】:対応
- 【公式サイト】:https://jp.videoproc.com/video-record-features.htm
VideoProc Converterでは「PC画面録画」、「カメラ録画」、「画面録画&カメラ録画」といった三つの録画モードが用意されています。録画範囲を自由(PC画面全体、ウィンドウごと、必要部分のみ)に指定することができます。
音声には、PCのシステム音声や外部マイク音声のを両方同時に収録したり、システム音声のみ、またはマイク音声のみ、ミュートで画面録画することができます。
簡単に言えば、VideoProc Converterさえあれば、ディスクトップ上の動作、再生中の動画、ライブ配信、Web会議、ウェビナー、チュートリアル、ゲーム実況など様々な内容を録画することが可能です。
さらに、「軽さ」「使いやすさ」「豊富な付加機能(リアルタイム描画、動画編集機能)」などもVideoProc Converterの魅力です。
- オススメ理由
- 👍 画面と音声の同時に収録できるので、Google Meet録画で音声が入らない問題を一発解決できます。
- 👍 主催者だけでなく、参加者、画面共有の人でもGoogle Meet会議を録画できます。
- 👍 Google Meet会議を録画するとき、他の人にバレないです。
- 👍 録画したGoogle Meet会議の画質・音質がかなり良いです。
- 👍 Google Meet会議を長時間で録画しても音ズレ、コマ落ちを起こしません。
- 👍 Google Meet会議を録画しながら、リアルタイムでテキスト/図形/矢印などを追加できます。
- 👍 豊富な編集機能も搭載するので、ソフト一本で録画したファイルのトリミング・ノイズ除去・字幕挿入等ができます。
Google Meet会議を音声付きで録画したいと思ったときに、VideoProc Converterを使ってみましょう。詳細な手順ば以下の通りです。
- step1. VideoProc Converterを起動して、ホーム画面の「録画」をクリックします。
- step2. 上部の「画面録画」をクリックします。
- step3. 下部の「クロップ」をクリックすることで、録画範囲を指定します。
- step4. スピーカー(PCシステムの音)とマイク(外部マイクの音)のアイコンをチェックに入れることで、収録できる音声を設定することができます。
- step5. 赤い「REC」ボタンをクリックすると、カウントダウン3秒後、Google Meet会議の録画が始まります。また、ソフトウェアの「STOP」ボタンをクリックするか、「Ctrl+Z」というショートカットを押して、Google Meet録画を終了することができます。録画したファイルは右部の管理パネルに表示され、すぐに確認できます。
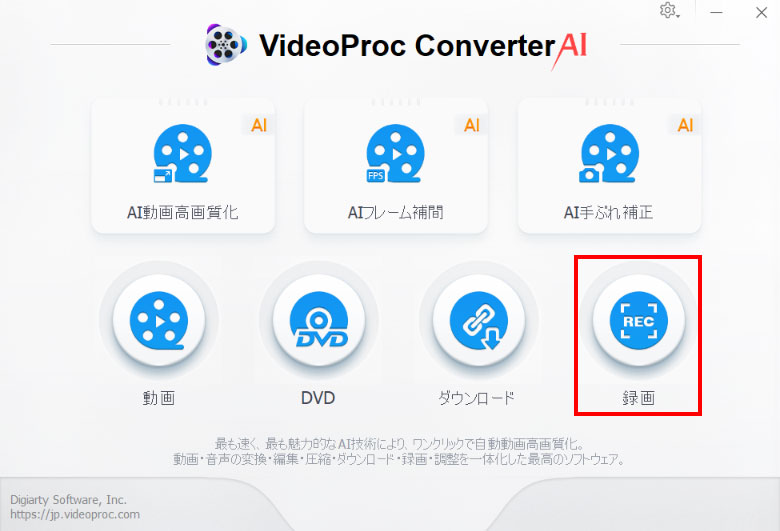
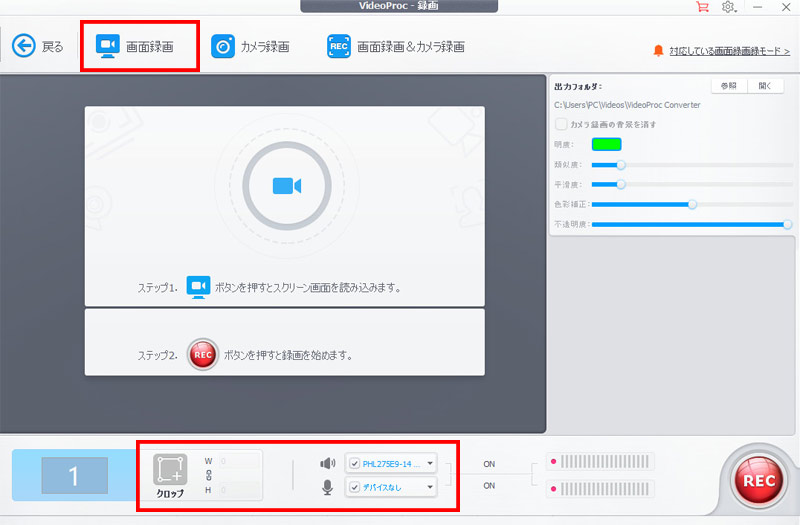
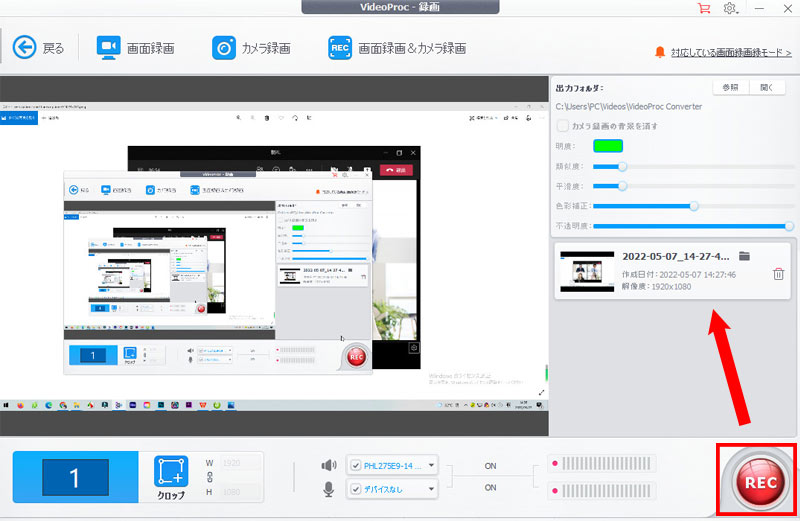
以上です。
Google Meetで会議画面を録画する際に、音が入らない不具合が発生して困っているなら、参考にしてください。