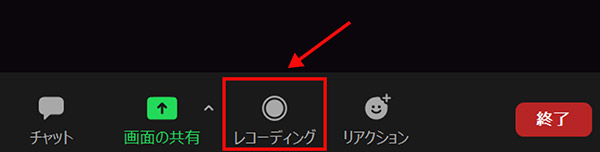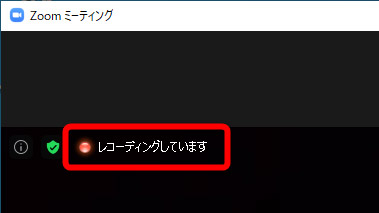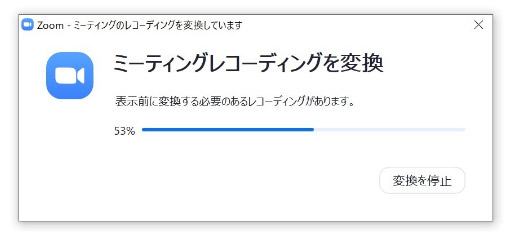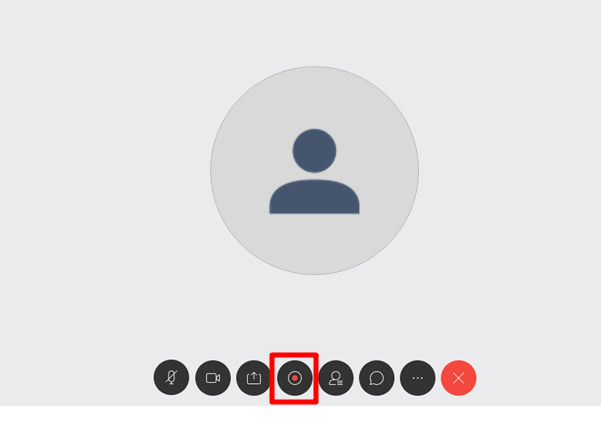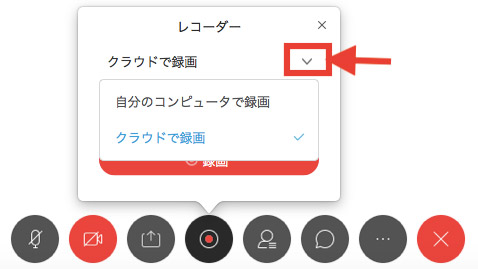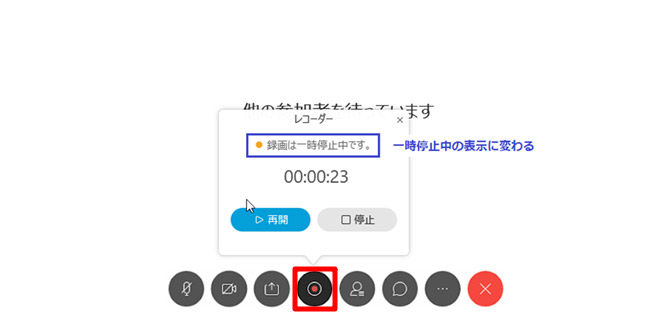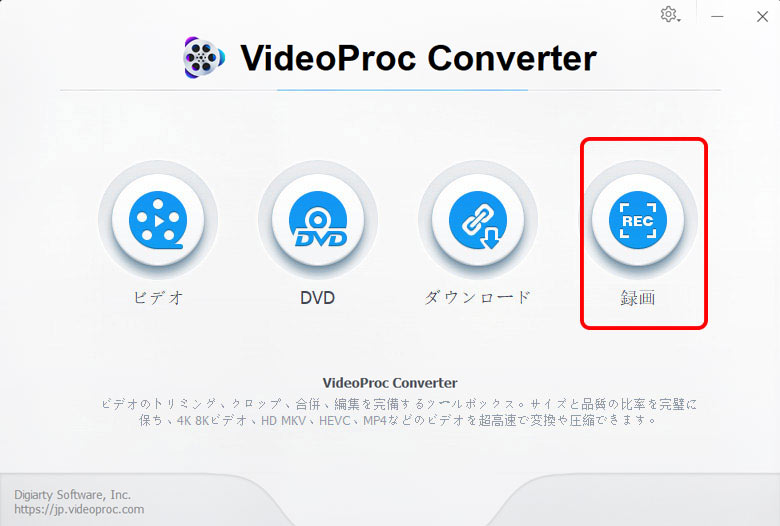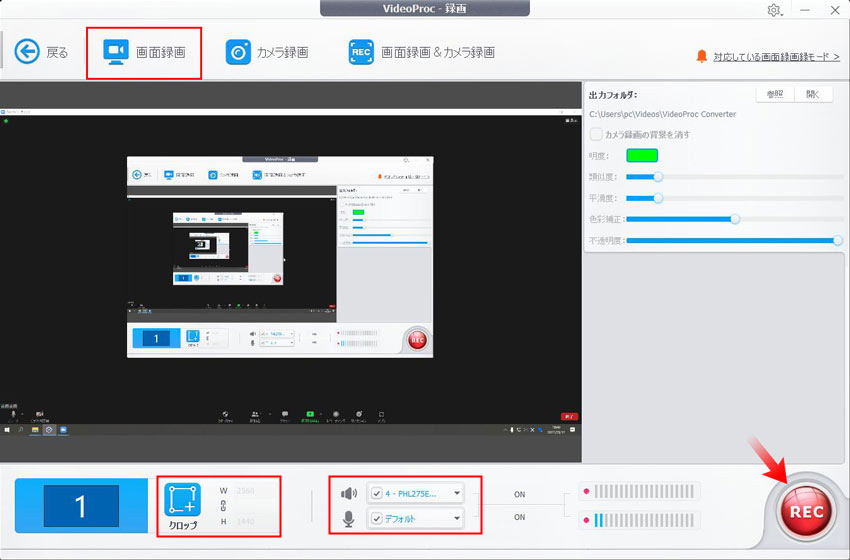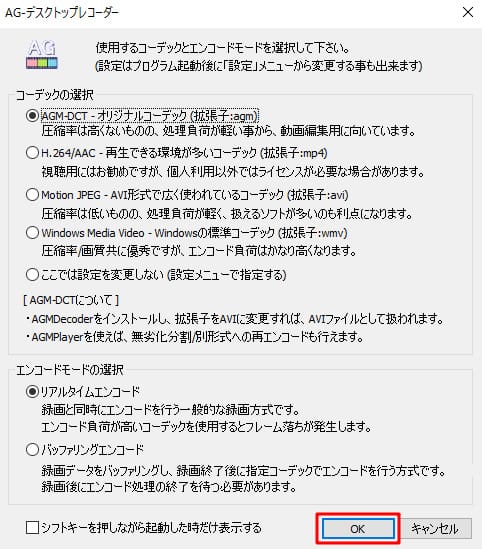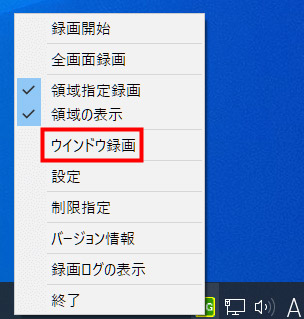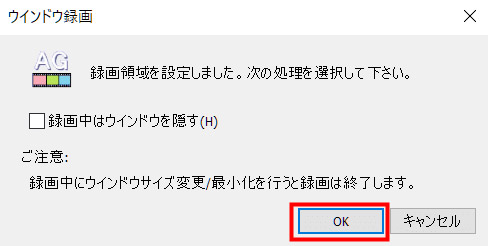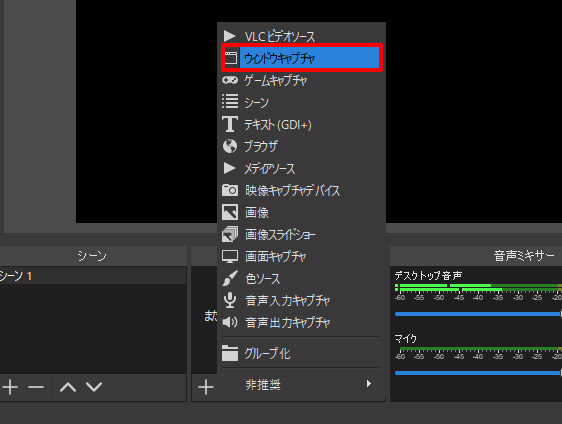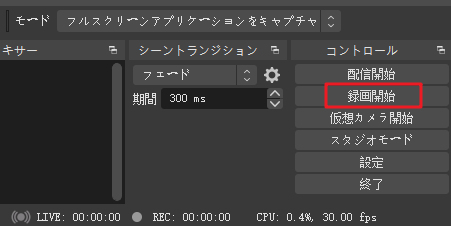WEB会議録画フリーソフト5選!バレずにZoomやTeamsなどを無料で録画できる!
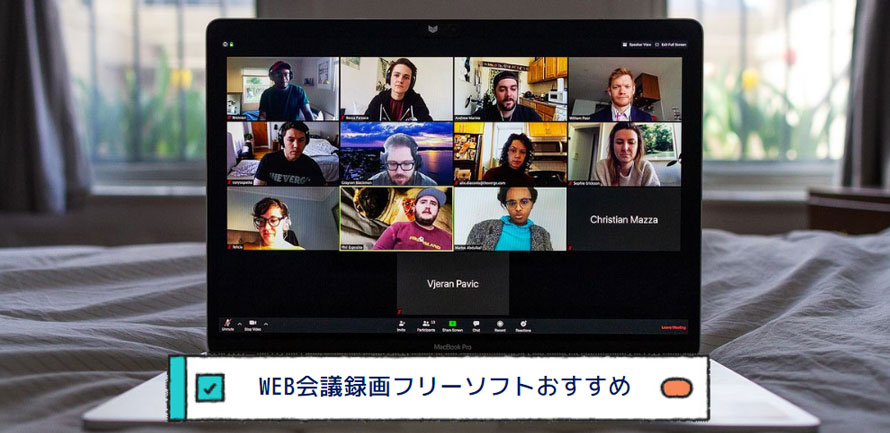
Web会議は、今や、ビジネスにおける必須ツールの一つとなっています。Web会議を活用することで、遠隔地点の相手と音声通信やビデオ通信によるコミュニケーションが実現し、海外や離れた地方支社、取引先との打ち合わせが可能となります。
そして会議が終了した後に、「後で内容を再度振り返りたい」と考えている方も多いでしょう。
この記事では、ZoomやTeams、Webex、Google MeetなどのWeb会議を録画してみたい!という方に向けて、オススメのWEB会議録画フリーソフトを紹介していきます。
WEB会議を録画できるソフトは2種類
WEB会議を録画できるソフトは、「Web会議サービスに搭載されている録画ソフト」と「PC画面録画フリーソフト」の2種類があります。
Web会議サービスに搭載されている録画ソフト・機能
Web会議ツールとは、パソコン・スマートフォン・タブレットなど、デバイスを問わず「いつでも・どこでも」オンラインで会議を行うことができるアプリのことです。
会議を行えるフリーソフトはオンラインで会議を行うほかにも、Web会議を録画できる機能も備わっております。Web会議を行いながら、手軽に会議の録画ができるので非常に便利です。録画された動画ファイルはオフラインで視聴するほか、クラウドサービスにアップロードすれば他の人にも共有できます。
- メリット
- Web会議画面で録画の開始/停止の操作が可能でわかりやすい;
- 複数のソフトを起動する必要がない;
- 情報漏洩の可能性が少ない。
- デメリット
- 長時間Web会議の録画に対応しない;
- Web会議画面のみを録画できる;
- 担当者に録画権限を事前に付与する必要がある;
- 無料プランでは時間や機能に制限がある。
- 参加者の会議画面に「レコーディング…」のような表示が出る
PC画面録画フリーソフト
Web会議ツールは、録画機能を搭載していますが、ホストから録画を許可してもらう必要があり、録画するとホストと参加者の画面に「レコーディング」などと表示されるようになります。
WEB会議の録画をバレないように行うには、PC画面録画フリーソフトを使うことがおすすめです。
PC画面録画フリーソフトとは、デスクトップ画面の任意の範囲またはフルスクリーンを録画できるソフトです。主催者への申請をしなくても参加者自身の意思でWEBミーティング画面を高画質・簡単に録画できます。
- メリット
- 長時間Web会議を録画可能;
- Web会議だけでなく、PCのほかの画面も録画できる;
- 担当者から録画を許可してもらう必要がない;
- どのWeb会議サービスでも録画できる。
- デメリット
- ソフトをインストールする必要がある。
種類①:Web会議サービスに搭載されている録画ソフト
まずは、会議を行いながら録画をすることができるフリーソフトを紹介していきます。WEB会議ツールの多くが録画機能を搭載していますが、無料版にも録画機能を使えるのが「Zoom」と「Webex」しかありません。
おすすめ①:Zoom
- 【料金】: 無料(有料プランがあり)
- 【時間制限】:ミーティングは40分まで(無料版)
- 【対応人数】:100人まで(無料版)
- 【機能】:ミーティングの録音・録画、チャット、ホワイトボード、画面共有、背景画像変更など。
Zoomは、無料にもかかわらず高画質かつ高音質のミーティングを実施できるWeb会議ツールです。
無料版でもWeb会議に必要な機能が多く備わっています。Zoomを介して行った会議は、録音・録画可能です。しかもレコーディングのために特別な機材を用意する必要がないので、誰でも簡単に利用できる便利機能と言えます。
ホストだけでなく、権限を与えた参加者もWEB会議を録画し、録画データをパソコンに保存できます。
Zoomの録画機能を使って、WEB会議を録画する方法は以下の通りです。
- ステップ1、Zoom会議を開始し、画面下部の「レコーディング」をクリックします。
-

- ステップ2、 画面左上に「レコーディングしています」と表記され、会議の録画が開始されます。
-

- ステップ3、録画を停止する場合は「録音を一時停止」、または「停止」をクリックします。Zoomミーティングを終了すると、動画データであるmp4に変換開始され、100%になったら完了です。
-

おすすめ②:Webex
- 【料金】: 無料(有料プランがあり)
- 【時間制限】:ミーティングは50分まで(無料版)
- 【対応人数】:100人まで(無料版)
- 【機能】:Web会議の録画・録音、チャット、リアクション、画面共有など。
Webexは、Zoomと同じようにビデオ会議、オンラインミーティング、ウェビナー、画面共有を行える人気アプリケーションです。
録画機能も搭載されており、ほかの録画ソフト、プログラム、拡張機能をインストールしなくいても簡単にWeb会議、ウェビナーの内容を録画することが可能です。
Webexで会議内容を録画できるのは、会議の主催者、代替主催者、またはアカウント管理者の場合ができますが、トレーニング終了後は主催者が録画を受信し、所有権を保持します。
Webexの録画機能を使って、WEB会議を録画する方法は以下の通りです。
- ステップ1、Webexをダウンロードしてから、ソフトを起動します。
- ステップ2、会議開始後、画面の下に、「ミュート」、「ビデオ」、「共有」、「録画」、「参加者」、「チャット」、「ミーティング終了」などのボタンがあります。「録画」ボタンをクリックします。
-

- ステップ3、レコーダーのプルダウンメニューが表示されたら、「クラウドに録画」または「コンピューターに録画」を選択してから「録画」を選択します。
- * 有料プランの場合は、「クラウド」あるいはパソコンにファイルどちらにも保存できますが、無料プランの場合は、パソコンのフォルダに保存しかできません。
-

- ステップ4、録画中、「録画」ボタンが赤くなって、録画時間が表示されます。「一時停止」あるいは「停止」ボタンをクリックして録画を一時停止・再開・停止することもできます。
-

種類②:WEB会議を録画できるPC画面録画フリーソフト
続いて、WEB会議を録画できるPC画面録画フリーソフトを紹介していきます。
おすすめ①:VideoProc Converter無料版
- 【公式サイト】: https://jp.videoproc.com/video-record-features.htm
- 【時間制限】:なし
- 【動作環境】:Windows、Mac
- 【録画機能】:全画面録画、指定範囲録画、音声入力(マイク音声、デスクトップ音声)、PIP録画。
\↓↓↓↓Windowsユーザーはこちらへ↓↓↓↓/
↓↓↓↓Macユーザーはこちらへ↓↓↓↓
VideoProc Converterは、WindowsやMacで動作できる、画面を動画として録画できる人気の録画ソフトです。
主催者への申請をしなくても参加者自身の意思でWEB会議の画面を高画質・簡単に録画できます。デスクトップ上の任意の領域を指定して録画することができ、お必要に応じて自由に画面範囲を指定できます。特に、PCで流れるビデオ会議中の音だけでなく、マイクから入力される自分の声も同時録音可能なので、WEB会議を動画議事録として残したい方にとって、力強いツールになること間違いありません。
VideoProc Converterを使って、WEB会議を録画する方法は以下の通りです。
- ❶、VideoProc Converterを起動し、主画面の「録画」をクリックします。
-

- ❷、録画画面で、メニューバーにある「画面録画」ボタンをクリックすると、Webexのミーティング画面がVideoProc Converterに映ります。
- ❸、録画の範囲や、音などを設定します。
- * 左下の数字(1):モニターの割り当てられている番号です。
- * クロップ:画面録画をする範囲を指定できます。(指定しないと、全デスクトップを録画します。)
- * スピーカーとマイクのアイコン:PC本体の音とマイクの音を収録するボタンです。
-

- ❹、最後には、右下にある赤い「REC」ボタンをクリックするとWebexミーティングの録画が始まります。
おすすめ②:AG-デスクトップレコーダー
- 【料金】: 無料
- 【時間制限】:なし
- 【動作環境】:Windows
- 【録画機能】:全画面録画、指定範囲録画、ウィンドウ録画。
AG-デスクトップレコーダーは、デスクトップの作業風景を、動画として記録できるソフトです。
このソフトを使って、デスクトップ全体/マウスドラッグで指定した矩形領域内の動作風景を、AVI / WMV / MP4 / AGM 形式の動画ファイルとして録画&保存することができるので、Web会議を簡単に録画できます。
また、「バッファリングエンコード」機能や「AmuseGraphics Movie(AGM形式)」によって、録画完了後にエンコードを行うことができ、低スペックのパソコンでも高解像度・高フレームレートの動画をキャプチャーすることができます。
AG-デスクトップレコーダーを使って、WEB会議を録画する方法は以下の通りです。
- ステップ1、WindowsパソコンでAG-デスクトップレコーダーをダウンロードした後、ソフトを起動すると、使用するコーデックとエンコードモードの選択画面が表示されます。
- 「コーデックの選択」と「エンコードモードの選択」を選択したら「OK」ボタンをクリックします。
- AGM-DCT(AGM形式):圧縮率は高くないが処理負荷が軽く動画編集向き;
- H.264/AAC(MP4形式):再生できる環境が多く動画視聴向き;
- Motion JPEG(AVI形式):圧縮率は低いが処理負荷は軽く対応ソフトが豊富;
- Windows Media Video(WMV形式):圧縮率・画質は高いが処理負荷も高い;
- リアルタイムエンコード:録画と同時にエンコードを行う、録画中の処理負荷が高い;
- バッファリングエンコード:録画終了後にエンコードを行う。
-

- ステップ2、PC画面右下にある緑色のアイコンが表示され、タスクトレイのソフトアイコンを右クリックし、「ウィンドウ録画」を選択します。
-

- ステップ3、録画開始をクリックすると、「対象ウィンドウをマウスでクリックして下さい」と表示されますのでOKをクリックします。そして目的のウィンドウ(Web会議)をクリックすると領域指定の画面になります。
-

- ステップ4、「録画開始」をクリックすると、ソフトアイコンが赤に変化して録画が開始されます。
おすすめ③:OBS Studio
- 【料金】: 無料
- 【時間制限】:なし
- 【動作環境】:Windows、Mac
- 【録画機能】:全画面録画、指定範囲録画、音声入力(マイク音声、デスクトップ音声)、PIP録画。
OBS Studioは、無料のストリーミング配信・録画が可能なソフトです。
基本的にライブ配信用がメインのソフトですが、録画機能も搭載しています。指定したモニター / ウインドウの動作をMKV / MP4動画として録画したり、映像・音声の記録されたデータをYouTubeなどでの配信用やアップロード用として圧縮して変換したりできます。バレずにWEB会議を録画したい方に向いています。
無料で誰でも利用できること、またオープンソースであるため、さまざまなイベントツールや配信プラットフォームと連携されているのも魅力です。
OBS Studioを使って、WEB会議を録画する方法は以下の通りです。
- ステップ1、ソフトを起動すると、ソースの下から「+」アイコンをクリックし、「ウィンドウキャプチャ」を選択し、適当な名前をつけて「OK」をクリックします。
-

- ステップ2、デスクトトップが表示されているWEB会議画面を選択してください。注意点ですが、WEB会議ウィンドウを最小化している状態だと、選択肢として表示されません。
- ステップ3、準備ができなら、「録画開始」をクリックすると、WEB会議の録画が始まります。録画を終了したいときは「録画終了」をクリックします。
-

まとめ
今回はWEB会議録画フリーソフトについて、詳しく紹介しました。
それぞれのソフトもメリットデメリットがあるため、自分に合ったソフトを選んでWEBミーティングを録画してみましょう。