Google Meet録画方法:Google Meet無料録画して、主催者以外も録画可能!

ウェブネットで会議を開催することが多くなる今は、Googleから提供されるオンラインミーティングツールのGoogle Meetが広く利用されています。このソフトには録画機能も提供しています。会議のメモを作成したりすることが簡単かつ便利に完成できます。
Google Meet会議を録画するには、内蔵の録画機能を使って、いろいろな制限があります。ゆえで専門的な画面録画ソフトを使うことも多くあります。内蔵の録画機能か、画面録画ソフトか、それぞれのメリットがあります。
ではこの記事で、この二つのGoogle Meet録画方法をご紹介します。お気に入りのをご自由に選んでください。
Google Meet録画方法その一:内蔵の録画機能
Google Meetに録画機能が内蔵されますが、誰でも利用できるわけではありません。必要な条件を満たさない人は、Google Meetで録画できません。条件は:
- ・Google Workspaceのアカウントを持ち、Business Standardまたはそれ以上のプランを利用しています
- ・Google Workspaceの管理者は、「会議の録画を許可」と設定します。
- ・会議の主催者または主催者と同じ組織に所属しているユーザーであります。
この三つの条件をすべて満たすものは、Google Meetで録画できます。これから、Google Meetの録画方法をご紹介します。
注意録画を開始すると参加者に通知が届きますので、バレないようにGoogle Meetを録画できません。
-
STEP.1
Google Meet会議を開始します。
-
STEP.2
右下にご覧のボタンをクリックして、録画機能を選択します。
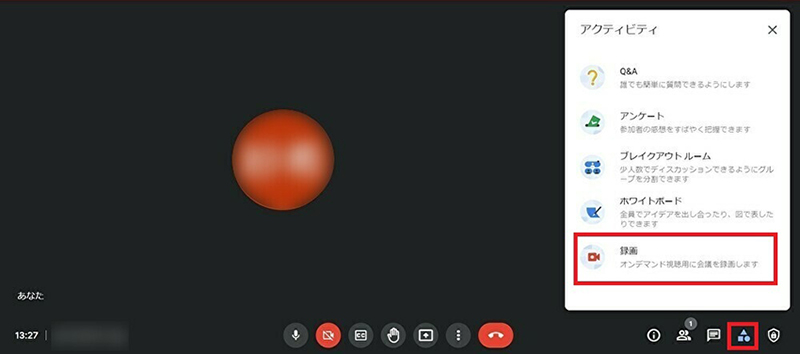
-
STEP.3
「録画を開始」ボタンをクリックして、通知ウィンドウに「開始」をクリックします。
Google Meetの録画を終わらせたい時に、「録画を開始」ボタンと同じ位置で、「録画を停止」ボタンをクリックします。
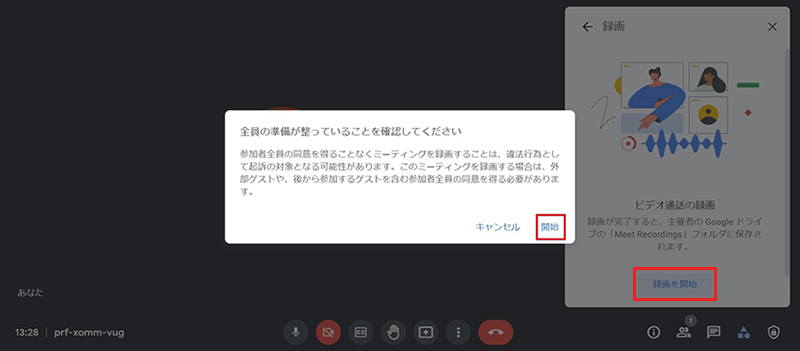
Google Meet録画方法その二:第三者ソフト
Google Meet内蔵の機能で録画すれば、無料に実現できないし、主催者以外の参加者が録画できません。条件というより制限です。Google Meet録画を主催者以外のものでも制限なしに実現するには、VideoProc Converterという第三者ソフトを利用します。
このソフトを利用して、Google Meetを無料録画でき、それと同時に資料なども一緒に録画できます。Google Meetの主催者以外にも録画できますし、ほかの参加者に通知もしません。
-

VideoProc Converter
動画編集・保存・変換・録画に専門的な力を持っているソフト。WindowsとmacOSで簡単に録画できます。画面録画も、ウェブカメラ録画も、PiP録画も、またmacOSでiPhone/iPad画面録画も簡単順調に実現できます。
注意隠して録画することは法律的リスクがありますのでご慎重に。
ではこれから、VideoProc Converterを使って録画する方法をご紹介します。
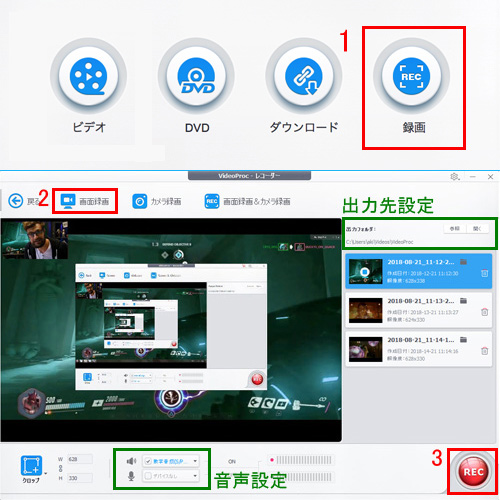
-
STEP.1
まずはVideoProc Converterをダウンロードして、インストールします。
VideoProc Converterを起動して、ホーム画面で「録画」ボタンをクリックします。
-
STEP.2
上に「画面録画」ボタンをクリックししてください。
下に録画範囲と音声収録が設定できます。
-
STEP.3
「REC」ボタンをクリックして、録画を始めます。再びクリックすれば録画を終了させます。




