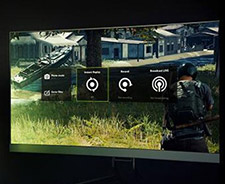【2025年】NVIDIA GeForce Experienceが録画できない?対処法10つをご紹介!
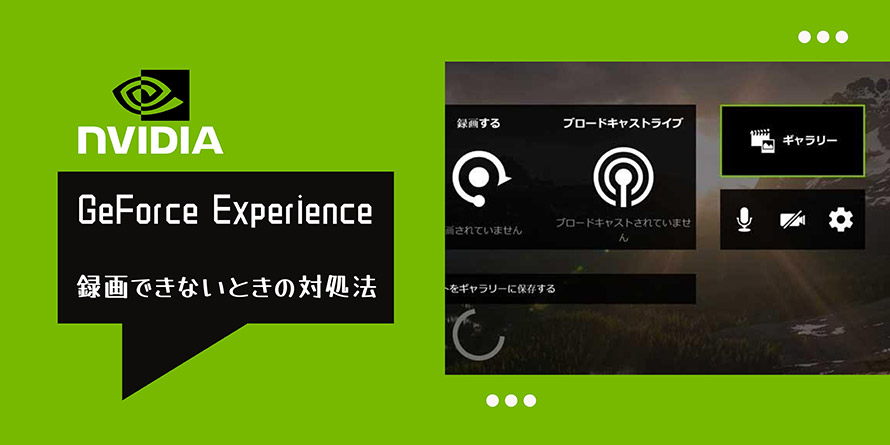
GPUメーカーのNVIDIAには「NVIDIA GeForce Experience(旧NVIDIA Shadowplay)」というソフトウェアが公式に提供されています。NVIDIA GeForce Experience(以下「NVIDIA」と省略する)を使用することで、ゲームビデオ録画、ゲーム設定の最適化、ドライバー更新、スクリーンショット、ゲーム配信等を実現できます。
だが、NVIDIAを使ってゲーム等を録画しようとすると、トラブルで失敗することが多いようです。
今回はNVIDIAが録画できないときの対処法10つをご紹介していきます。NVIDIAが録画できなくて困っている方は、本記事を参考にしてください。

VideoProc Converter AI - NVIDIA GeForce Experienceの代わりになるゲーム録画ソフト
✅ 生配信、ゲームプレイ動画、WEB会議の録画などに活用;
✅ 任意な範囲の画面またはフルスクリーンを録画;
✅ 高品質を維持しながら音声込みで録画を実現;
✅ 録画機能以外、動画変換・編集・ダウンロードなども可能;
✅ 初心者でも簡単に使える、操作性の易しい録画ソフト;
1. NVIDIAのが録画できないときの原因
NVIDIAが録画できないという問題を経験した場合、なぜ録画できないのかという疑問が浮かぶことでしょう。
実はNVIDIAで画面録画ができない原因は、決してひとつではありません。考えられる要因を把握しておき、自身の状況と照らし合わせながら最適な対処法を考えていくことが大事です。
NVIDIAが録画できない場合の主な原因は以下が考えられます。
- 🟣 ドライバに問題がある;
- 🟣 録画したいゲームに対応していない;
- 🟣 NVIDIAを利用するシステム要件を満たさない;
- 🟣 パソコン本体が故障している;
- 🟣 NVIDIAの設定に問題がある;
- 🟣 ウイルス対策ソフトウェアと干渉している;
- 🟣 オペレーティングシステム(OSバージョン)が古い;
- 🟣 ストレージスペース容量が不足;
2. NVIDIAが録画できないときの対処法10つ!
上述ではNVIDIAが録画できない原因は複数挙げられます。それでは、原因に応じて対処法を紹介していきます。
対処法1. Nvidiaドライバを更新してみる
NVIDIAが録画できない場合、まず一つ目の可能性として、Nvidiaドライバに問題があります。
この問題を解決するためには、NVIDIAのウェブサイトにアクセスし、最新のドライバをダウンロードしてインストールしてみてください。これにより、NVIDIAスクリーンレコーダーが正常に動作するようになるかもしれません。
対処法2. ゲームがNVIDIAに対応しているかどうかを確認する
NVIDIAスクリーンレコーダーはすべてのゲームと互換性があるわけではありません。録画したいゲームに対応していない場合、NVIDIAを起動しても録画できません。
そのため、録画しようとしているゲームがNVIDIAに対応しているかどうかを確認することが重要です。
Nvidiaの公式ページで対応するゲームを確認することができます。また、NVIDIAの「設定」>「ゲームとアプリ」>「サポートされているゲームとアプリケーションを表示」の順に選択することで確認することも可能です。
サポートされていないゲームを録画したい場合は、NVIDIA 以外のPCゲーム録画ソフトを検討してください。
対処法3. システム要件を満たすパソコンを使用する
NVIDIAでゲーム等を録画するには、ある程度のシステム要件を必要とします。
- システム要件
- OS:Windows 7/8/10/11
- GPU:デスクトップPC:GeForce GTX 650以上/ノートPC:GTX850M、860M、950M、960Mシリーズ以上
- CPU:Intel Pentium Gシリーズ、Core i3、i5、i7、i9以降、AMD FX、Ryzen 3、5、7、9、Threadripper以上
- RAM:4GB 以上
システム要件の問題もNVIDIAが録画できない原因となる可能性があります。
したがって、NVIDIAが録画できないことが生じると、お使いのパソコンがNVIDIAを利用するシステムの要件を満たしているかどうか確認してみてください。
システム要件を満たされない場合、お使いのパソコンをアップグレードするか、システム要件を満たすパソコンを変更してください。
対処法4. パソコンを再起動してみる
パソコンを再起動することで、パソコン本体の一時的なエラーや一時的なソフトウェアの問題を解決するのに役立つ場合があります。
NVIDIAが録画できないトラブルが発生すると、パソコンを再起動してみることもおすすめします。
対処法5. NVIDIA録画の設定を見直す
NVIDIAを使ってゲームを録画する際、あらかじめ「ゲーム内のオーバーレイ」を有効に設定する必要があります。
NVIDIAが録画できないとき、「ゲーム内のオーバーレイ」が無効になっているのか確認してください。
なお、NVIDIAの設定をデフォルトにリセットしてみることもおすすめします。これにより、何らかの設定が録画機能を阻害している可能性がある場合に、その問題が解決するかもしれません。
対処法6. ウイルス対策ソフトウェアと干渉しているか確認する
一部のウイルス対策ソフトウェアは、誤ってNVIDIAの録画機能を制限することがあります。従って、NVIDIAでゲームを録画できない場合、ウイルス対策ソフトウェアと干渉しているか確認してください。
NVIDIAが録画できないとき、「ゲーム内のオーバーレイ」が無効になっているのか確認してください。
ウイルス対策ソフトウェアががウイルス対策ソフトウェアの「信頼済み」リストに含まれていることを確認し、必要であればそのリストに追加してみてください。または、ウイルス対策ソフトウェアを停止した状態で、NVIDIA録画を行います。
対処法7. OSバージョンを最新にアップグレードする
古いOSバージョンは新しいソフトウェアと正しく連携できないことがあります。
つまり、NVIDIAが録画できない問題を解決するには、お使いのOSバージョンの状態を確認する必要もあります。
古いOSバージョンを使用していると、最新の状態に更新してください、
対処法8. 保存先ドライブの容量を増やす
録画データを保存するドライブの空き容量が不足している時、NVIDIAが録画できないことがあります。
この場合、不要なファイルを削除し、保存先ドライブの空き容量を増やすことで問題を解決できます。
また、十分な容量のあるドライブを保存先として変更するのもソリューションです。
対処法9. 専門家の助けを求める
全ての手段を試してもまだNVIDIAの録画機能が使えない場合、専門家に相談することを検討してみてください。PCの修理店に持ち込むか、NVIDIAのカスタマーサポートに問い合わせてみてください。.
対処法10. 他のPC画面録画ソフトを使用する
他のPC画面録画ソフトを利用することはNVIDIAが録画できない問題を解決するための追加手段です。

おすすめのPCゲーム録画ソフト〜VideoProc Converter AI
● 対応OS:Windows 7/8/8.1/10/11&Mac
● 料金:無料&有料
● 録画範囲:全画面、指定エリア
● 解像度:最大1920x1080
● 出力フォーマット:MP4/FLV/MOV/MKV/TS
VideoProc Converter AIは画面録画・動画編集・AI動画高画質化、動画ダウンロード等の機能を搭載するソフトです。
「画面録画」機能を利用すれば、ゲームはもちろん、ブラウザ動作、ライブ配信、Web会議、再生している動画等を音声と一緒に収録することが可能です。
録画モード、収録音声、録画範囲、画質、出力フォーマット等を全部自由に指定することができるので、大変便利なツールです。
NVIDIA GeForce Experienceの代わりになるPC画面録画ソフトをお探しの方は是非ご利用ください。
- VideoProc Converter AIでゲームを録画する方法
- ❶. VideoProc Converter AIを立ち上げ、メイン画面の「録画」を選択します。
- ❷. 上部にある録画モード(「画面録画」「カメラ録画」「画面録画とカメラ録画」)を一つ選択します。。
- ❸. 下部の「クロップ」をクリックしてから、ドラッグ&ドロップで録画範囲を指定します。「スピーカ」「マイク」をチェックに入れることで、収録音声を設定します。
- ❹. 「REC」ボタンを押します。その後、ゲームをプレイしながら同時に録画できます。
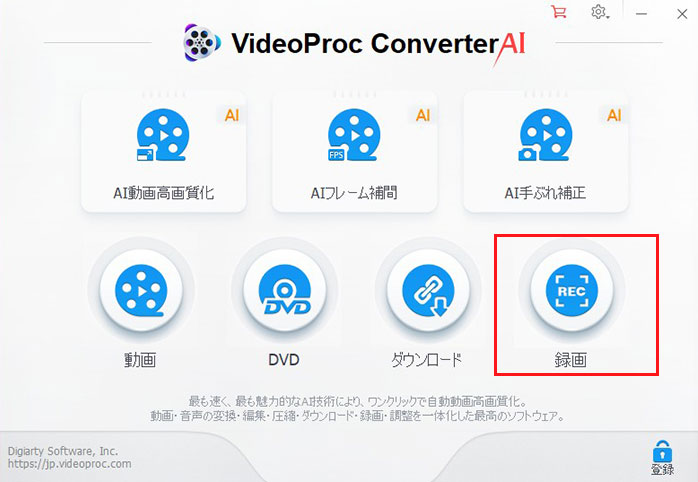
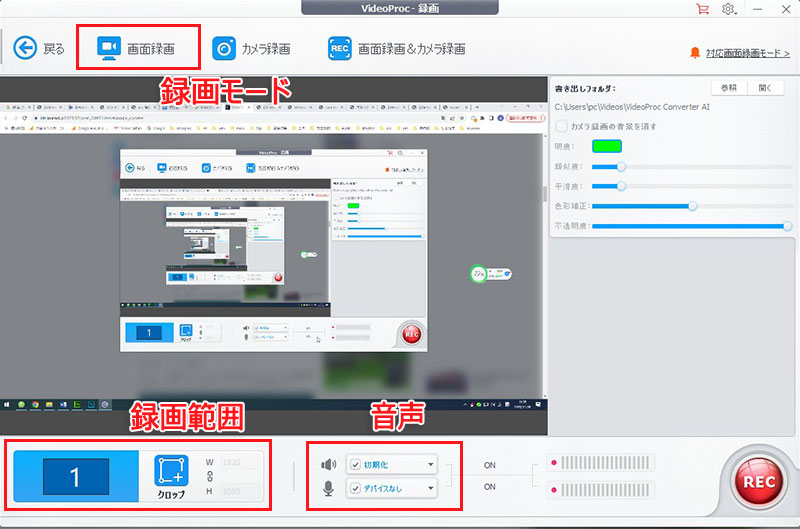
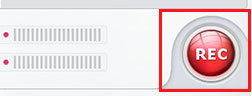
3. まとめ
以上は、NVIDIAが録画できない時の対処法10つでした。
NVIDIAが録画できない問題は非常に厄介で、解決するためにはさまざまな手段を試すことが必要となるかもしれません。
上記の対処法を順番に試すことで、問題の原因を特定し、適切な解決策を見つけることができるはずです。
それでも問題が解決しない場合、本文で紹介した別のPC画面録画ソフト「VideoProc Converter AI」を試すことをおすすめします。