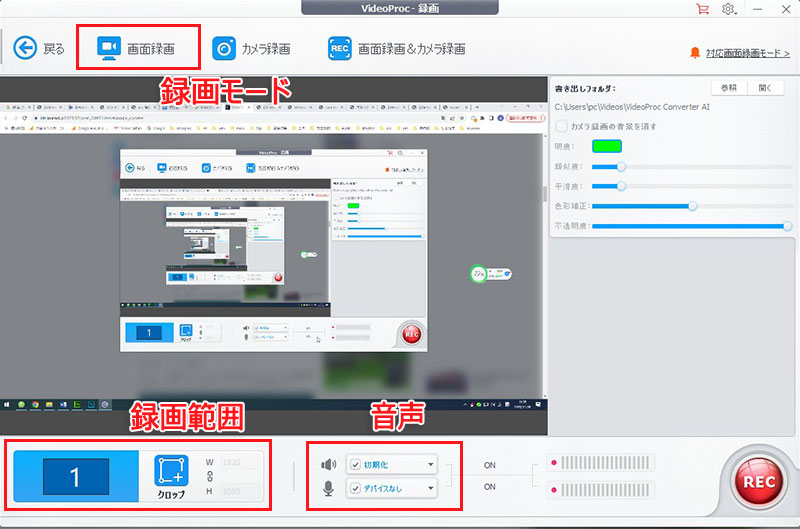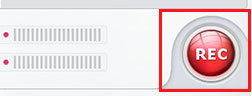GeForce Experience録画の保存先はどこ?保存先を変更する方法は?

NVIDIAが提供する画面録画ソフト「GeForce Experience」を使って、PCゲームをプレイしている画面などを簡単に録画できます。
ところで、GeForce Experienceで録画した動画の保存先がどこかご存知ですか?
今回は、GeForce Experience録画の保存先、GeForce Experience録画の保存先を変更する方法について解説していきます。GeForce Experienceでゲーム画面等をしっかりと録画したと思っていても、録画した動画ファイルの保存先が知らないと悩む人は、この記事を非是お読みください。
- 【GeForce Experience代替】VideoProc Converter AI-最強!ゲーム画面録画ソフト!
- VideoProc Converter AIはPC上に表示される映像と音声を高画質で録画できる上に、操作も簡単で誰でもうまく作業を録画できるように強くお勧めします。
- ✅多機能:録画の他、録画した動画の編集、高画質化、及び動画のダウンロードにも対応。
- ✅録画範囲が自由:録画したい範囲を自由に設定できる。
- ✅高画質録画:録画動画解像度、動画品質など様々な項目を設定できる。
- ✅初心者向けの設計:日本語インタフェースで、誰でも気軽に使える。

目次
GeForce Experienceの録画手順
GeForce Experience録画の保存先
GeForce Experience録画の保存先を変更する方法
まとめ:GeForce Experience代替ソフトは?
GeForce Experienceの録画手順
GeForce Experienceの「ShadowPlay」によるゲームプレイの録画を実現できます。
録画手順は以下の通りです。
step1.まずはGeForce Experienceの公式サイトを開き、GeForce Experienceのダウンロードとインストールを行います。
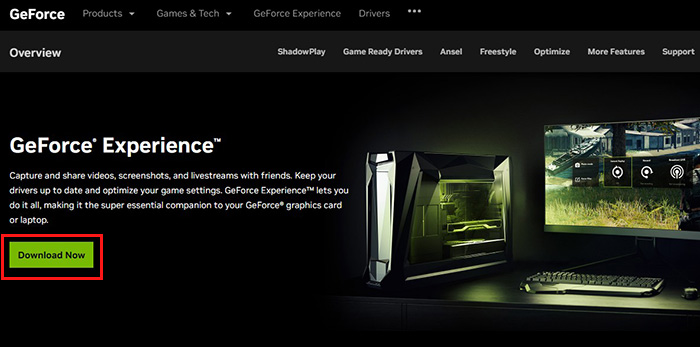
step2.インストール済みのGeForce Experienceを起動して、画面右上の「歯車アイコン」>「全般」タブの順にクリックして、「ゲーム内のオーバーレイ」のスイッチをクリックします。こうしたら、GeForce Experienceの「ShadowPlay」機能が有効化されます。
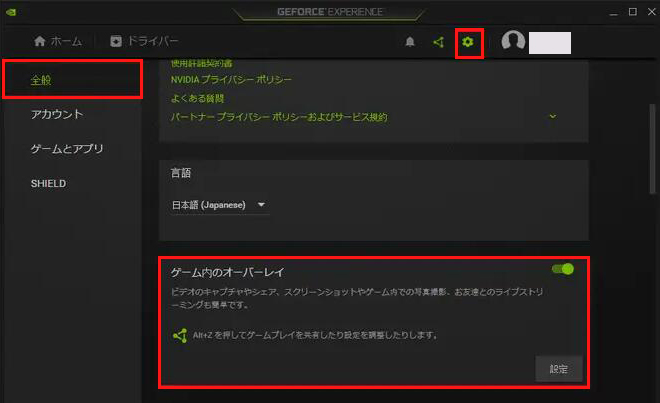
step3.PCゲームを起動した後に、録画したいタイミングで「Alt」と「F9」を押します。
step4.「デスクトップキャプチャをオンにして、録画を開始しますか」という画面が出るので、「はい」を選択します。画面右下に緑色のアイコンが表示されたら、ゲームの録画が開始します。
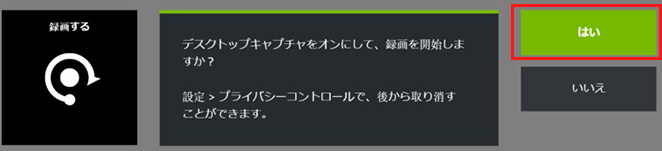
step5.ゲーム録画を終了したいときは、キーボードで再度「Alt」と「F9」を押すだけです。
- メモ
- ✿ GeForce ExperienceはPCゲーム(ゲームウィンドウ)はもちろん、PCゲーム以外の画面(デスクトップ全体)も録画できます。
- ✿ GeForce Experienceの「ShadowPlay」は低負荷でゲームを気軽に録画できるだけではなく、インスタントリプレイ機能でゲームの名プレイシーンを自動的に録画できます。
GeForce Experience録画の保存先
GeForce Experienceで録画を行ったあと、録画した動画ファイルの確認が必要です。
また、録画した動画ファイルを編集してYouTubeなどのサイトにアップロードしたいこともあります。
だが、GeForce Experienceで録画した動画はデフォルトではどこに保存されていますか?
GeForce Experienceで録画した動画ファイルは、初期設定では以下のディレクトリに保存されます。
- ▶ ゲームウィンドウで録画した場合:
- 「C以降のドライブ」→「ビデオ」→「ゲームの名前」
- ▶ デスクトップ全体で録画した場合:
- 「C以降のドライブ」→「ビデオ」→「desktop」
GeForce Experienceから録画した動画ファイルの保存先を確認する方法は以下の通りです。
step1.GeForce Experience録画が終わったら、キーボードの「Alt」+「Z」を押すことで、オーバーレイを表示させます。
step2.「ギャラリー」をクリックすると、先ほど録画した動画のサムネイルが表示されます。
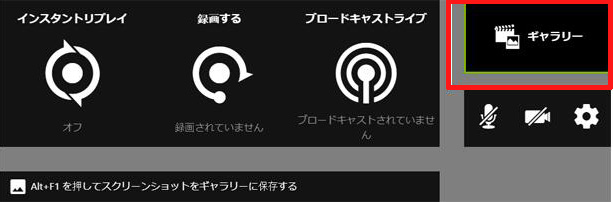
step3.動画のサムネイルを選択した状態で右側の「ファイルロケーションを開く」をクリックすれば、動画の保存フォルダが表示されます。
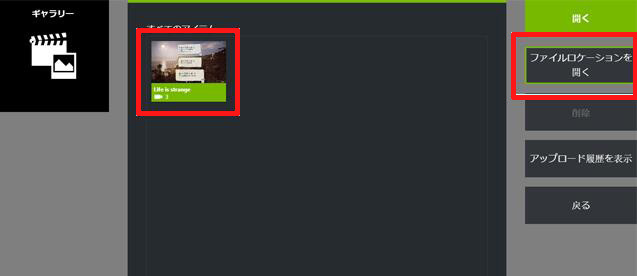
GeForce Experience録画の保存先を変更する方法
上述の通り、初期設定ではGeForce Experienceで録画した動画ファイルは「Cドライブ以降」の「ビデオ」に全部保存されますが、ゲームタイトルごとにフォルダーを作成して保存する仕組みなので、ごちゃごちゃして見えます。
後で見やすくするために、GeForce Experience録画の保存先を自分で分かりやすい場所に変更したいという人が少なくないです。
GeForce Experience録画の保存先を変更するには、GeForce Experienceの設定から行えます。詳細な手順は以下の通りです。
step1.あらかじめ保存先として一つの新しいフォルダーを「ビデオ」に作成します。
step2.GeForce Experienceを起動した状態で「Alt」+「Z」を押することで、オーバーレイを表示させます。右上の「設定」アイコンをクリックしてください。
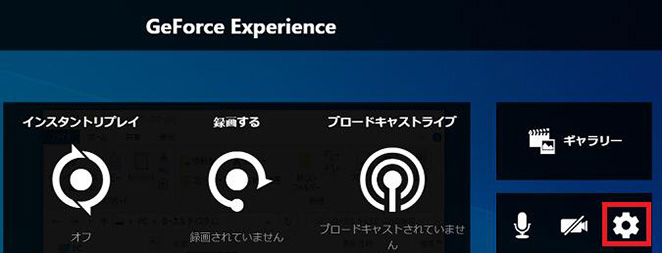
step3.「録画」を選択します。
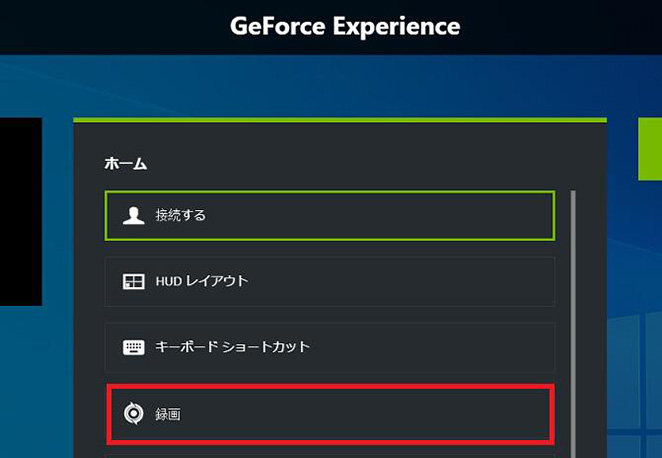
step4.「ビデオ」の項目では「録画したファイルの保存パス」を確認できます。右側の「…」をクリックすると、保存フォルダの選択画面が表示されます。
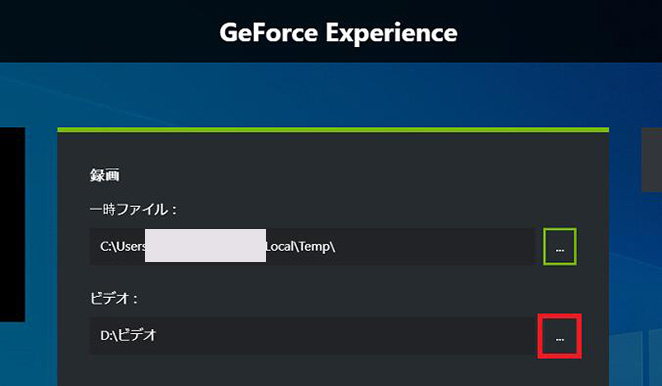
step5.先ほど作成した保存フォルダを選択して、「完了」をクリックして、オーバーレイ画面に戻ります。
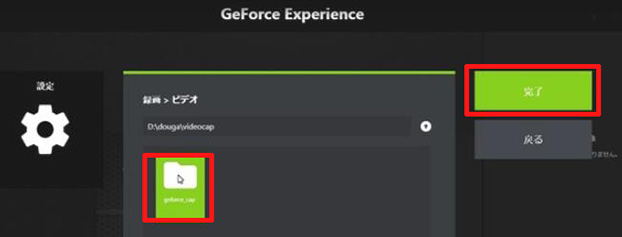
これで、GeForce Experienceで録画した動画ファイルが指定したフォルダに保存されます。
まとめ:GeForce Experience代替ソフトは?
GeForce Experienceで録画した動画はデフォルトでは、「Cドライブ以降」の「ビデオ」に保存されています。でも、ゲームによって、保存フォルダが異なるので、乱雑に散らかっていて、目的のフォルダを即座に見つけられなくなります。
後で録画した動画ファイルを見やすくため、録画前に「設定」経由でGeForce Experience録画の保存先を指定したフォルダに変更しておくことをおすすめします。
なお、GeForce Experienceと比較して、人気の画面録画ソフトVideoProc Converter AIは機能面や使いやすさに優れています。GeForce Experienceの代わりになるPC画面録画ソフトをお探しの方、是非試してみましょう。

VideoProc Converter AI - 100%安全・無劣化・多機能
● 簡単・使いやすい!多彩な録画モードを自由に選択!
● 録画時間に制限なし!あらゆる動画画面をキャプチャできる!
● 映像と音声を同時に収録でき、PIP効果を実現できる!
● リアルタイム編集機能があり、無劣化で動画を録画できる!
- VideoProc Converter AIでゲームを録画する方法
- ❶. VideoProc Converter AIを立ち上げ、メイン画面の「録画」を選択します。
- ❷. 上部にある録画モード(「画面録画」「カメラ録画」「画面録画とカメラ録画」)を一つ選択します。。
- ❸. 下部の「クロップ」をクリックしてから、ドラッグ&ドロップで録画範囲を指定します。「スピーカ」「マイク」をチェックに入れることで、収録音声を設定します。
- ❹. 「REC」ボタンを押します。その後、ゲームをプレイしながら同時に録画できます。