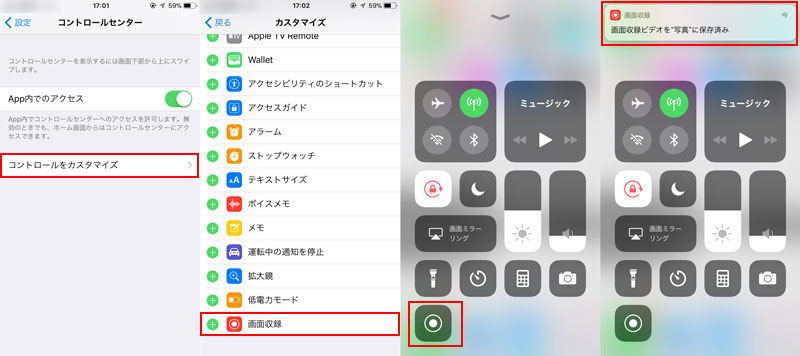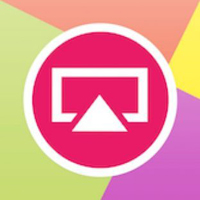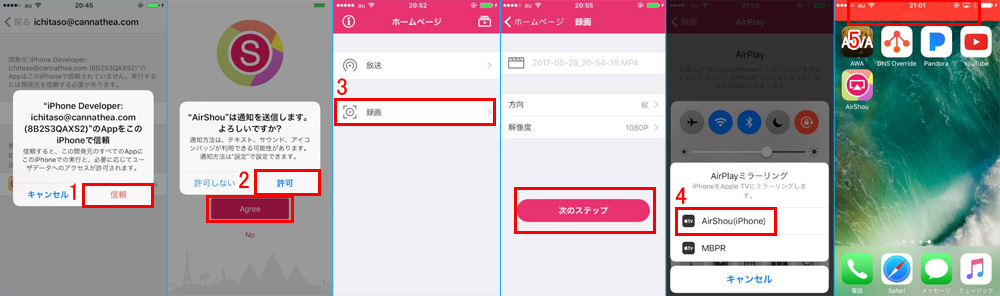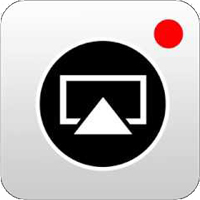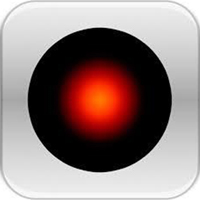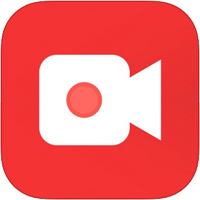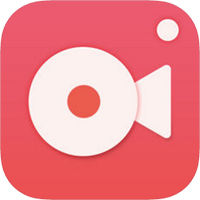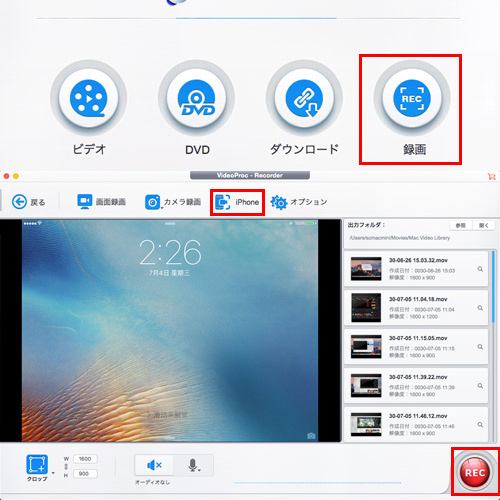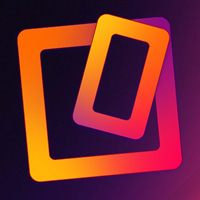【高画質】iPadで画面録画する方法|おすすめのiPad録画アプリも紹介

iPadでゲームをしたり動画を見たりする時に、iPad画面キャプチャアプリで録画したくなる時があるだろうか。
今回の記事では、様々なiPad録画アプリをまとめて、その中から評判がよくて、使い心地がよくて、高画質と高音質で録画可能なものを厳選してご紹介したい。
また、おすすめアプリを使って、iPad画面を録画する方法も画像付きでご説明しよう。
 <この記事の目次>[非表示表示]
<この記事の目次>[非表示表示]
標準機能「画面収録」を使ったiPadの画面録画方法
iPadで使える画面録画アプリおすすめ5選
iPadの画面録画アプリを一覧表で徹底比較!
PCで使えるiPad画面録画アプリおすすめ3選
標準機能「画面収録」を使ってiPadで画面録画する方法
iPadをiOS10以降にアップグレードすれば、標準搭載されている「画面収録」機能を使って、iPadで画面録画ができる。
もっよ読む:【初心者向け】音声付きでiPhone/iOS10画面録画する方法 〜脱獄不要 »
「画面収録」機能を使ってiPadで画面録画する際に、音声収録するか収録しないか設定できるが、録画画質や録画範囲、ファイルサイズなどは一切設定できない。
iPadに標準装備されているソフトなので、余計な費用がかからず簡単にiPadの画面が録画できるので、多くのお方に愛用されている。
- iOS標準機能「画面収録」を使って、iPadで画面を音声付きで録画する手順
-

-
Step1:「画面収録」機能をコントロールセンターに追加。
iPadで設定アプリを開いて、「コントロールセンター」→「コントロールセンターをカスタマイズ」→「画面収録」の左側にある「+」をタップする。
Step2:iPadで画面録画が開始。
iPadで画面の下端から上にスワイプすることで「コントロールセンター」を起動させて、「画面収録」アイコンを選択ししたら、iPadで画面録画が開始される。
Step3:iPad画面録画終了。
iPadの画面録画を終了したい場合は、画面の左上に表示される赤いアイコンをタップすればよい。
もっよ読む:iOS11/12或は録画アプリを活用!iPad 画面録画(音声と共に)が簡単にできる »
iPadで使える画面録画アプリおすすめ5選
iPadで簡単に画面を録画できるアプリを以下の5つ紹介します。外部音声も内部音声も高品質で収録できます。
iPadの画面録画アプリ1.「AirShou」
-

【対応OS】iOS9以降
【価格】無料
【日本語対応】対応済み
【広告】あり
【提供者】Shou Ltd.
iOSの定番になるiPad画面録画アプリで、APP Storeから直接にインストールできないが今にも多くの人に愛用される
脱獄不要なiPadの画面録画アプリで、無料とは思えないほど機能が揃っている。iPad画面を音声付きで録画してMP4/MOVファイルで保存でき、録画画質も選択できる。
ちなみに、APP Storeの審査を通過していないアプリなので、APP Storeからインストールできない。「APP Store」以外のサイトからダウンロードする場合は、マルウェア感染や個人情報漏洩などにご注意ください!
- AirShouを利用してiPadで画面録画する手順 ▼
-

-
Step1:AirShouを信頼する。
設定アプリを開いて、[一般] > [デバイス管理] > [自分のAppleID] > ["自分のAppleID"を信頼] > [信頼]をタップしてください。そうすればAirShouアプリが起動できるようになる。
-
Step2:AirShouを開く。
iPadでAirShouアプリを起動させて、「Agree」→「許可」をタップする。
-
Step3:録画機能を起動する。
「録画」にタップして、録画機能を起動する。そして録画方向と解像度を選択する。アプリのバージョンによって選択できる解像度が異なる。
設定が完成したら「次のステップ」と書かれたピンク色のボタンをタップする。
-
Step4:iPadで画面録画が開始。
コントロールセンターを起動させて、「画面ミラーリング」→「AirShou」を選択したら、iPad画面録画が開始される。
-
Step5:iPad画面録画終了。
iPad画面の上に表示される赤いバーをタップすれば、iPadの画面録画が終了できる。
もっよ読む:iOS9/10/11/12対応|iPhone 画面録画のやり方をいくつか解説!初心者でもOK »
iPadの画面録画アプリ2.「iRec(EveryCord)」
-

【対応OS】iOS7〜iOS10.2
【価格】無料
【日本語対応】対応不可
【広告】あり
【提供者】iNoJB
iRec(EveryCord)は、脱獄不要で、手軽にiPad画面を音声付きで録画することができるアプリ。
録画画質が選択可能で、iPadの画面を任意な画質で動画ファイルとして収録することができます。また、画面回転、、ビットレート変更といったといった様々な加工を簡単に行えます。
一方、iRec(EveryCord)でiPadの画面録画を行う際に、音声が収録できない場合もあるので、注意しましょう。
iPadの画面録画アプリ3.「Display Recorder」
-

【対応OS】iOS9以降
【価格】$4.99
【日本語対応】対応不可
【広告】なし
【提供者】Ryan Petrich
iPad画面をそのままで録画できるアプリである。Cydiaからダウンロードする必要なので、脱獄しなければいけない。
Display RecorderでiPadのホーム画面、アプリの動画、ゲーム実況、再生中の動画が録画でき、無料ながら有料アプリに勝るとも劣らない機能を装備している。
ただし、音声収録機能がないので、iPadの画面しか録画できない。それに、iOSの新しいバージョンに更新する際に、Display Recorderが動作できない場合があるが、旧バージョンに戻ると正常に動作できる。
もっよ読む:iPadゲーム録画方法〜初心者でも音声付きでiPad画面録画できる »
iPadの画面録画アプリ4.「Go Record」
-

【対応OS】iOS11以降
【価格】無料
【日本語対応】対応不可
【広告】なし
【提供者】Alloy Studios LLC
フルHDでiPadの画面が録画できるアプリで、60FPSに対応しており、高画質のiPad動画を作成できる。
脱獄なしで簡単な操作でiPadの再生画面もゲームプレイ画面も録画できるので、初心者にオススメ。またFaceTimeカメラと連携してPicture in Picture動画も収録する可能。
トリミング、回転、結合、再生スピード調節など便利な編集機能が搭載される以外、録画した動画をアプリから直接にYouTubeやInstagramへ投稿することもできる。
iPadの画面録画アプリ5.「Record it!::Screen Capture」
-

【対応OS】iOS11以降
【価格】無料
【日本語対応】対応不可
【広告】あり
【提供者】DIGISET LLC
Go Recordの類似アプリで、フルHDでiPadの画面が録画できる。トリミングや回転などのほか、フィルター加工、キャンバスサイズ変更などの充実した編集機能が使える。
さらに、このiPad画面録画アプリを利用すれば、顔や音声の後撮りが可能で、キャンバスサイズや背景色の変更などできる。
豊富なフィルターを利用して録画した動画の雰囲気を変わるのも特徴。
iPadの画面録画アプリを一覧表で徹底比較!
アプリ名 |
画質 |
音声収録 |
編集機能 |
脱獄必要 |
FaceTimeカメラ |
|---|---|---|---|---|---|
AirShou |
240P~1080P |
√ |
√ |
なし |
× |
iRec(EveryCord) |
フルスクリーン |
√ |
√ |
なし |
× |
Display Recorder |
フルスクリーン |
× |
× |
あり |
× |
Go Record |
フルHD |
√ |
√ |
なし |
√ |
Record it!::Screen Capture |
フルHD |
√ |
√ |
なし |
√ |
PCで使えるiPad画面録画アプリおすすめ3選
パソコンでiPad画面の録画が簡単に行るアプリ・ソフトを以下の3つ紹介します。
iPad画面録画アプリ1.「VideoProc Converter」
-

【動作環境】macOS
【価格】無料
【日本語対応】対応済み
【広告】なし
【提供者】Digiarty
VideoProc Converterは動画処理ソフトで、iPhone/iPadの画面をパソコンでそのまま録画を行うことができます。
iPad本体でストレージ容量が足りない時、または録画動画をパソコンで編集したい時に、VideoProc Converterを利用すればとても便利である。
iPadとパソコンを接続して、高画質でiPad画面の録画することが簡単にできる。iPadの画面録画ができる以外に、PC画面録画、カメラ録画もできる。
トリミング、回転、結合などの機能も内蔵して、録画した動画を直接に編集することができる。
- VideoProc Converterを利用してiPad画面を録画する手順
-

- Step1:VideoProc Converterを起動する。
VideoProc Converterを起動して、「録画」と書かれたボタンをクリックする。
step2:録画モードを指定する。
iPadをUSBケーブルでMacに接続して、画面上部にある「iPhone」を選択してから、iPadの画面がVideoProc Converterに映ります。
-
step3:撮影開始。
「REC」と書かれた大きな赤いボタンをクリックして、iPadの画面録画が始まる。
iPadの画面録画アプリ2.「QuickTime」
-

【動作環境】macOS
【価格】無料
【日本語対応】対応済み
【広告】なし
【提供者】Apple
Apple社が開発したプレイヤーであるQuickTimeでは、iPadの画面映と音声を同時に収録できる機能が提供している。
QuickTimeでiPadの画面録画する場合は、録音元のデバイスを設定できる。スピーカーから流れてくる音もマイクからの音も拾うことが可能になる。
iPadの画面録画アプリ3.「Reflector」
-

【動作環境】Windows/macOS
【価格】無料
【日本語対応】対応済み
【広告】なし
【提供者】Airsquirrels
iPad画面録画アプリというよりAirPlayのような機能を提供しているミラーリングソフトである。
特にAirPlayが利用できないWindowsにReflectorを利用して、パソコン上の画面録画ソフトを経由することでiPadの画面録画ができるようになる。。
ただし、その方法では2つのソフトを同時に利用するのでCPU使用率が高くなる。そのため、低スペックPCでは、そのiPadの画面録画する方法を利用できません。