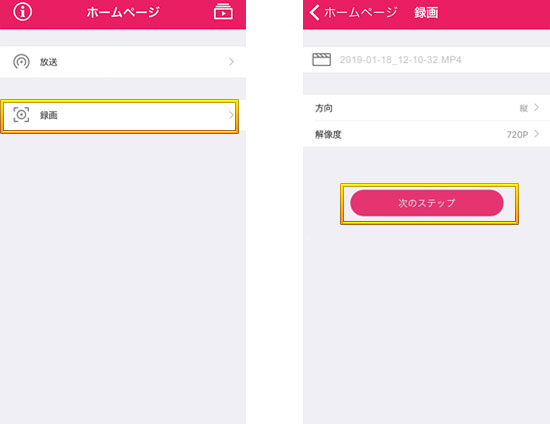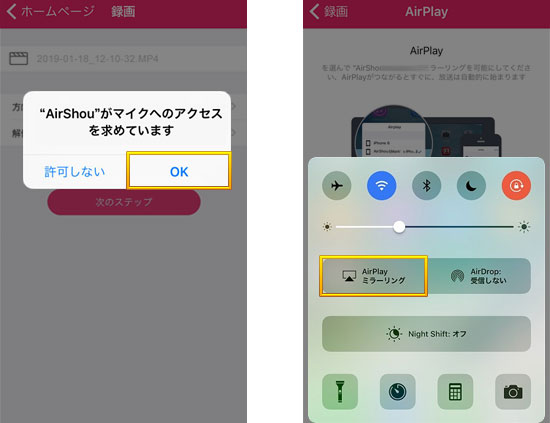【初心者向け】音声付きでiPhone/iOS10画面録画する方法 〜脱獄不要!

-

インスタのライブ動画をiPhoneで録画して保存したいと、どうしたら良いのでしょうか。ちなみに、iOS10.3.3 iPhone 7です!またアップデートをあまりしたくないので教えてください。
iPhoneでショートムービー、バラエティー番組、ライブ映像を鑑賞することが好きな人が多くなるにつれて、ネット上で見つけた気に入った動画をiPhoneで録画して保存したいという声も増えてきました。
そんな時は、iPhoneに標準搭載された「画面収録」機能を使えば画面録画してiPhoneで保存することができるが、iOS11以上の(iOS11含む)の端末でしか使えないです。
さて、「画面収録」機能を搭載しないiOS10のiPhoneでスクリーンを録画したいなら、どうしたら良いのでしょうか。
そこで今回は、誰でも簡単にできる音声付きでiPhone/iOS10画面録画をする方法を2つご紹介します。
1つ目は、PCでiPhone/iOS10画面録画する方法です >>
2つ目は、iPhoneのみでiPhone/iOS10画面録画する方法です >>
2つとも無料ですので、ご安心利用して下さい。
それではさっそく、高画質でiPhone/iOS10画面録画をしましょう!
PCで iOS10のiPhoneでスクリーンを録画する方法
PCでiPhone/iOS10画面録画するには、一番カンタンな方法は、専用の画面録画ソフトを用意することです。
QuickTimeといったiPhone画面録画ができる無料ソフトがいっぱいですが、今回は「VideoProc Converter」というフリーソフトが使いやすくておすすめです。
-

VideoProc Converter はパソコン・iPhone・iPadのディスプレイに表示されている映像を見たままスムーズに録画することができます。

VideoProc Converter はこんな人にオススメ
● iPhoneのゲームアプリ実況などで、画面録画を行いたい!
● 音質や画質を綺麗な状態でPC画面を録画したい !
● 簡易でいいから映像編集したい !
上のボタンをクリックして、iPhone/iOS10画面録画ソフトVideoProc Converterをダウンロードしてインストールしてください。
音声付きでiPhone/iOS10画面録画するためにPC側でする操作の詳細
-

まずは、お使いのiPhoneをUSBケーブルでMacに接続します。iOSデバイスを初めてパソコンに接続する場合、「このコンピューターを信頼しますか」と出てきて、「信頼」をタップすればいいです。
-

画面右下にある「Rec」ボタンをクリックすると、「5...4...3...2...1...」とカウントダウンが始まった後に高画質でiPhone/iOS10画面録画がスタートします。
-

終了したいときは、デスクトップのメニューバーにある「録画を停止する」を押すかSTOPボタンを押せば自動で動画がPCで保存されます。
「画面録画ツール」を押すと、音声付きでiPhone/iOS10画面録画しながら録画範囲にはテキストや線、矢印、図形などを追加することができます。
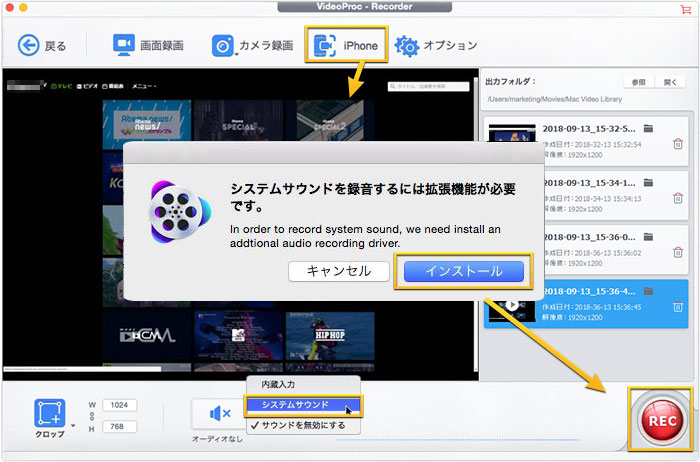

VideoProc Converterを起動してから、「録画」を選択すると、↑こちらの上の画像のような作業画面が表示されます。
ウィンドウ上部にある「iPhone」を選択してから、iPhoneの画面がVideoProc Converterに映ります。
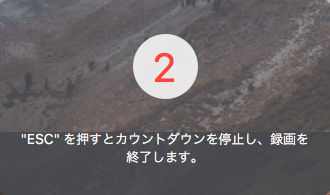

- なお、iOS 14でiPhone画面を音声付きで録画する方法についてはこちらの記事をご参照ください。
iPhoneのみでiOS10のiPhoneでスクリーンを録画する方法
iOS10は残念ながら「画面収録」機能を搭載しませんので、音声付きでiPhone/iOS10画面録画したいと、外部の録画アプリを導入する必要があります。
- オススメのiPhone画面録画アプリラについては下記の記事もお読みください。
- 最強iPhone画面録画アプリおすすめ&iPhone画面録画方法ご紹介【最新版】
以下、iPhone/iOS10画面録画無料アプリのAirShouを使ってiPhoneのみで音声付きでiPhone/iOS10画面録画をする方法をまとめておきます。
-

まずはiPhoneにインストールした「AirShou」を起動して、下のような画面になるので「録画」をタップします。
-

動画のタイトルや画面の向き、解像度を選択して「次のステップ」をタップします。
-

「AirShouがマイクへのアクセスを求めています」と許可を求めるダイアログで「OK」を選択します。
-

「コントロールセンター」⇒ 「AirPlayミラーリング」⇒「AirShou(デバイス名)」とタップすると、ミラーリングをオンにします。
完了を押すとこの時点からiOS10のiPhoneでスクリーンを録画するのがスタートします。