Windows 10���批�������t���[�\�t�g�E�T�C�g���������߁b���S�҂ł��ȒP�ɁI

- �u�p�\�R��Windows10�ŁAMP4�ō쐬���������̓���AMP3�ō쐬���������A�������������ĂP�̓���ɂ������̂ł����A�ǂ�����Γ���Ɖ����������ł���悤�ɂȂ�܂����H�v�[�[�m�b�܂��
Windows 10�Ŏ����̍쐬���������BGM�Ȃǂ̉�������ꂽ��A�l�b�g����ۑ���������̂��Ƃ̉����������A�V����������lj������肵�������Ƃ�����ł��傤�B���������ꍇ�A����ҏW�\�t�g���g���K�v������܂��B�����ŁA����ҏW�\�t�g�������Ƀ_�E�����[�h���Ă݂܂������A�����̃\�t�g�ł��ҏW�̂��߂ɐF�X�ݒ肵�Ȃ����Ⴂ���Ȃ����A�p����o���Ȃ����Ⴂ���Ȃ��ŁA���S�҂̕��ɂƂ��ĂȂ��Ȃ�����ł��B
�Ƃ������ƂŁA����́u���挋���ł���t���[�\�t�g���g����Windows 10���批�������̕��@�v�ɂ��ĕ�����₷��������Ă��������Ǝv���܂��B
�ڎ�
Windows 10���批�������̕��@�́H
Windows 10���批�������T�C�g
Windows 10���批�������t���[�\�t�g
- 1. Windows 10�t�H�g
- 2. AviUtl
- 3. ���[�r�[���[�J�[
Windows 10���批�������̕��@�ɂ���
Windows 10�œ��批��������������@��2����܂��B��͓���Ɖ����������ł���T�C�g���g���āA����Ɖ������u���E�U��Ō������܂��B������́A����ҏW�\�t�g���_�E�����[�h���ē���Ɖ�������������Ƃ������Ƃł��B
�@�A���批�������T�C�g
�\�t�g��Windows 10�p�\�R���Ƀ_�E�����[�h����K�v���Ȃ��A�u���E�U�œ���t�@�C���≹���t�@�C�����A�b�v���[�h���邾���ŊȒP�ɓ���≹���̕ϊ����ł���̂ŕ֗��ł��B���批�������T�C�g�Ƃ����A�uMP4Tools�v���ō��ƌ����܂��B
�A�A���批�������\�t�g
����ҏW�\�t�g��Windows 10�ł��܂�����ł��Ȃ����Ƃ������A���ɃI�[�v���\�[�X�Ƃ��ĊJ�����ꂽ�����̖����ҏW�\�t�g��Windows 10�ɑΉ����Ă��Ȃ��̂Ŏg�p�ł��Ȃ��Ȃ�\��������܂��B������AWindows 10�œ���Ɖ������������邽�߂ɂ��낢��ȃ\�t�g�������Ă݂܂����B�������߂�Windows 10���批�������t���[�\�t�g�͈ȉ���3�ł��B
- ���uHugFlash�v
- ���uWindows 10�t�H�g�v
- ���uWindows���[�r�[���[�J�[�v
����3�̃\�t�g�͂ǂ��Windows 10�Ή��ŁA����Ɖ�������������@�\���t���Ă��܂��B�����������ŗ��p�ł���_�������b�g�ƌ����܂��B
����ł́A���͓��批�������T�C�g�uMP4Tools�v�A�����ē��批�������t���[�\�t�g�uHugFlash�v�uWindows���[�r�[���[�J�[�v�uWindows 10�t�H�g�v���ꂼ���Windows10���批�������̕��@���Љ�Ă����܂��B
Windows 10���批�������T�C�g
MP4Tools
�y�����T�C�g�z�Fhttp://www.mp4tools.com/ja/mux
�y���{��z�F�Ή�
MP4Tools�̓u���E�U�ő��삪�ł���T�[�r�X�Ȃ̂Ń_�E�����[�h�K�v���Ȃ��A �T�C���A�b�v��O�C�����s�v�łƂĂ��֗��E�ȒP��Windows 10���批�������c�[���ł��B���̖���MP4Tools�ł����AMP4�̂ق��ɂ����܂��܂ȓ���≹���t�H�[�}�b�g��ǂݍ���ō����ł��܂��B�ق��ɂ��A���悩�特���𒊏o�A�������ꂽ�����A���ADASH�`����ϊ��Ȃǂ̋@�\�����ځA�\�t�g��Windows 10�p�\�R���ɃC���X�g�[���������Ȃ��Ȃ�MP4Tools���������߂ł��B
�����F
- ✔ �I�����C���œ��悩�特�����������o������A����Ɖ��������������肷�邱�Ƃ��ł���G
- ✔ MP4 / M4V �`���ŏo�́G
- ✔ ���ō����Ɍ����G
- ✔ �o�^��O�C�����s�v�A�u���E�U���킸�Ɏg����B
MP4Tools���g���āAWindows 10���批�������菇
- ❶�AMP4Tools�����T�C�g�փA�N�Z�X���܂��B
- ❷�A�uor�t�@�C���v���N���b�N�A�܂��͌�������������≹�������f�B�A�G���A�Ƀh���b�O���h���b�v���Ēlj����܂��B
- ❸�A�����lj�����������A�����I�ɓ���Ɖ����̌������n�܂�܂��B
- ❹�A�Ō�ɂ͌��������f�[�^���u���E�U����N���b�N���Ċm�F���邱�Ƃ��ł��܂��B
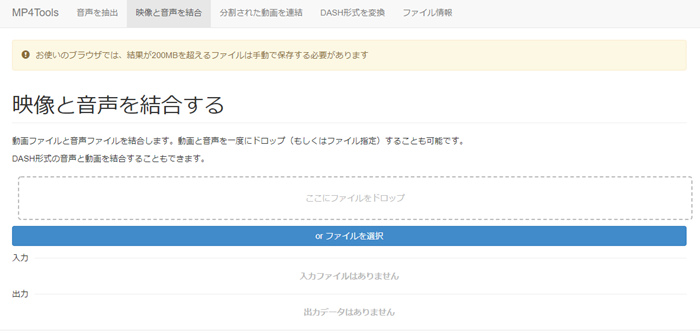
Windows 10���批�������t���[�\�t�g
Windows 10�t�H�g
�y�_�E�����[�h�z�FWindows 10���̓��ڂ���
�y���{��z�F�Ή�
Windows 10�́A�W�����ڃA�v���́u�t�H�g�v�́AWindows10�ɕW���ŃC���X�g�[������Ă��܂��B�ʐ^�{���E�ҏW�\�t�g�ŁA����ҏW�@�\�u�r�f�I�G�f�B�^�[�v���g���āA�ȒP�ȑ���Ŏ��̒��Ă���BGM��lj��ł��邾���łȂ��A�����̍D���ȉ��y��ǂݍ���œ���ƍ������邱�Ƃ��ł��܂��B�܂����y�͓�����ɕ����lj��ł���Ƃ����_���傫�ȃ����b�g�ł��B
�������捇���@�\�̂ق��ɂ��A����̊�{�I�ȃJ�b�g�E�g���~���O�E�����ҏW�A�e�L�X�g��t�@���^�̒lj��A����̉�]�Ȃǂ̋@�\���������ڂ��Ă��܂��B
�����F
- ✔ ����BGM����Ă���G
- ✔ �����̏�������������lj����ē���ƍ����ł���G
- ✔ �����߁A�Đ����x���Ȃǂ̋@�\�����ځG
- ✔ �_�E�����[�h����K�v���Ȃ��B
�t�H�g���g���āAWindows 10���批�������菇
- ❶�AWindows 10�̃X�^�[�g���j���[����A�u�t�H�g�v���N���b�N���ċN�����܂��B�����āu����ɕ\���v���N���b�N���āu�r�f�I�G�f�B�^�[�v���N���b�N����A�u�r�f�I�G�f�B�^�[�v���\������܂��B
- ❷�A�u�V�����r�f�I�v���u�V�����v���W�F�N�g�v�̏��ɃN���b�N���A�r�f�I�̖��O���w�肵�Ă���A������N���b�N���āu�t�H�g�v�ɒlj����܂��B
- ❸�A�u�v���W�F�N�g���C�u�����v�ɕ\�����ꂽ������N���b�N�����܂܁A���̃{�b�N�X�܂ňړ����ăR�s�[���Ă���A�㕔���j���[�́u�J�X�^�� �I�[�f�B�I�v�ɂ�艹���t�@�C����lj����܂��B�����t�@�C�����J���ƁA�ҏW��ݒ������q���Ƃ��ł��܂��B
PS�F���̑���̌J��Ԃ��ŁA�������lj��ł��܂��B - ❹�A�Ō�ɂ́u�r�f�I�̊����v���N���b�N���A�掿��ݒ肵����A�u�G�N�X�|�[�g�v���N���b�N���ۑ���▼�O���m�F���āu�G�N�X�|�[�g�v���N���b�N���܂��B��������ƁA����̏o�͂��J�n����܂��B
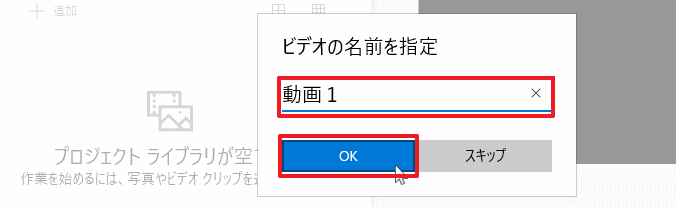
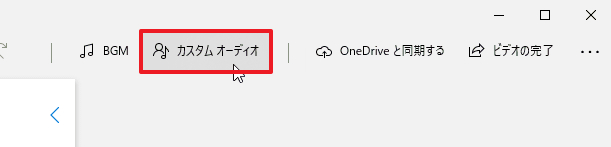
�֘A�L���F����ҏWWindows���[�r�[���[�J�[�ɑ��閳���\�t�g��������TOP5����
AviUtl
�y�����_�E�����[�h�z�Fhttp://spring-fragrance.mints.ne.jp/aviutl/
�y���{��z�F�Ή�
AviUtl�͖����Ŏg���鍂�@�\�ȓ���ҏW�\�t�g�ł��BAviUtl�œ���ҏW���s���ꍇ�ɂ́A�����t�@�C�����ʐ^�⓮��Ɠ����悤�Ɏ��R�ɓ���ɑ}�����邱�Ƃ��ł��AWindows 10�œ���≹�����������ē���Ƃ��ďo�͂ł��܂��B�܂��A���y�̃t�@�C�����J�b�g�ҏW���s������{�����[����������ƕҏW���s�����Ƃ��ł���̂ŕ֗��ł��B
�����F
- ✔ �����̓���ɉ����iBGM�Ȃǁj���������邱�Ƃ��ł���G
- ✔ ���������R�ɒlj�������ҏW�����肷�邱�Ƃ��ł���G
- ✔ �ق��̕ҏW�@�\���������ځA���x�ȕҏW���\�G
- ✔ �u�v���O�C���v�����邱�ƂŁA�l�X�ȓ���`������́E�o�͂ł���B
AviUtl���g���āAWindows 10���批�������菇
- ❶�AAviUtl��Windows 10�p�\�R���Ƀ_�E�����[�h�ƃC���X�g�[�����Ă���A�v���O�C����lj����܂��B
⇒ AviUtl���_�E�����[�h������@�FAviUtl�{�̃_�E�����[�h������́^�o�̓v���O�C���܂� - ❷�AAviUtl���N�����ă^�C�����C���ɓ���≹�����g���ҏW�̃^�C�����C���Ƀh���b�v�Ēlj����܂��B
- ❸�A����≹���t�@�C����lj�����������A�����I�u�W�F�N�g���_�u���N���b�N����ƁA�ݒ�_�C�A���O���\������A�����̉��ʁA���E�A�Đ��ʒu�A�Đ����x�Ȃǂ�ݒ�ł��܂��B�܂���ʂ��ݒ�_�C�A���O�E��́u�{�v�}�[�N��W�J����ƁA�G�t�F�N�g��lj����邱�Ƃ��ł��܂��B
- ❹�A�Ō�ɂ̓��j���[�o�[����u�t�@�C���v���u�v���O�C���o�́v���u�g�� x264�o��(GUI) Ex�v�̏��ŃN���b�N�A�t�@�C�����Ȃǂ���͂��Ă���u�ۑ��v���N���b�N����ƌ������ꂽ����̏o�͂��n�܂�܂��B
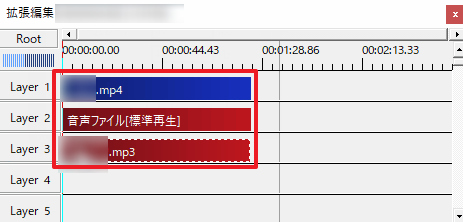
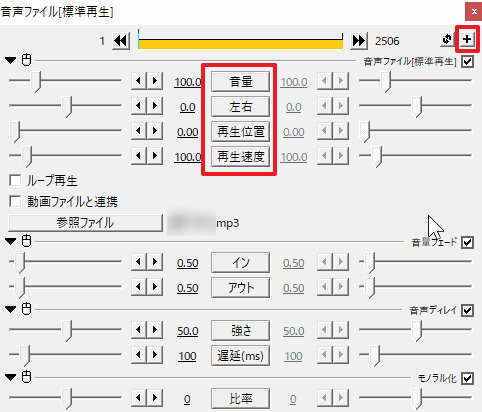
�֘A�L���FAviUtl��MP3��ǂݍ��߂Ȃ��Ƃ��̉������@�܂Ƃ߁���
���[�r�[���[�J�[
�y�_�E�����[�h�z�Fhttps://www.topwin-movie-maker.com/jp/download.html
�y���{��z�F�Ή�
Windows���[�r�[���[�J�[�͍�Windows 10�Œ���Ă��܂��A�O���T�C�g����Windows 10�Ƀ_�E�����[�h���ăC���X�g�[���ł��܂��BWindows 10���̓��ڂ̃t�H�g���g�����Ȃ��Ȃ����Ȃ烀�[�r�[���[�J�[�������Ă݂Ă��������B
Windows���[�r�[���[�J�[�͓���쐬�E�ҏW�\�t�g�ŁA����≹���t�@�C���܂��͉��y��ǂݍ���ō����ł��܂��B���̂ق��ɂ��A����������E����������A����Ȍ��ʂ�lj�������A�f����摜�ɕ�����\���������肷�邱�Ƃ��\�ł��B
�����F
- ✔ ����Ɖ����i���y�j�������G
- ✔ ����Ȍ��ʂ�lj��A�f����摜�ɕ�����\���G
- ✔ ������ȒP�ҏW�i�����E������E�g���~���O�j�G
- ✔ ���삪�߂��Ⴍ����ȒP�A�����S�҂ł�����ƒ����ň�����B
���[�r�[���[�J�[���g���āAWindows 10���批�������菇
- ❶�AWindows ���[�r�[���[�J�[���N�����A���C�����j���[�ɂ���u�r�f�I����юʐ^�̒lj��v�ɂ�蓮��t�@�C����ǂݍ��݂܂��B
- ❷�A�u���y�̒lj��v�ɂ��A�����t�@�C����lj����܂��B����œ���Ɖ������X�g�[���[�{�[�h��ɒlj�����܂����B
- ❸�A��́u�r�f�I�c�[���v�܂��u���y�c�[���v���瓮��Ɖ����t�@�C�����g����������A����������A�ʒu��ς�����A�F�X�ҏW���܂��B
- ❹�A�Ō�ɂ́u���[�r�[�̕ۑ��v���N���b�N���āA�o�̓t�@�C���̕ۑ��`����I�����Ă���ۑ��ł��܂��BWindows 10�œ���Ɖ����̍����������ł��B
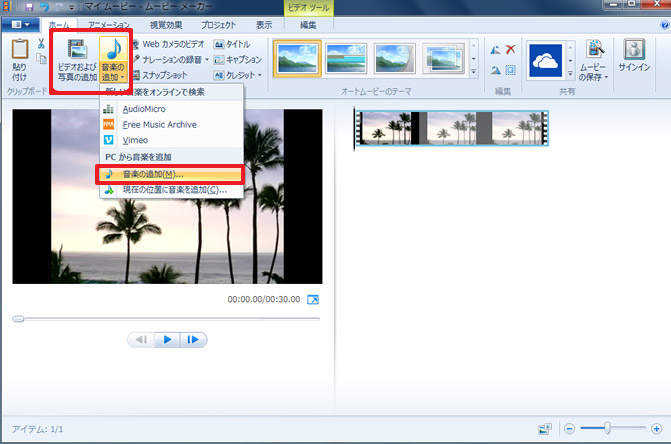
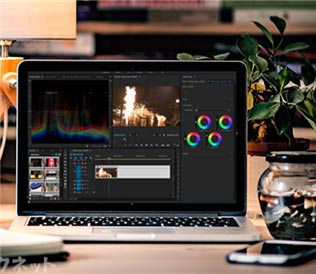
����ҏW�E�ϊ��\�t�g�\�ȒP�ɓ����Windows 10�ŕҏW���ĕۑ�
VideoProc-�V���v���ŏ��S�҂ł����̖����r�f�I�ҏW�\�t�g���g����Windows 10�p�\�R���œ����ҏW�ł��܂��B�u100�����S�E�E�C���X�Ȃ��v
���̋L�����������l�F�~�c�L
�{�y�[�W�̓��e�Ɋւ��āA���ӌ����������܂�����A���C�y�����₢���킹���������B
- ���[���A�h���X�����J����邱�Ƃ͂���܂���B * ���t���Ă��闓�͕K�{���ڂł��B



