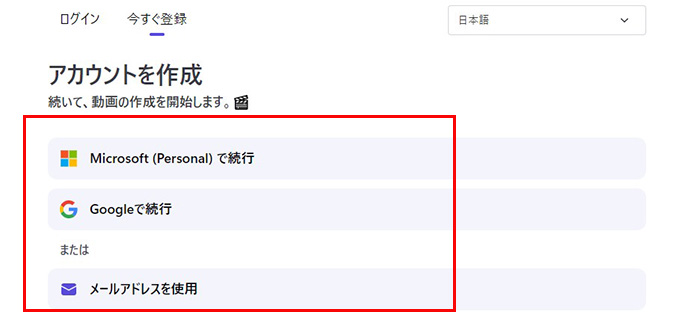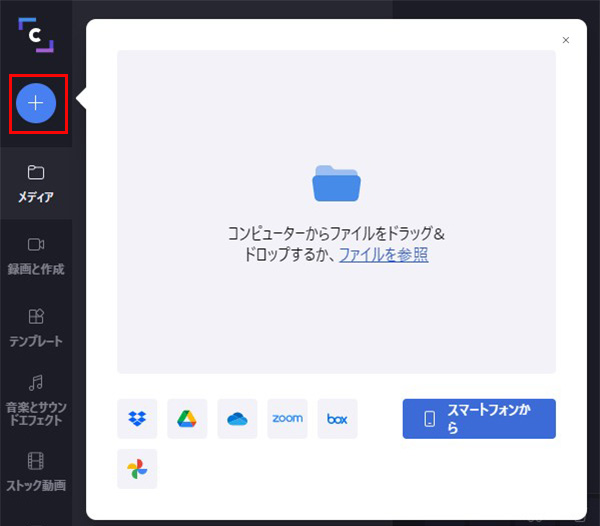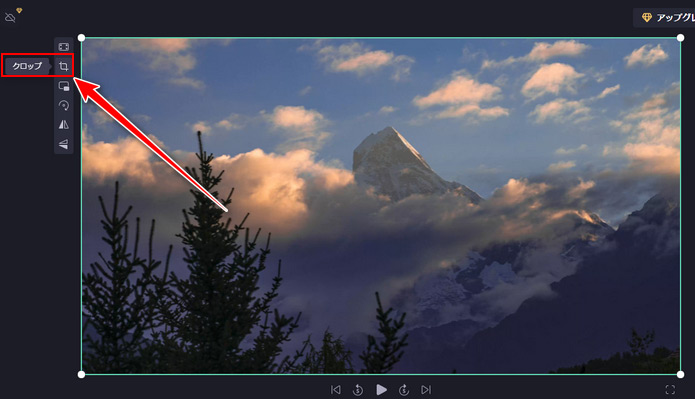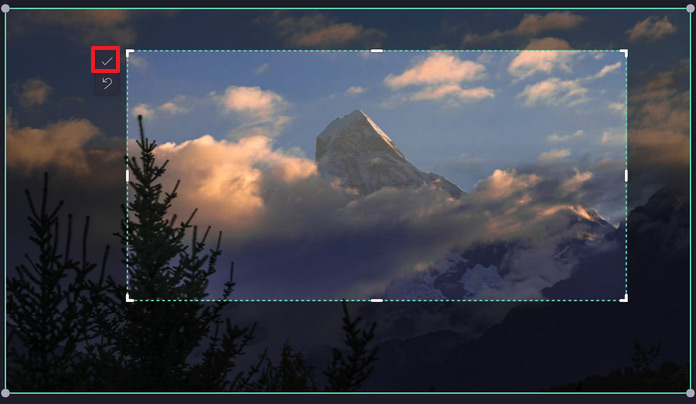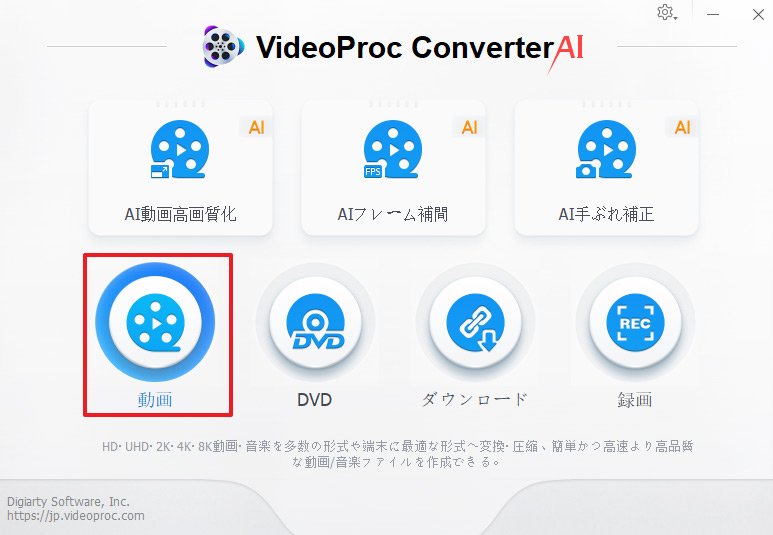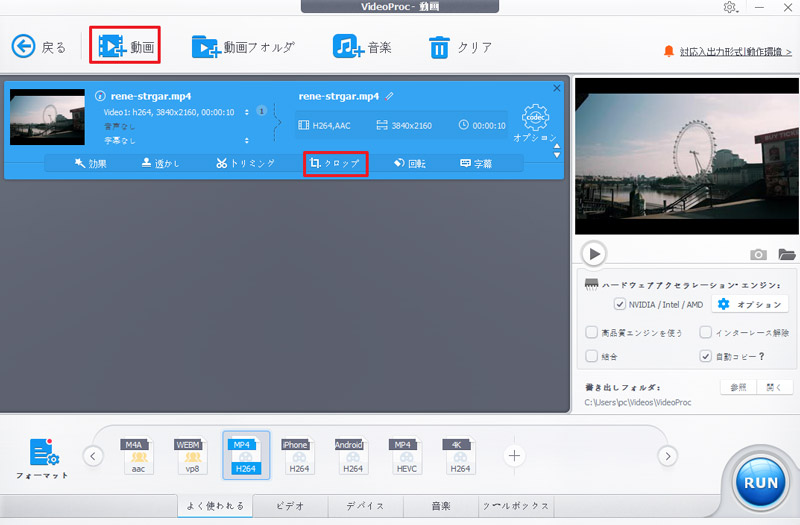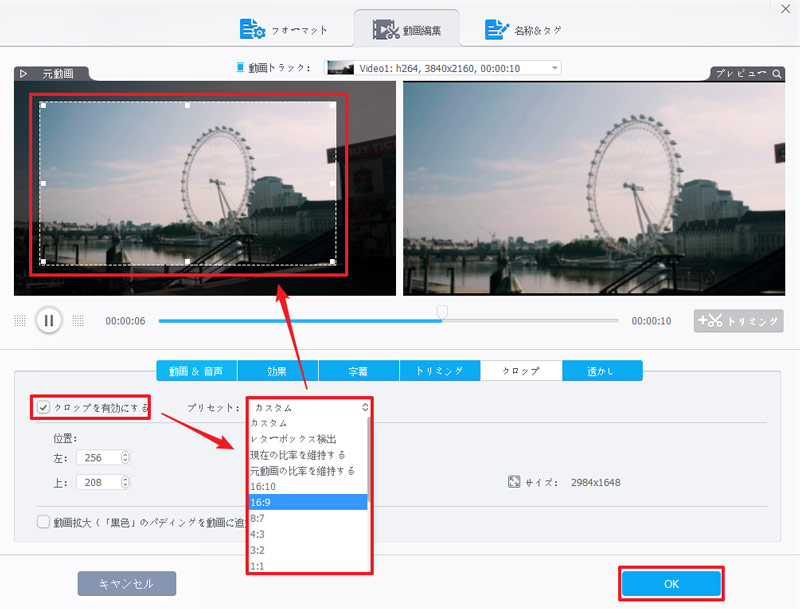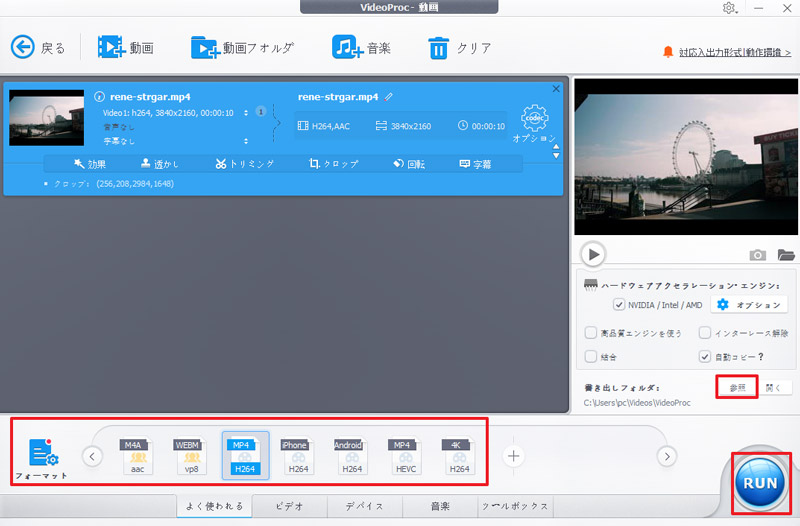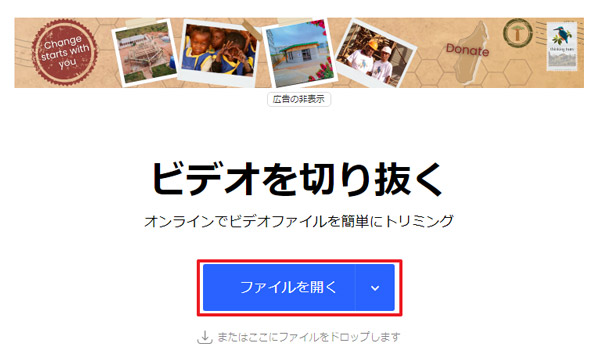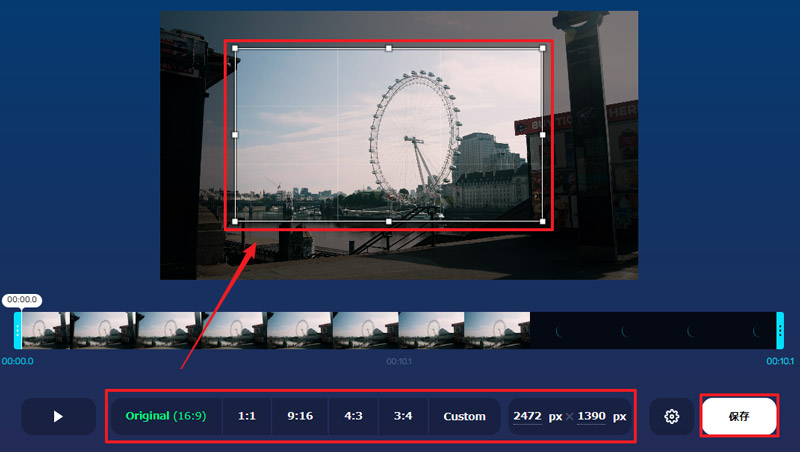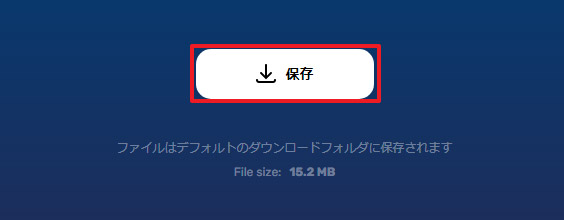Windows 11で動画をクロップする方法を徹底解説!動画を無料で切り抜きできる
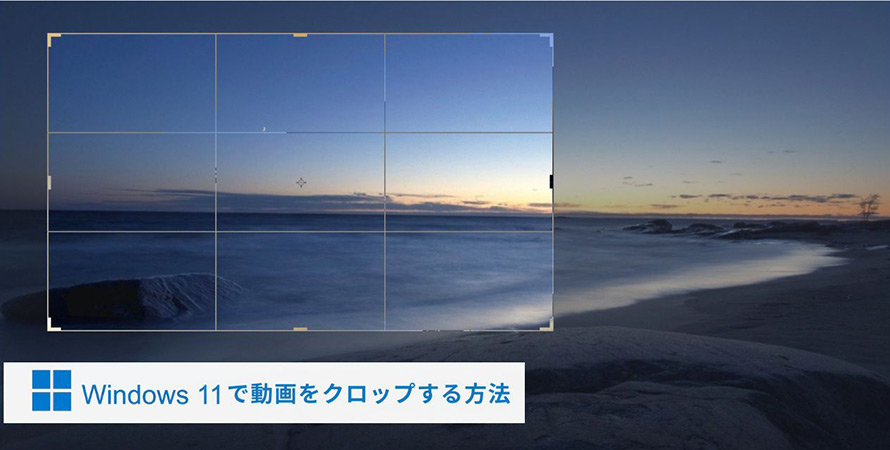
Windows 11で動画を編集する際に、動画をクロップすることによって、映像内の不要な部分を削除し、重要なシーンや情報に焦点を当てることができます。
そこで今回は、Windows 11パソコンで動画をクロップする時に使うツールや詳しく手順を紹介していきます。簡単に動画を編集し、必要な部分だけを残すことができます。
目次
Windows11動画クロップ方法①:標準アプリ「Clipchamp」を使う
Windows11動画クロップ方法②:動画編集ソフト「VideoProc Converter AI」を使う
Windows11動画クロップ方法③:オンラインサイト「Online Video Cutter」を使う
まとめ
Windows11動画クロップ方法①:標準アプリ「Clipchamp」を使う
Windows 11には、動画を簡単にクロップできる動画エディタ「Clipchamp」が組み込まれていて、動画編集をすることが可能です。
❶、Clipchampとは

Clipchampは、2021年9月に米Microsoftに買収され、Windows11にアプリが標準搭載されております。クラウドベースのビデオ編集ツールで、ビデオのクロップ、トリミング、カット、回転、テキストの追加、エフェクトの適用など、基本的なビデオ編集タスクを簡単に実行できます。
Clipchampには無料版とプレミアム版がありますが、クロップ機能は基本的なビデオ編集タスクの一部として提供されており、無料版でも動画をクロップ(トリミング)することができます。
Clipchampの特徴は以下のようになります:
- ❶、オンラインで利用可能:ダウンロードやインストールが不要です。ブラウザを通じて利用できます。
- ❷、簡単なビデオ編集:使いやすいインターフェースを提供し、動画のクロップタスクを簡単に実行できます。
- ❸、クロップをカスタマイズ:矩形以外の不規則な形状を選択することも可能で、クロップされる領域のサイズも調整できます。
- ❹、クラウドベースのプロジェクト保存:プロジェクトをクラウド上に保存し、異なるデバイスで編集を続けたり、コラボレーションしたりできます。
- ❺、高品質のエクスポート:高品質の出力を提供し、動画の解像度やフォーマットを最適化して保存できます。
❷、Clipchampを使ってWindows11で動画をクロップする手順:
- 1まず、Clipchampのウェブサイト(https://clipchamp.com/ja/)にアクセスして 「無料で試す」をクリックします。
-

- 2アカウントをお持ちでない場合、Clipchampに新しいアカウントを作成するか、GoogleアカウントまたはMicrosoftアカウントを使用してサインインします。
-

- 3 「新しいビデオを作成」をクリックして新しいプロジェクトを作成します。プロジェクトが作成されたら、「メディアを追加」ボタンをクリックして、パソコンからクロップしたい動画ファイルを選択し、アップロードします。
-

- 4 動画がアップロードされたら、それをタイムラインに配置します。そして左側のナビゲーションパネルから、「クロップ」を選択します。
-

- 5 クロップツールを使用して、クロップしたい部分を選択します。プレビューウィンドウで、クロップの結果を確認できます。満足のいく結果になるまで調整したら、チェックボタンをクリックして変更を適用します。
-

- 6 画面右上の「エクスポート」をクリックして動画をエクスポートします。エクスポートが完了すると、クロップされた動画がダウンロードできます。
Windows11動画クロップ方法②:動画編集ソフト「VideoProc Converter AI」を使う
Windows 11で動画の動画切り取りをするには、サードパーティの動画編集ソフトウェアをインストールして使用するという方法があります。
有名なソフトウェアにはVideoProc Converter AI、DaVinci Resolve、Shotcutなどがあります。これらのソフトウェアを使用すると、クロップだけでなく、さまざまな編集オプションを利用できます。次はVideoProc Converter AIを使ってWindows11で動画画面をトリミングする方法を紹介していきます。
❶、VideoProc Converter AIとは
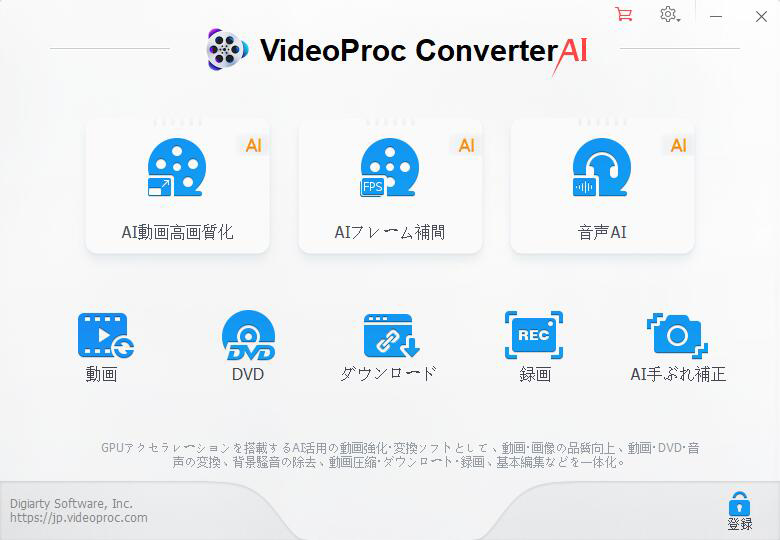
VideoProc Converter AIは、動画編集と変換のためのプロフェッショナルなソフトウェアツールです。
このソフトを使って、動画のクロップ、カット、トリミング、回転、合成、エフェクトの追加など、様々な編集作業を行うことができます。これにより、ビデオの一部を切り取って不要な部分を除去することができ、動画の品質を向上させたり、特定のシーンを強調したりできます。
さらに、VideoProc Converter AIは、AI(人工知能)編集ソフトで、人工知能技術を活用して、動画の編集プロセスを自動化し、改善することができます。
Clipchampの特徴は以下のようになります:
- ❶、直感的な操作:クロップ機能は直感的で使いやすく、ユーザーフレンドリーです。
- ❷、プレビュー機能:プレビュー機能を使用して変更内容を確認できます。これにより、誤ったクロップを避けることができます。
- ❸、精確なクロップ:ピクセル単位でクロップエリアを選択でき、特定の領域を正確に切り取ることができます。
- ❹、回転と反転:ビデオを回転または水平/垂直に反転するオプションも含まれていて、動画の向きを調整できます。
- ❺、多くのサポートフォーマット:さまざまなビデオフォーマットに対応しており、クロップしたビデオを必要なフォーマットに出力できます。
- ❻、高速な処理:クロップ処理もハードウェアアクセラレーションを利用して高速に実行できます。大容量のビデオファイルを素早くクロップできます。
❷、VideoProc Converter AIを使ってWindows11で動画をクロップする手順:
- 1VideoProc Converter AIを公式ウェブサイトからダウンロードしてインストールします。インストールが完了したら、ソフトウェアを起動します。主画面の「動画」をクリックします。
-

- 2ドラッグ&ドロップでファイルを追加するか、「+ビデオ」ボタンをクリックして、クロップしたい動画ファイルをソフトウェアにインポートします。
- 3 動画追加完了したら、「クロップ」をクリックして、動画編集画面に進みます。
-

- 4 クロップウィンドウが開き、「クロップを有効にする」にチェックを入れて、プリセットからアスペクト比を選択してから、クロップする領域をマウスで選択し、サイズを調整します。プレビューで確認したら、「OK」をクリックして、クロップを確定します。
-

- 5 「フォーマット」からクロップした動画を出力するフォーマットを選択します。そして「参考」からクロップした動画ファイルの保存場所を指定してから、「RUN」ボタンをクリックして、動画のクロップ処理を開始します。処理が完了するまで待ちます。
-

Windows11動画クロップ方法③:オンラインサイト「Online Video Cutter」を使う
Windows 11には、オンラインビデオクロップツール「Online Video Cutter」を使って動画をクロップすることもできます。
❶、Online Video Cutterとは
Online Video Cutterは、オンラインベースのウェブアプリケーションで、ビデオファイルの編集とクロップを容易に行える無料のツールです。
このサービスは、ユーザーが動画ファイルをアップロードし、必要な部分をトリミング、クロップ、結合、編集するのに役立ちます。簡単で手軽な方法でビデオの編集やクロップを行いたいユーザーや、急いで編集したい方に特におすすめします。ただし、大きいサイズの動画のクロップや、高度な編集タスクを行うにはプロフェッショナルなビデオ編集ソフトウェアを使用する必要があるかもしれません。
Online Video Cutterの特徴は以下のようになります:
- ❶、オンラインベース:ウェブブラウザを介して利用可能で、ソフトウェアのインストールが不要です。
- ❷、無料:ユーザーは料金を支払うことなく、ビデオの基本的な編集とクロップ作業を実行できます。
- ❸、直感的なインターフェース:インターフェースは直感的で使いやすく、ビデオのトリミングやクロップを容易に行えます。
- ❹、さまざまなフォーマットのサポート:一般的なビデオフォーマット(MP4、AVI、MOV、WMVなど)をサポートしております。
❷、Online Video Cutterを使ってWindows11で動画をクロップする手順:
- 1ウェブブラウザでOnline Video Cutterのウェブサイト(https://online-video-cutter.com/ja/crop-video)にアクセスします。
- 2「ファイルを開く」ボタンをクリックして編集したいビデオファイルをアップロードします。
-

- 3 プリセットからアスペクト比を選択してから、クロップする領域をマウスで選択し、サイズを調整します。プレビューで確認したら、「保存」をクリックして、クロップを確定します。
-

- 4 動画の処理が完了すると、「保存↓」をクリックして動画をパソコンにダウンロードできます。
-

まとめ
これで、Windows 11パソコンで動画をクロップすることができました。
どの方法を選ぶかは、クロップの必要性、ビデオ編集のスキル、プロジェクトの規模に応じて異なります。簡単なクロップ作業には標準アプリやオンラインツールが適していますが、より高度な編集やプロジェクトには動画編集ソフトウェアがおすすめです。