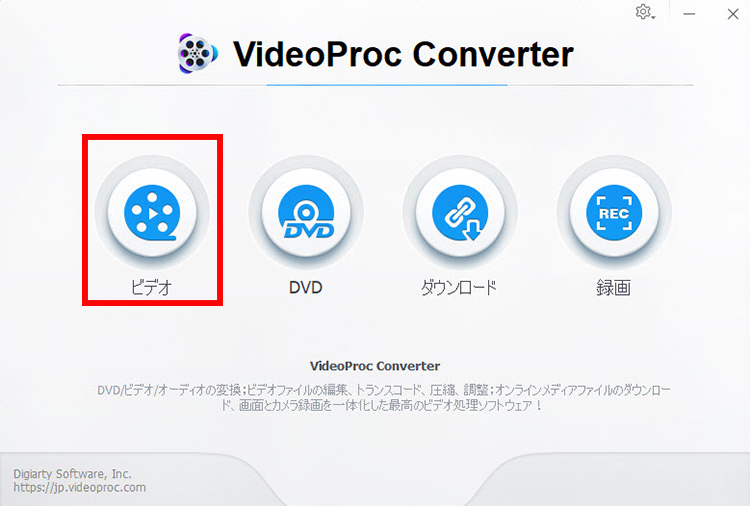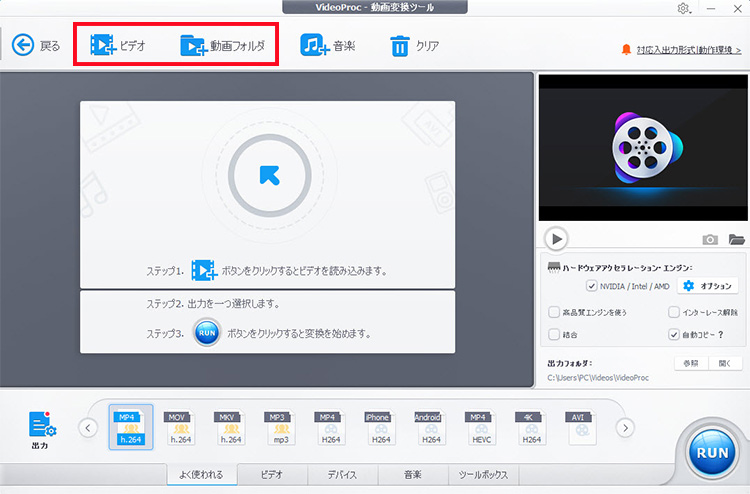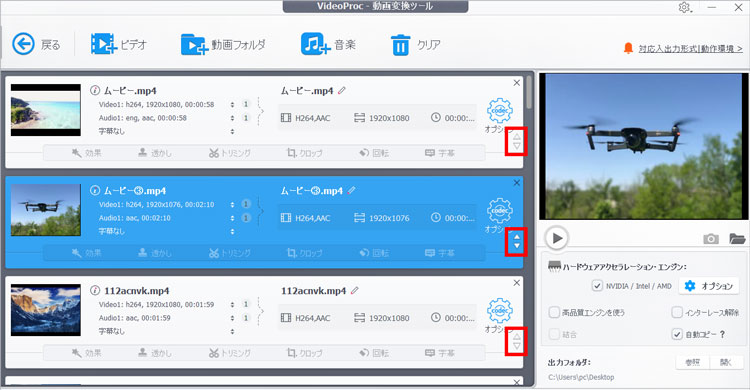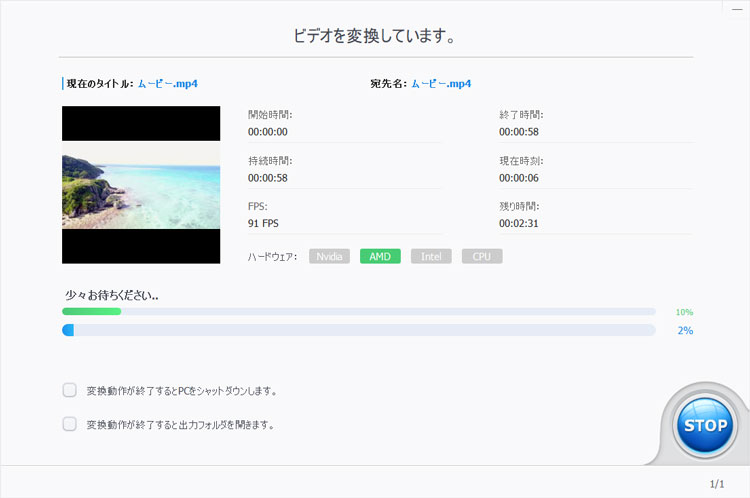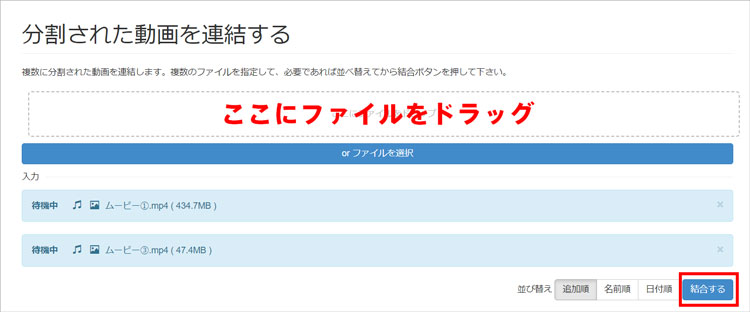Windows11でMP4動画を結合できるフリーソフト・サイト5選!MP4ファイルの結合手順も紹介

Windows 7のサポート終了が2020年1月14日に迫るにつれて、今使っているコンピュータに最新OSのWindows 11へインストールしようとする人が多いかと思います。
ただし、「WindowsのOSアップデートを行なった後、Windows 10で長らく愛用していたMP4の結合ソフトがWindows 11でほぼ使えない状態になってしまったことで後悔してる」そんな人もいるのではないでしょうか。
実は、OS をアップグレードされたとのことですが、今まで使えていたソフトが対応していないと、利用できない可能性が高いです。
その場合は、どうすればWindows11でMP4ファイルを結合することができますか。
本記事では、Windows11で使えるおすすめのMP4動画を結合できるソフトやサイトをご紹介します。また、Windows11で.mp4の複数ファイルを1つに繋げる方法についても記載していますので、自分に合ったツールを選んで、Windows11でMP4動画を結合しましょう。
 目次 [非表示表示]
目次 [非表示表示]
1. Windows11でMP4結合が無劣化でできるおすすめフリーソフト3選
2. Windows11でMP4結合が簡単にできるおすすめサイト2選
- • MP4Tools
- • 123APPSビデオ合併
Windows11でMP4結合が無劣化でできるおすすめフリーソフト3選
Windows 11で複数のMP4動画を無劣化で結合するためには、動画結合の専用ソフトもありますが、MP4形式に特化した動画処理・編集の無料ソフトがおすすめです。素早く手軽にWindows11でMP4動画を結合だけでなく、何度も結合を繰り返しても、目に見えるような劣化は生じていません。
それに、ちょっとだけMP4動画をトリミングしたい、MP4動画をカラーグレーディングしたい、MP4動画をクロップしたいという時に非常に便利になります。
無劣化かつ簡単にWindows11でMP4ファイルを結合できるフリーソフトを以下の3つ紹介します。それぞれ詳しくみていきましょう。
Videoproc Converter
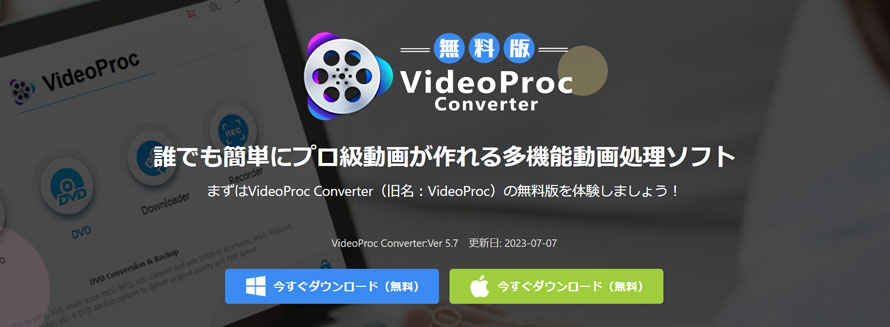
VideoProc ConverterはMP4動画の編集、変換、録画までに必要な機能を網羅した動画処理ソフトです。
MP4動画の結合やカット、エフェクト追加などの基本的な編集機能がすべて備わっているに加えて、直感的に操作できるので、誰でも簡単にWindows11で.mp4の複数ファイルを1つに繋げることができます。
それに高品質エンジンが内蔵されたため、無劣化でWindows11でMP4結合を実現しているんです。
VideoProc Converterを使ってWindows11でMP4動画を作成する手順は以下の通りです。
- 1 VideoProc Converterを起動したら、ホーム画面の「ビデオ」ボタンをクリックして進めていきます。
-

- 2画面上部の「+ビデオ」をクリックすると、パソコンからWindows11で結合したいMP4ファイルを選択してVideoProc Converterに追加します。動画の追加はドラッグ&ドロップでもOKです。
-

- 3PCから読み込んだMP4動画ファイルがVideoProc Converterに追加したら、「
 」アイコンをクリックして、結合するMP4ファイルを好みの順番で並び替えます。
」アイコンをクリックして、結合するMP4ファイルを好みの順番で並び替えます。 -

- 4画面下に表示されているメニューの「ツールボックス」→「結合」をクリックすると、選択項目が水色の枠で囲まれます。
-

- 5最後、画面の右下にある「RUN」ボタンをクリックして、「ビデオを変換しています」というダイアログボックスが表示されます。Windows11でMP4結合が開始されるので、しばらく待ちます。
-

以上で、Windows11でMP4ファイルを結合するのは完了です。
2.VideoProc Vlogger
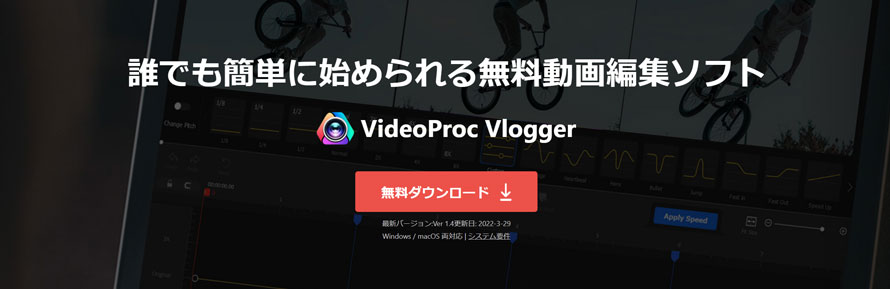
VideoProc Vloggerは、その名前のとおり、Vlogはもちろん、YouTube用の動画やゲーム実況も簡単に作成できる動画編集無料ソフトです。
有料ソフトと比較すると機能的には劣らなく、Windows11でMP4結合&カット、トランジション、カラー補正、クロマキー合成、再生スピードの変更、オーディオ調整などの編集機能が一通り揃っており、使い方も分かりやすく、初心者でもすぐ使いこなせるのが嬉しいポイントです。
しかも無料ソフトでよくある、ロゴや透かしなどのウォーターマークが入らないし、編集画面に広告も出ません。
3.Microsoft Clipchamp
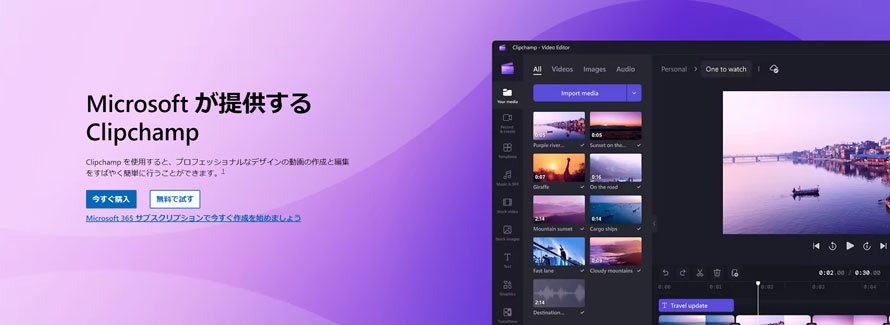
Microsoft Clipchampは、Windows11に標準搭載されている動画編集ソフトなので、インストール不要で、Windows11で.mp4の複数ファイルを1つに繋げることをサクサク行えます。
特徴は、動画作成で使えるデザインテンプレートや素材が豊富に用意しているところです。
お好みのテンプレートを選択してから、結合したいMP4動画を追加するだけで、誰でも簡単にプロ並みなのオリジナル動画ができ上がります。
Windows11でMP4結合が簡単にできるおすすめサイト2選
外部のソフトを導入しないし、標準ソフトも使えない場合に、素早く簡単にWindows11でMP4ファイルを結合するには、オンラインでMP4結合ができるサイトがおすすめです。
ブラウザさえあれば利用できるので、編集ソフトでMP4動画の結合が面倒だと思う人にオススメです。
今回は、初心者でも簡単に扱えて、Windows11でMP4動画を結合することができるサイト2選をピックアップしました。
1.MP4Tools
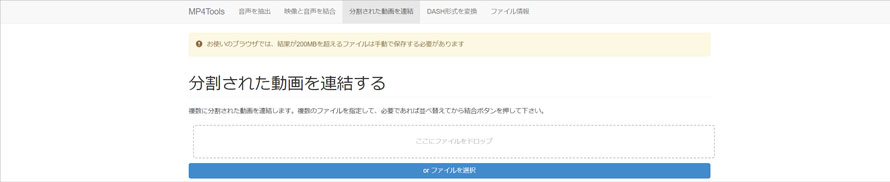
MP4Toolsは、MP4ファイルの結合、変換に特化した無料オンラインサイトです。
Windows11で.mp4の複数ファイルを1つに繋げるだけでなく、MP4動画から音声を抽出したり、ストリーミング配信動画をMP4へ変換したりするなど、初心者に嬉しい機能も搭載しています。
また、非常にシンプルでわかりやすい操作性で、複数のMP4動画を結合するのもやりやすいし、MP4動画ファイルと音声ファイルを結合するのも簡単です。
さらに、MP4Toolsを利用しているとき、煩わしい広告がほとんど現れないため、初めて使う方でも安心安全に楽しめます。
MP4Toolsを使ってWindows11でMP4動画を作成する手順は以下の通りです。
- 1MP4Toolsをブラウザで開き、結合したいMP4動画ファイルを灰色の点線で囲まれた範囲へドラッグ&ドロップします。または、「or ファイルを選択」ボタンよりMP4ファイルを選択してアップロードします。
-

- 2「結合する」と書かれた青色のボタンをクリックして、結合したMP4ファイルの保存先を指定すれば、Windows11でMP4ファイルを結合するのが始まります。
以上で、Windows11でMP4動画を結合するのは完了です。
2.123APPSビデオ合併
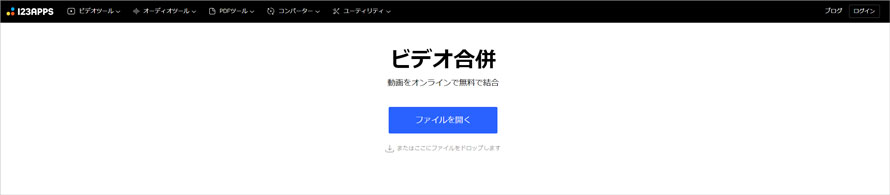
Online Video Mergerは、オンラインで利用できるMP4結合ができる無料サイトです。MP4だけでなく、MPEG、MOV、WMV など30以上のファイル形式の結合が可能です。
それにアップロードファイルに対してサイズ制限がないので、尺の長いMP4ファイルでも手軽に結合することができるという点も魅力的です。
またサイト自体は直感的に操作できるので、初心者でも簡単に複数のMP4動画を結合して、.mp4または別の形式で保存することが可能になります。