MP4の解像度を下げる方法3つのご紹介!PC・iPhone・Android・オンラインで可能!
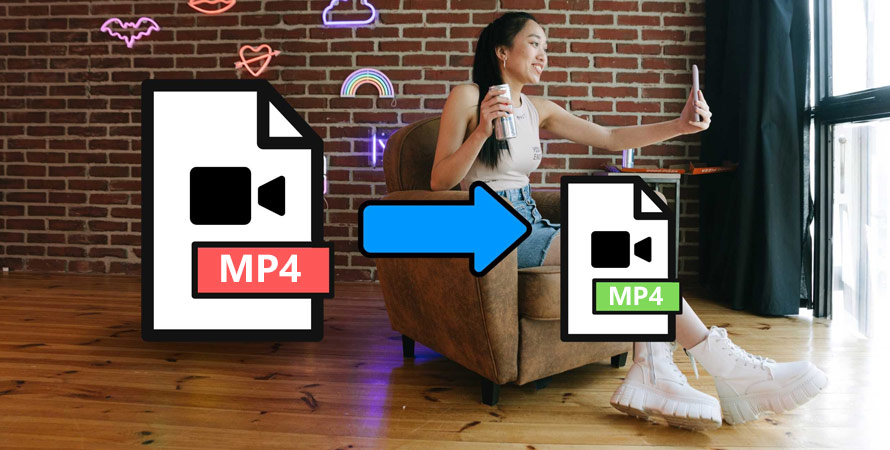
解像度とは、動画においての画素の密度を示す言葉です。
基本的に、解像度は数値が大きいほど、画素の密度が高くなり高画質になり、その分データ容量も大きくなります。SNSにアップしたり、他人に共有するとき、かなり時間と通信量がかかります。
今回の記事では、.mp4形式で保存された動画の解像度を下げる方法を紹介しましょう。
(1)パソコンでMP4の解像度を下げる方法
1.必要なソフトおすすめ
解像度を下げるってことは、エンコードソフトを使ってお好きな解像度を指定してエンコードすれば済みます。
このようなエンコードソフトは、有料から無料までたくさんあるが、使う頻度はそれほど高くなかったりするのであれば、手頃なものや無料のものでも十分でしょう。例えば、
- ➊. VideoProc Converter
- ➋. XMedia Recode
- ➌. HandBrake
- ➍. Avidemux
- ➎. FFmpeg
- ➏. Windowsムービーメーカー
それぞれ機能や特徴などに違いがあるが、自分に最適なものを見つけて効率よく作業することができます。
また、AviUtlやShotcut、Clipchampなどの動画編集ソフトも解像度を下げることができるので、他の編集も行いたい場合におすすめです。
2.具体的に操作手順
次は、VideoProc Converterを使ってMP4の解像度を下げる手順を説明します。他のソフトでも大体同じような流れでできるようになります。
まず、VideoProc Converterをダウンロードとインストールしてください。インストールが完了したら起動しておきます。
ソフトを立ち上げて、「ビデオ」をクリックしてから対象のMP4ビデオをドラッグ&ドロップして読み込みます。
step1メイン画面で「ビデオ」を選択し編集画面に移動しましょう。
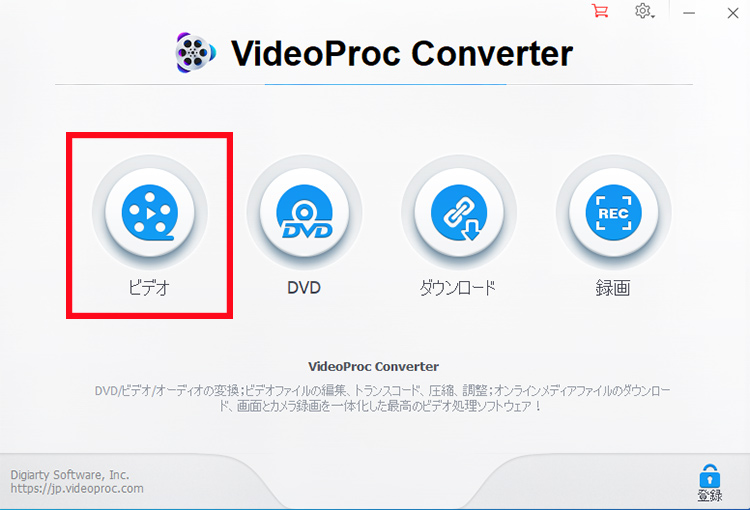
step2動画を選択する画面に切り替わるので、エクスプローラー(ファイル)から目的の動画ファイルをドラッグ&ドロップします。または、画面上の「ビデオ」や「動画フォルダ」をクリックしてもエクスプローラーが開くのでそこから選択することも可能です。
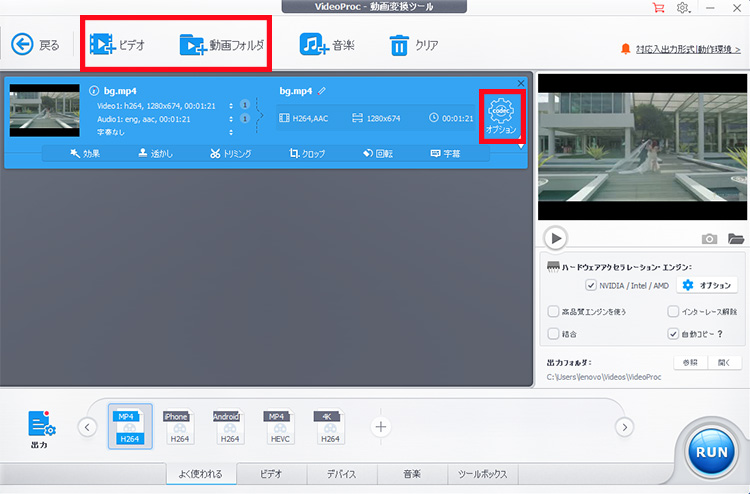
step3動画の読み込みが終わると、この矢印の「OPT」というギアアイコンをクリックしてプロファイル画面を開きます。
step4ビデオコーデックの「解像度」からたくさんのプリセットが用意しています。出力先・閲覧先を想定して、適切な解像度を選択しましょう。または、「カスタマ」をクリックしてお好みで幅と高さの値を入力することで、ソフトが用意していないオリジナルの解像度を作ることができます。
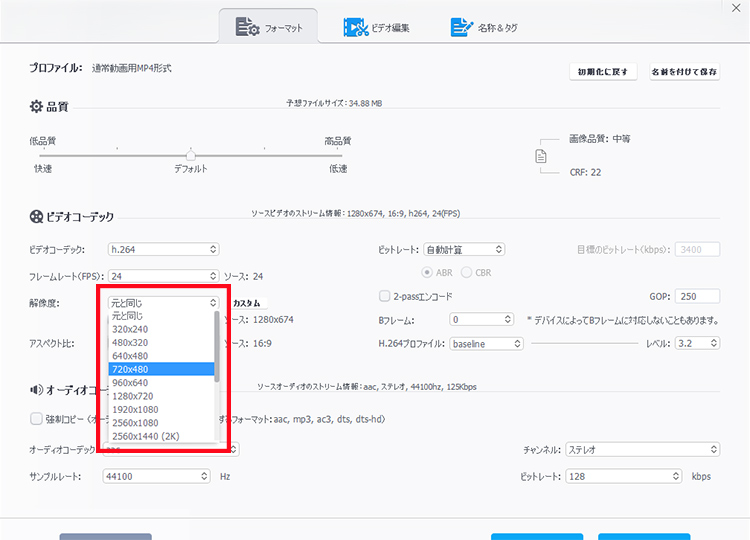
step5設定してから「完了」をクリックししたら編集内容が保存されます。
step6最後に、出力形式を「MP4」のままで「RUN」をクリックしたら、書き出しが始まります。後は待つだけでです。
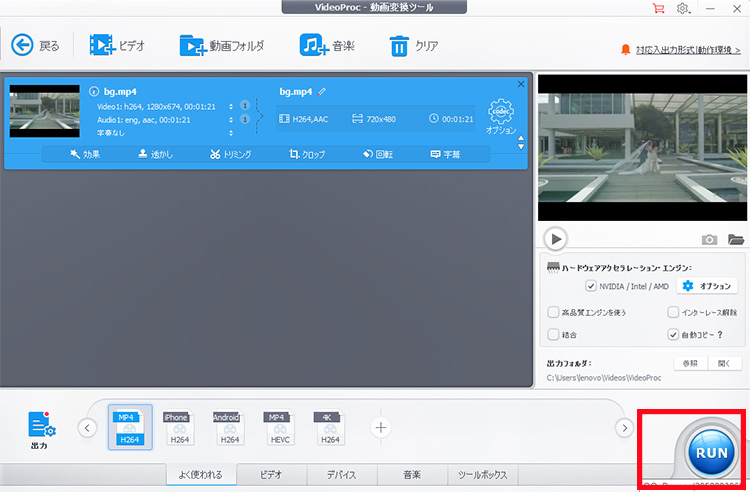
ちなみに、VideoProc Converterは高性能で複数の動画ファイルを一括で下げることもできます。
例えば、動画は一つ一つが長く(だいたい1-2時間ほど)、100個ほどある場合、就寝中に作業をさせておけば起きる頃にはすべての動画が出来上がっていると思います。
(2)iPhone・AndroidでMP4の解像度を下げる方法
1.必要なアプリおすすめ
スマホの上でMP4の解像度を下げるには、通常な動画編集アプリを使います。
例えば、「InShot」というアプリの動画編集の保存時に解像度とフレームレートを選べます。なお無料の場合は動画の右下にアプリ名のロゴが付いてしまうが、これは広告動画を見れば消せると思います。
InShotの以外、下記のものも使いやすくておすすめです。
- 1:CapCut
- 2:VivaVideo
- 3:VideoShow
- 4:キネマスター
- 5:Quik
- 6:Magisto
- 7:iMovie
2. 具体的なやり方
ここでは、完全無料でありながら、高機能な「CapCut(キャップカット)」を使ってやり方を説明します。
step1まずは、(CapCut)アプリを起動します。初めてアプリを起動した場合、サービス規約とプライバシーポリシーが表示されるので内容を確認して「同意する」をタップします。
step2アプリが無事起動したら、最初の画面にある「新しいプロジェクト」をタップします。すると、iPhoneやAndriodスマホ内の動画や写真が一覧表示されるので、編集したいMP4動画の右上にある〇をタップして選択します。選択は複数することが可能です。
step3編集したい動画の選択が終わったら、画面右下の「追加」をタップします。すると、動画の編集画面に切り替わります。
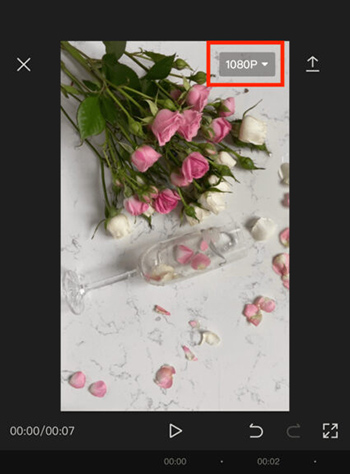
step4画面右上に表示されている「1080P」をタップしたら、動画の解像度を以下の中から選択して変更できます。
- 480P
- 720P
- 1080P
- 2K/4K
step5編集画面の右上に表示されている上矢印のマークをタップして、動画を保存しましょう。
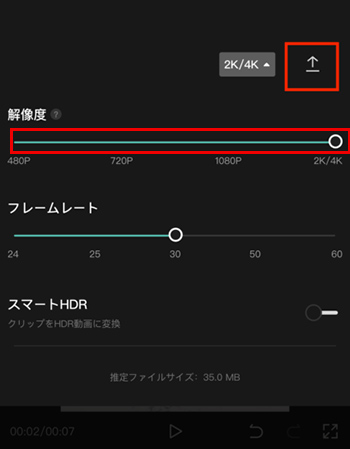
(3)オンラインでMP4の解像度を下げる方法
インストール不要でネット環境と接続するだけでMP4の解像度を下げられるWebサイトがあります。
ここでは、https://video-converter.com/ja/という日本語で表記しているウェブサイトをおすすめです。
アカウント登録などが不要で、手軽に使い始められます。そして、入力元として、パソコン、Dropbox、Googleドライブがある上、動画のURLだけ挿入しても良いです。また、最大4GBまでの動画データをアップロードできるのがその最大な特徴だと思います。
step1まず最初に、トップページより「ファイルを開く」ボタンをクリックするか、動画ファイルをドラッグ&ドロッして、解像度を下げたいMP4動画をアップロードします。
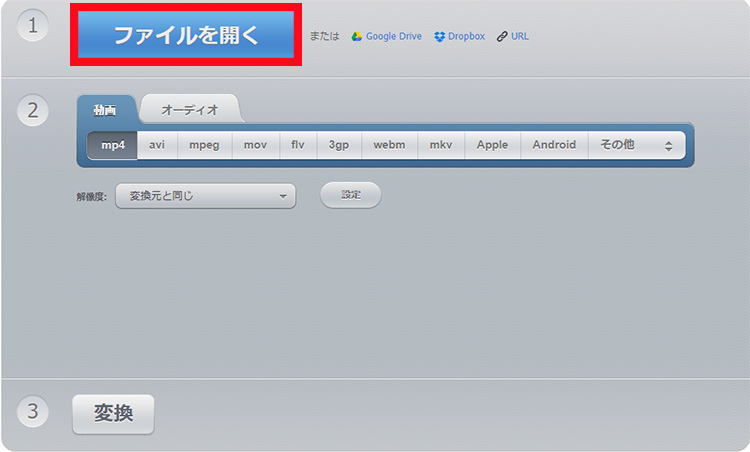
step2アップロードしたら、変換先の動画形式を指定します。デフォルトではMP4形式が選択されているのでそのままいいです。
step3続いて動画の解像度を指定します。初期設定では「変換元と同じ」となっているが、「変換元と同じ」をクリックすることで動画の解像度を変更することができます。
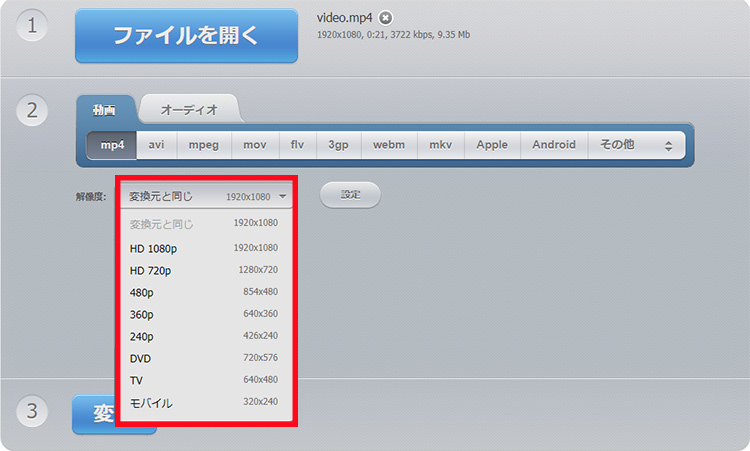
step4「変換」ボタンをクリックすると、動画のエンコードが開始されるので、完了するまでしばらく待ちましょう。
step5エンコードが終わると、表示される「ダウンロード」アイコンを押してパソコンに動画を保存しましょう。
https://video-converter.com/ja/はオンラインサービスなので、動画ファイルの読み込みと書き出しに要する時間がかなり長いと感じます。また、個人情報を漏れないように、プライベートな動画等、流出させたくないMP4動画をアップロードするのは絶対にやめましょう。
(4)最後に
今回は、WindowsとMacパソコン、iPhoneとAndroid端末およびオンラインでMP4の解像度を下げる方法を紹介しました。
データ容量の重いMP4動画を扱うために、パソコンソフト「VideoProc Converter」を使用したほうが一番楽です。特に、複数のMP4動画を一括で編集したい場合、効率良く作業できます。
また、動画の解像度を下げるって難しいことではなく、iPhoneとAndroid端末だけでも簡単に対応可能です。例えば、完全無料な動画編集アプリ「Capcut」を使えば問題が解消されます。
さらに、オンラインの動画変換サイトも利用できるが、ダウンロードとインストールの手間をかけずに、ブラウザだけでMP4の解像度を下げることもできます。
ただ、解像度を下げると、動画の画質も悪くなるということです。画質を落とさずに解像度を下げることは不可能です。画質を考えながら、解像度を上手く下げるのがおすすめです。


