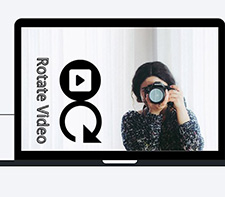Windows11動画編集のデフォルトアプリ「ビデオエディター」の使い方を解説!
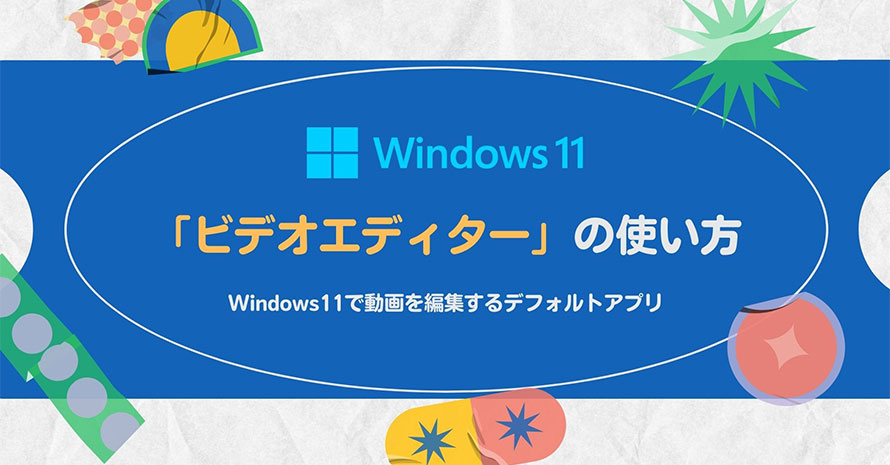
「最新のOS「Windows11」を搭載したパソコンに動画を編集したいですが、どうすればいいでしょうかわからない…」っていうことがよく聞かれます。
実には、Windows11にデフォルトで「ビデオエディター」というアプリが搭載されています。「ビデオエディター」を使用すれば、他の動画編集ソフトを別途インストールしなくても、Windows11パソコンでビデオ作成および編集ができます。
それでは、Windows11で動画を編集できる「ビデオエディター」の使い方を詳しく紹介していきます。

初心者向けの高機能な動画編集フリーソフト
VideoProc Vloggerは、Windows11の上で動作でき、本格な動画編集ができるフリーソフトです。シンプルで初心者でも直感的に扱うところが大きなメリットです。
トリミング、結合、分割、テキスト、BGM挿入、エフェクト、アニメーション、PIP、3D LUT、クロマキー合成、録音、モーション、ブレンド(合成)モードなど豊富な編集機能を備わっています。
Windows11動画編集のデフォルトアプリ「ビデオエディター」について
a.【基本情報】
- 【開発元】:Microsoft製
- 【日本語】:対応
- 【価 格】:無料
- 【動作環境】:Windows11/10
- 【公式サイト】:https://www.microsoft.com/ja-jp/
b.【できること】
- ✿ タイトルカードの追加:動画の冒頭等にタイトルを付ければ、どんな内容か一目でわかるようになります。
- ✿ トリミングと分割:不要な部分を削除する時に役立ちます。
- ✿ テキスト:文字を入れることで、動画の内容を伝わりやすくなります。
- ✿ モーション:動画の一部にズームや拡大などの動きをかけられます。
- ✿ 3D効果・フィルター:効果・フィルターをかけることで動画の印象や雰囲気を大きく変えられます。
- ✿ 速度(0.02倍〜64倍):早送り動画やスローモーション動画を作れます。
- ✿ サイズ変更:動画の画面サイズを縮小・拡大することができます。
- ✿ 回転:動画を90°、180°、270°に回転されることができます。
- ✿ BGM:動画に適切なBGMを追加すれば、雰囲気を高めたり、視聴者の共感を誘発したりことができます。
c.【メリット・デメリット】
- ✔ インストール不要;
- ✔ 無料;
- ✔ 基本的な編集機能が殆ど揃う;
- ✔ 初心者でも使いやすい;
- ✘ 機能が限られるため、複雑な編集ができない;
- ✘ 動画の出力ができない;
d.【全体評価】
「ビデオエディター」はMicrosoft製のビデオ作成及び編集用のアプリであり、Windows10/11にデフォルトで搭載されています。
無料なのに、動画編集に必要な基本的な機能を沢山揃っています。だから、手軽な動画を編集するときにとても役に立つツールです。でも、色調補正やオーディオ編集、映像と音声の分離、オーバーレイ(PIP動画作成)、ナレーション録音など高度な編集に向いていません。
「ビデオエディター」で動画を編集するやり方は決して複雑だと言えないけど、操作感は独特なので、初めての方は慣れが必要です。
ソフトを別途インストールすることが嫌な人は、デフォルトアプリ「ビデオエディター」を使用して、Windows11で動画編集をやってみましょう。
Windows11動画編集のデフォルトアプリ「ビデオエディター」の使い方
ここから、動画素材の読み込み準備から動画の出力までの「ビデオエディター」の使い方を詳しく紹介していきます。動作環境はWindows11パソコンです。
Ⅰ. ビデオエディターの使い方〜動画の読み込み準備
ここから、動画素材の読み込み準備から動画の出力までの「ビデオエディター」の使い方を詳しく紹介していきます。動作環境はWindows11パソコンです。
❶. ビデオエディターを開く
Windows11のスタートボタンをクリックして、「すべてのアプリ」から「ビデオエディター」を開きます。
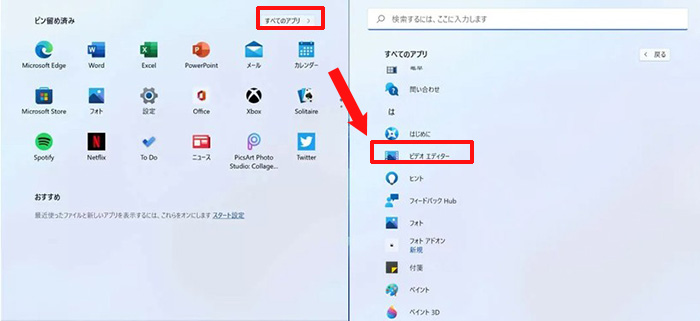
- MEMO: 「ビデオエディター」項目を見つからない方へ
- スタートメニューから「フォト」を起動した後、右上のケバブメニュー(三点ボタン)>新着>新しいビデオプロジェクトをクリックすることで「ビデオエディター」を起動できます。
❷. 新しいビデオプロジェクトを作成する
「ビデオエディター」を起動したら、「新しいビデオプロジェクト」をクリックして、プロジェクトの名前を入力して、「OK」をクリックします。
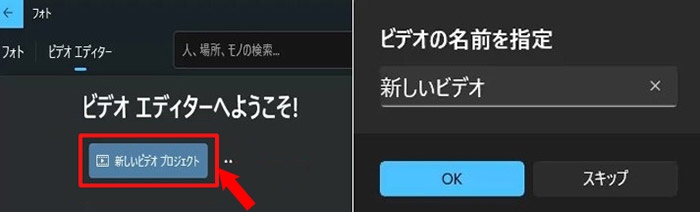
❸. 編集したい動画素材を追加する
新しいビデオプロジェクトが作成できたら、編集したい動画素材をパソコンから「プロジェクトライブラリ」のスペースにドラッグ&ドロップします。また、「追加」をクリックして編集したい動画素材を選択することもできます。
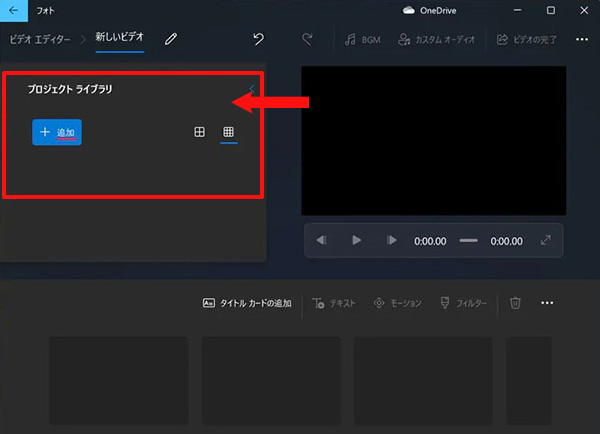
❹. ストーリーボードへ動画を配置する
動画素材の読み込みが完了した後、マウスでプロジェクトライブラリからストーリーボードに動画素材をドラッグ&ドロップします。
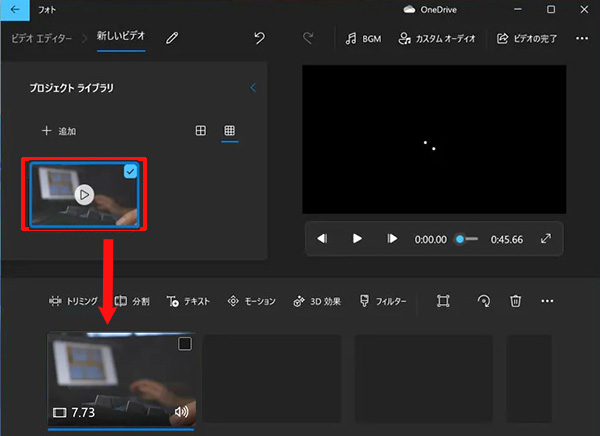
- MEMO:動画の再生順序を変更する方へ
- 複数の動画素材がある場合は、ストーリーボードに追加した動画をドラッグすることで、再生順番を変更することができます。
これで、Windows11で動画を編集する準備が完了しました。
Ⅱ. ビデオエディターの使い方〜編集作業(トリミング・分割・テキスト・フィルター・速度・BGM等)
次は、ビデオエディターを使って、Windows11で動画を編集する詳細な手順について説明していきます。
❶. 動画にタイトルカードを追加する
まず、ストーリーボードのメニューバーにある「タイトルカードの追加」をクリックすると、3秒のタイトルカードが新規されました。
そして、自分のニーズに応じて、タイトルカードの「期間」を変更します。
最後、「編集」から「テキスト」「背景」を順番に設定すれば完了します。
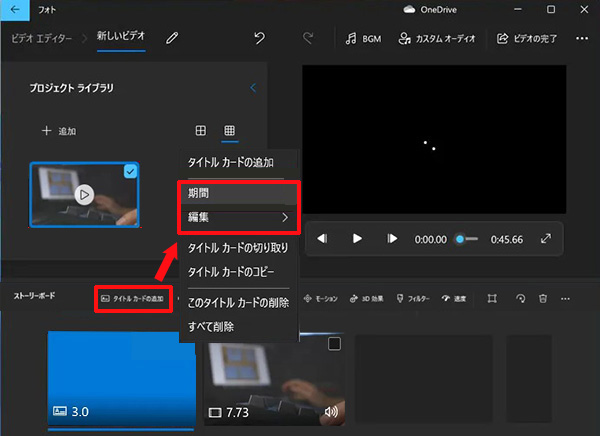
❷. 動画のトリミングと分割をする
【トリミング】
まず、トリミングしたい動画クリップを選択した状態で、「トリミング」アイコンをクリックします。すると、編集画面が表示されます。

そして、シークバー両端のつまみをスライドすることで、動画クリップの始まりと終わりの箇所を指定します。
最後、「完了」ボタンを押すと、動画の必要な部分が残されます。
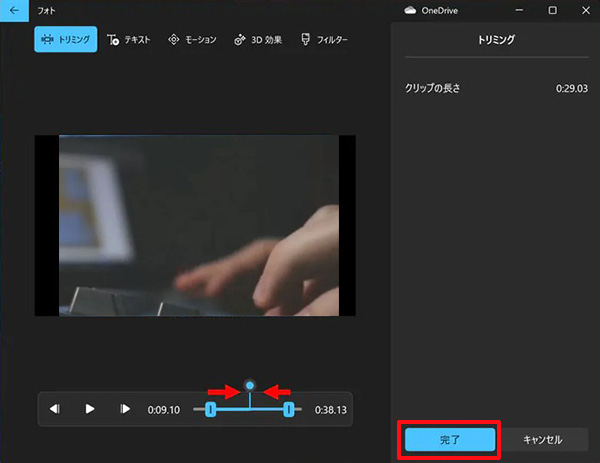
【分割】
まず、分割したい動画クリップを選択した状態で「分割」アイコンをクリックします。すると、動画の編集画面が表示されます。

そして、プレビューで確認しながらシークバー上のつまみを動かして、分割したい箇所を選択します。
最後、「完了」ボタンをクリックしたら、1つの動画が2つに分割されました。その後、要らない部分を右クリックで削除したり、位置を自由に変えたりすることができます。
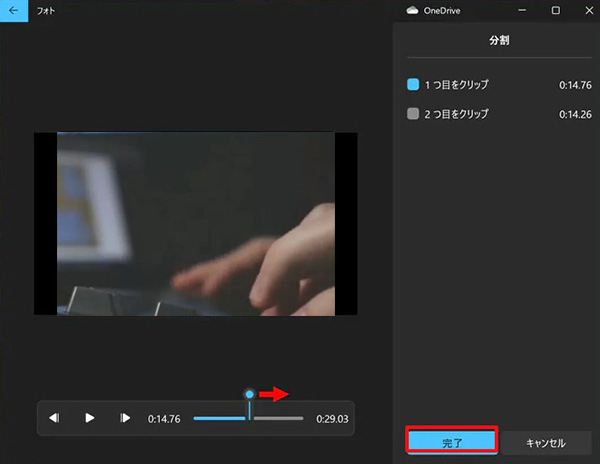
❸. 動画にテキストを追加する
まず、テキストに入れたい動画を選択して、「テキスト」アイコンをクリックします。

そして、編集画面が表示されたら、シークバーからテキストを入れたいタイミングを選択します。
最後、右上の入力欄にテキストを入力して、スタイルやレイアウトを選択して、「完了」を押します。
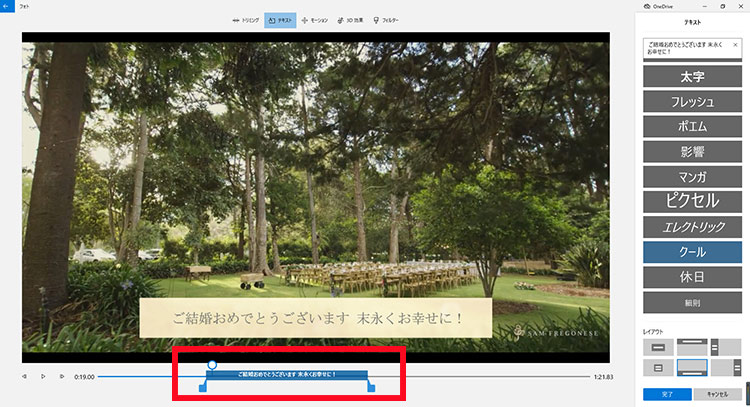
❹. 動画にモーションを追加する
まず、「分割」機能を活用して、動きをかけたいシーンを動画から分割します。
そして、そのシーンを選択した状態で、「モーション」アイコンをクリックします。

最後、編集画面が表示されたら、右側の「モーション」スタイルを選択して、「完了」をクリックします。
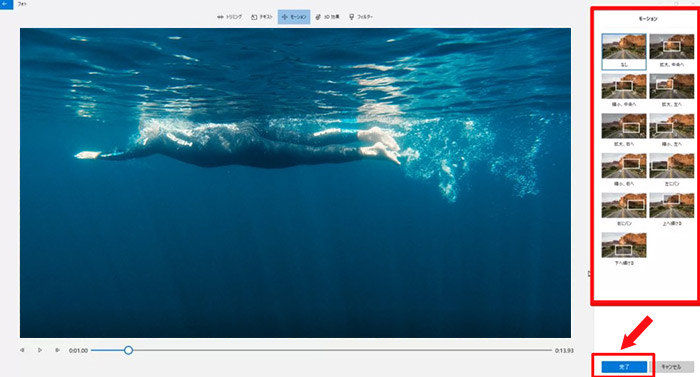
❺. 動画にフィルターをかける
まず、フィルターをかけたい動画を選択して、「フィルター」をクリックします。

そして、編集画面の右側に利用できる「フィルター」が全て表示されるので、お好みのものを選んでください。
最後、選択できたら、「完了」ボタンをクリックすればよいです。
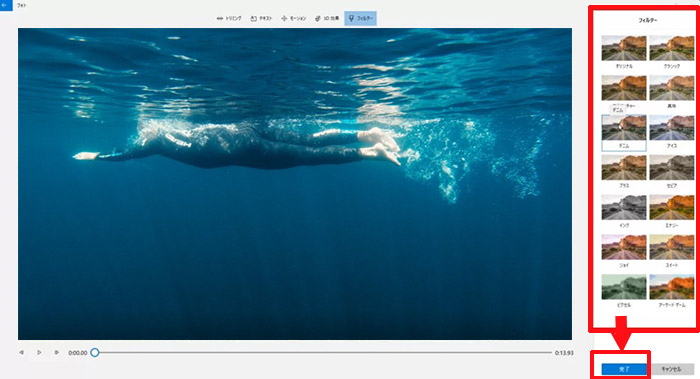
❻. 動画の再生速度を変更する
まず、動画の再生速度を変更したい動画クリップを選択して、「速度」アイコンをクリックします。

そして、[クリップの速度を設定する]ボックスが表示されるので、スライドバーを左右にドラッグして速度を変更してください。
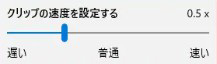
❼. 動画にBGMを挿入する
【アプリに内蔵しているBGMの追加】
まず、プレビュー画面上の「BGM」をクリックすると、内蔵しているすべてのBGMが表示されます。
そして、お好みのものを選択して、音量を設定します。
最後、「完了」ボタンを押せば終わります。
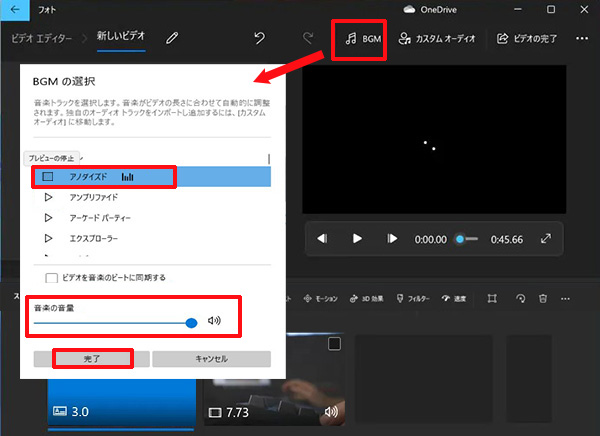
【自分で用意したBGMの追加】
まず、プレビュー画面上の「カスタムオーディオ」をクリックします。
そして、以下の画面で「オーディオファイルの追加」をクリックして、自分で用意したBGMを選択して追加します。
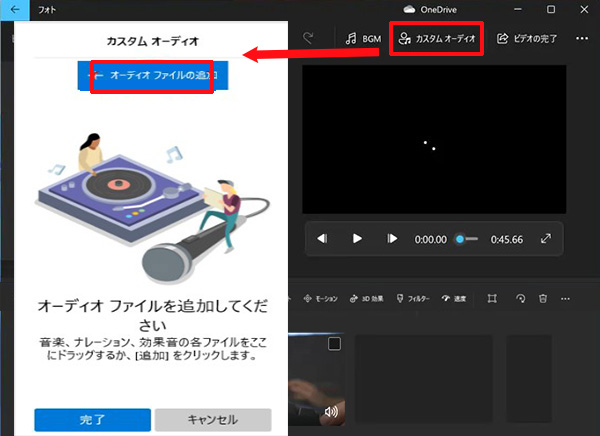
最後、追加が完了したら、シークでBGM音楽の始まりと終わりを調整して、「完了」ボタンを押します。これで、BGMが動画に挿入されました。
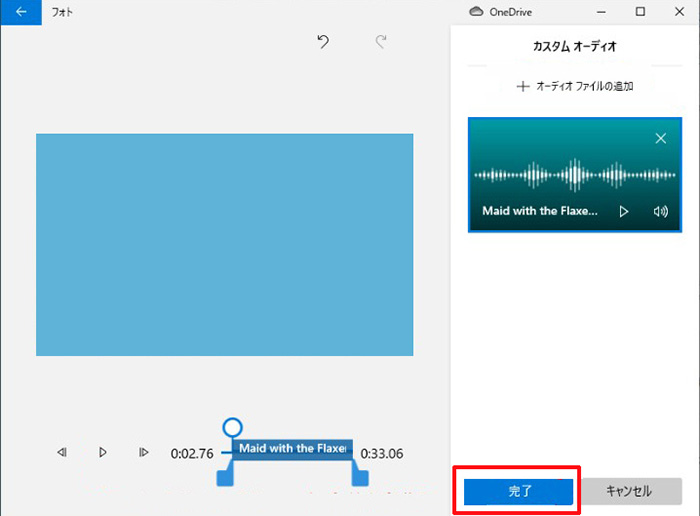
Ⅲ. ビデオエディターの使い方〜エクスポート
すべての編集ができたら、最後のステップは動画の書出しです。やり方は以下の通りです。
❶. 編集した動画を書き出す
まず、編集画面の右上にある「ビデオ完了」をクリックします。
そして、「ビデオの完了」ボックスが出てくるので、出力動画の画質(最大1080p)を選択します。
最後、「エクスポート」をクリックすると、動画が保存されます。
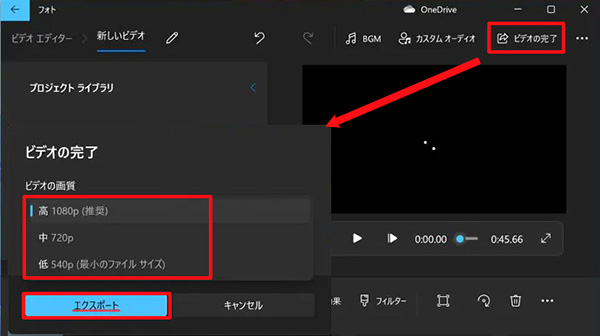
まとめ
Windows11で動画を編集できるデフォルトアプリ「ビデオエディター」は初心者向けの使いやすいツールです。
「ビデオエディター」の使い方は上述の通りです。
Windows11パソコンでカットやトリミング編集、BGM・テキスト挿入、速度変更等簡単な動画編集を行いなら、この記事を参照してやってみましょう。
もし、クオリティの高い動画の編集・制作したいなら、無料なのに、高機能の動画編集ソフト「VideoProc Vlogger▼」をお勧めします。