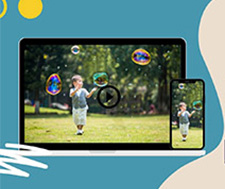VideoProc Converter-摦夋夞揮偑偱偒傞僜僼僩
摦夋夞揮傪偼偠傔丄嵶偐側曇廤婡擻傪懡悢搵嵹偡傞偩偗偱偼側偔丄 摦嶌傕寉偔丄崅惈擻側PC偱側偔偰傕僒僋僒僋偲摦夋曇廤傪峴偊傞丄埨怱埨慡偺僜僼僩偱偡丅
Windows11偱摦夋傪夞揮偝偣傞曽朄乣摦夋夞揮僼儕乕僜僼僩丒僆儞儔儞僒僀僩偍偡偡傔両

僗儅儂傗僇儊儔偱嶣偭偨摦夋偺岦偒偑娫堘偭偰偄傞偺偱丄僷僜僐儞偺儊僨傿傾僾儗僀儎乕偱惓偟偔嵞惗偱偒側偄偙偲偑偁傝傑偡傛偹丅
偦偆偄偆帪丄惓偟偄岦偒偱嵞惗偡傞傛偆偵丄摦夋傪夞揮偡傞偙偲偱捈偡昁梫偑偁傝傑偡丅
崱夞偼丄摦夋夞揮僼儕乕僜僼僩丄僆儞儔僀儞摦夋夞揮僒僀僩傪巊梡偟偰丄嵟怴偺OS乽Windows11乿偱摦夋傪夞揮偝偣傞曽朄傪夝愢偟傛偆偲巚偆偺偱丄偤傂嶲峫偵偟偰偔偩偝偄丅
Windows11偱摦夋傪夞揮偝偣傞曽朄乣僼儕乕僜僼僩曇乮崅惈擻乯
乽夞揮乿婡擻傪搵嵹偟偨僜僼僩僂僃傾傪巊梡偡傟偽丄嶣塭偟偰偟傑偭偨摦夋偺岦偒傪娙扨偵曄偊傞偙偲偑偱偒傑偡丅
師偼丄Windows11僷僜僐儞偱巊偊傞偍偡偡傔偺摦夋夞揮僼儕乕僜僼僩傪擇偮徯夘偟偰偄偒傑偡丅
嘥.丂摦夋夞揮僼儕乕僜僼僩乣乽VideoProc Converter乿
- 亂岞幃僒僀僩亃:https://jp.videoproc.com/
- 亂摦嶌娐嫬亃:Windows 11懳墳
- 亂擔杮岅亃:懳墳
- 亂壙丂奿亃:柍椏
Windows11僷僜僐儞偱巊偊傞乽VideoProc Converter乿偼條乆側摦夋僼僅乕儅僢僩偵懳墳偟偰偄傞摦夋夞揮僼儕乕僜僼僩偱偡丅偨偩僋儕僢僋偱摦夋傪帪寁夞傝丄傑偨偼斀帪寁夞傝偵90搙丄180搙丄270搙丄360搙夞揮偝偣丄巜掕偟偰偄傞僼僅乕儅僢僩偱弌椡偱偒傑偡丅
夋幙傪楎壔偤偢偵摦夋傪夞揮偱偒傞偙偲傕枺椡偱偡丅
傑偨丄壛懍媄弍偑巊梡偝傟偰偄傞偙偲偱丄僜僼僩偺摦嶌懍搙傗摦夋偺夞揮張棟懍搙偼偲偰傕懍偄偱偡丅
偮傑傝丄乽VideoProc Converter乿偝偊偁傟偽丄摦夋偺僼僅乕儅僢僩傗梕検傪栤傢偢丄Windows11偱摦夋傪慺憗偔夞揮偝偣傞偙偲偑偱偒傑偡丅
嵟怴偺OS乽Windows11乿偱乽僗儅儂偱嶣塭偟偨廲岦偒偺摦夋傪墶岦偒傊曄偊偨偄乿乽庤尦偺墶岦偒偺摦夋傪廲岦偒偵夞揮偟偨偄乿偲偄偭偨偲偒偵偼丄偤傂乽VideoProc Converter乿傪柍椏僟僂儞儘乕僪偟偰帋偟偰傒傑偟傚偆丅
- 儊儌
- 夞揮埲奜丄摦夋曇廤乮斀揮丄僩儕儈儞僌丄暘妱丄寢崌丄帤枊捛壛丄僋儘僢僾丄摟偐偟乯丄宍幃曄姺丄夋柺榐夋丄DVD曄姺摍偺婡擻傕懙偭偰偄傞偺偱丄擔忢惗妶乮僎乕儉幚嫷傗摦夋曇廤摍乯偵偍偄偰幚梡惈偑旕忢偵崅偄偱偡丅
亂VideoProc Converter傪巊偰丄Windows11偱摦夋傪夞揮偝偣傞庤弴▼亃
- ❶. Windows11僷僜僐儞偵僀儞僗僩乕儖嵪傒偺乽VideoProc Converter乿傪婲摦偟丄庡夋柺偺乽價僨僆乿傪僋儕僢僋偟傑偡丅
- ❷.丂忋晹偺乽價僨僆乿傪僋儕僢僋偡傞偙偲偱夞揮偟偨偄摦夋僼傽僀儖傪捛壛偟傑偡丅
- ❸.丂捛壛姰椆偺屻丄摦夋忣曬棑偺乽夞揮乿傾僀僐儞傪僋儕僢僋偟傑偡丅
- ❹.丂乽價僨僆夞揮乿偵乽塃傊夞揮乿丄傑偨偼乽嵍傊夞揮乿傪僋儕僢僋偟傑偡丅1夞僋儕僢僋偡傞偛偲偵丄90搙夞揮偟傑偡丅偍岲傒偺妏搙偵夞揮偝偣偨傜丄乽姰椆乿傪墴偟偰偔偩偝偄丅
- ❺.丂壓懁偵摦夋偺弌椡僼僅乕儅僢僩傪堦偮巜掕偟丄乽RUN乿儃僞儞傪僋儕僢僋偡傟偽廔傢傝傑偡丅
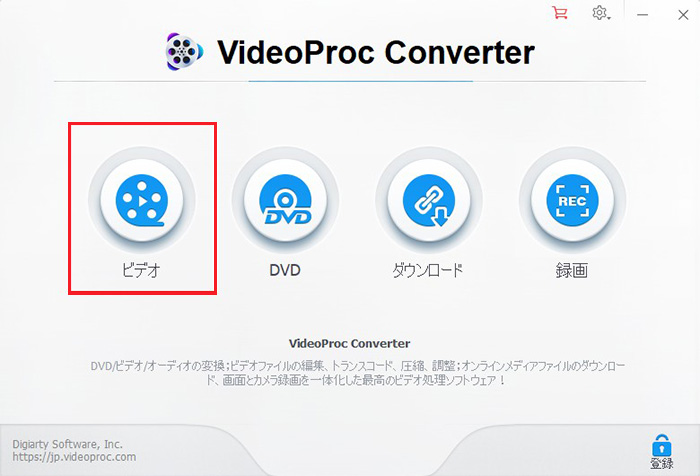
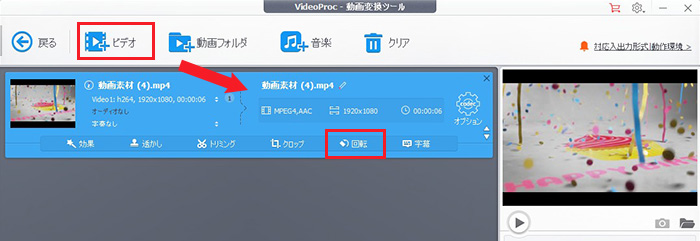
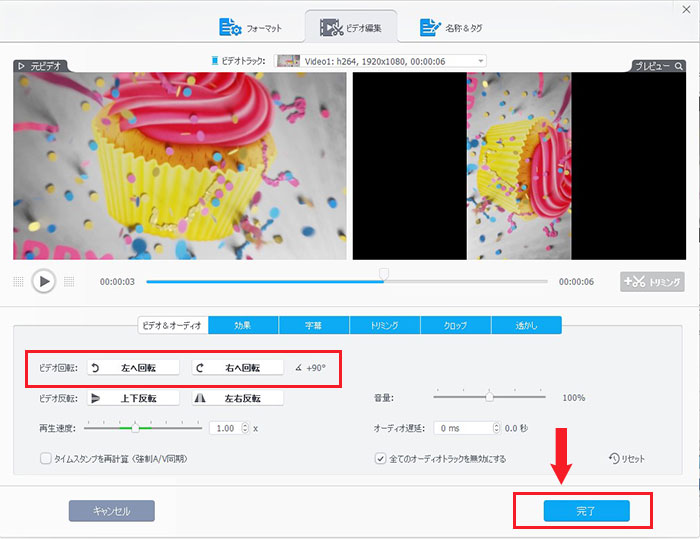

嘦.丂摦夋夞揮僼儕乕僜僼僩乣乽價僨僆僄僨傿僞乕乮僼僅僩乯乿
- 亂岞幃僒僀僩亃:https://www.microsoft.com/ja-jp/
- 亂摦嶌娐嫬亃:Windows 11懳墳
- 亂擔杮岅亃:懳墳
- 亂壙丂奿亃:柍椏
Windows11僷僜僐儞偵昗弨搵嵹偟偰偄傞柍椏偺乽價僨僆僄僨傿僞乕乮僼僅僩乯乿傾僾儕偼摦夋偺夞揮偵懳墳偟偰偄傞偺偱丄摦夋夞揮僼儕乕僜僼僩偲偟偰巊偊傑偡丅
乽價僨僆僄僨傿僞乕乿傾僾儕傪棙梡偡傟偽丄摦夋僼傽僀儖乮MP4/MKV/MOV/WMV/AVI/M2TS摍乯傪庢傝崬傒丄帪寁夞傝偵90搙偢偮夞揮偝偣丄惓偟偄岦偒偵曄偊傞偙偲偑偱偒傑偡丅夞揮偝傟偨摦夋偼丄MP4乮H.264/AAC/30fps乯偵曄姺偟偰弌椡偝傟傞傛偆偵側偭偰偄傑偡丅
偨偩丄摦夋懁偺嵞僄儞僐乕僪張棟偵傛偭偰丄懡彮夋幙偺楎壔偑偁傞偐傕偟傟側偄偺偱丄乽價僨僆僄僨傿僞乕乿傾僾儕偱摦夋傪夞揮偡傞帪偵婥傪晅偗偰偔偩偝偄丅傑偨丄乽價僨僆僄僨傿僞乕乿偼FLV/F4V/WebM/TS/VOB側偳偺摦夋僼傽僀儖偵懳墳偟偰偄傑偣傫丅
亂價僨僆僄僨傿僞乕傪巊偭偰丄Windows11偱摦夋傪夞揮偝偣傞庤弴▼亃
- ❶.丂Windows11忋偺僗僞乕僩儊僯儏乕偺僾儘僌儔儉堦棗偐傜乽價僨僆僄僨傿僞乕乿→乽怴偟偄價僨僆僾儘僕僃僋僩乿傪慖戰偟傑偡丅
- ❷.丂曇廤夋柺偑昞帵偝傟傞偺偱丄乽價僨僆偺柤慜傪巜掕乿夋柺偵柤慜傪擖椡偟丄乽OK乿傪僋儕僢僋偟傑偡丅
- ❸.丂 僾儘僕僃僋僩儔僀僽儔儕撪偵夞揮偟偨偄摦夋僼傽僀儖傪僪儔僢僌偡傞偐丄乽捛壛乿儃僞儞傪僋儕僢僋偡傞偙偲偱夞揮偟偨偄摦夋傪僀儞億乕僩偟傑偡丅
- ❹.丂捛壛偟偨摦夋僼傽僀儖傪乽僗僩乕儕乕儃乕僪乿偵僪儔僢僌&僪儘僢僾偱捛壛偟傑偡丅
- ❺.丂夞揮偟偨偄摦夋傪慖戰偟偨忬懺偱丄儊僯儏乕僶乕偺乽夞揮乿儃僞儞傪僋儕僢僋偟傑偡丅1夞僋儕僢僋偡傞偛偲偵丄90搙夞揮偟傑偡丅
- ❻.丂惓偟偄岦偒偵夞揮偝偣偨傜丄塃忋偺乽價僨僆姰椆乿傪僋儕僢僋偟丄夞揮偝傟偨摦夋偺弌椡夋幙傪慖戰偟丄乽僄僋僗億乕僩乿傪僋儕僢僋偟傑偡丅偙傟偱丄摦夋偺夞揮嶌嬈偼姰椆偟傑偡丅
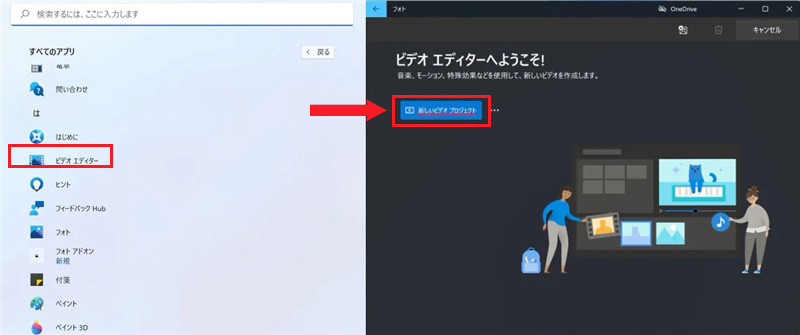
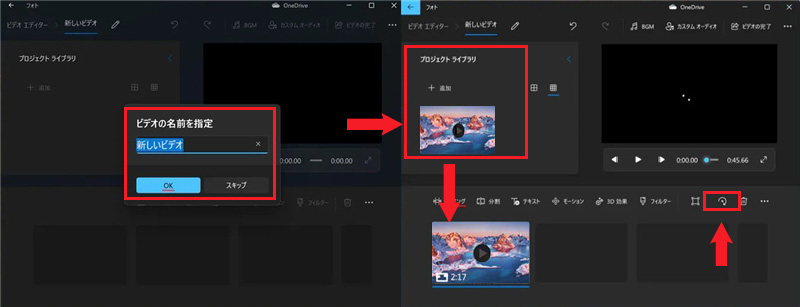
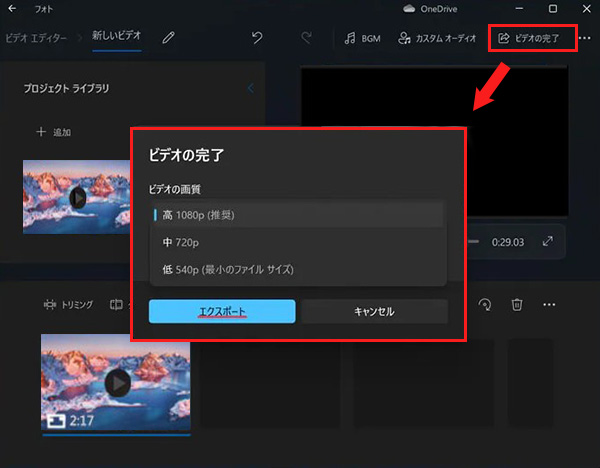
Windows11偱摦夋傪夞揮偝偣傞曽朄乣僆儞儔僀儞僒僀僩曇乮僀儞僗僩乕儖晄梫乯
崱傗丄僆儞儔僀儞偱摦夋傪夞揮偝偣傞僒乕價僗傪採嫙偟偰偄傞僒僀僩偑偨偔偝傫懚嵼偟偰偄傑偡丅
Windows11偵僜僼僩僂僃傾傪僀儞僗僩乕儖偣偢丄摦夋偺岦偒傪廋惓偟偨偄恖偵偲偭偰丄僆儞儔僀儞僒僀僩偑挻曋棙偱偡丅
埲壓偼僆儞儔僀儞偱摦夋傪柍椏偱夞揮偱偒傞僒僀僩偺偍偡偡傔偱偡丅
嘥.丂僆儞儔僀儞摦夋夞揮僒僀僩乣乽online-video-cutter乿
- 亂僒僀僩URL亃:https://online-video-cutter.com/ja/rotate-video
- 亂摦嶌娐嫬亃:Windows 11懳墳
- 亂擔杮岅亃:懳墳
- 亂壙丂奿亃:柍椏
乽online-video-cutter乿偼123apps偑僼儕乕偱採嫙偟偰偄傞僆儞儔僀儞摦夋曇廤僒乕價僗偱偁傝丄摦夋偺夞揮偵懳墳偟偰偄傑偡丅
Windows11僷僜僐儞忋偺僽儔僂僓傪捠偠偰乽online-video-cutter乿傊傾僋僙僗偲丄夞揮偟偨偄MP4丄AVI摍偺摦夋僼傽僀儖偵傾僢僾儘乕僪偟丄僋儕僢僋偩偗偱摦夋傪嵍/塃偵90搙丄180搙丄傑偨偼270搙夞揮偝偣傞偙偲偑偱偒傑偡丅惓偟偄岦偒偵夞揮偝傟偨摦夋傪柍楎壔偱弌椡偟偨傝丄MP4/AVI/MKV/WebM/MOV宍幃偱帺桼偵曐懚偟偨傝偡傞偙偲偑偱偒傑偡丅
偳傫側僨僶僀僗偱傕巊偊傞僆儞儔僀儞摦夋夞揮僒僀僩側偺偱丄Windows11僷僜僐儞傪棙梡偟偰丄摦夋偺岦偒傪慺憗偔廋惓偟偨偄応崌偵栶棫偪傑偡丅
偨偩丄摦夋偺梕検偲僀儞僞乕僱僢僩忬嫷偵傛偭偰張棟帪娫偑堎側傝傑偡丅摦夋偺梕検偑戝偒偐偭偨傝丄僀儞僞乕僱僢僩娐嫬偑埆偐偭偨傝偲偄偭偨応崌偼偐側傝帪娫偑偐偐傞偐傕偟傟傑偣傫丅
亂online-video-cutter傪巊偭偰丄Windows11偱摦夋傪夞揮偝偣傞庤弴▼亃
- ❶.丂偍巊偄偺僽儔僂僓偐傜乽online-video-cutter乿偺夞揮儁乕僕傪奐偒丄乽僼傽僀儖傪奐偔乿傪僋儕僢僋偟丄夞揮偟偨偄摦夋僼傽僀儖傪傾僢僾儘乕僪偟傑偡丅
- ❷.丂傾僢僾儘乕僪姰椆偺屻丄乽Left乿傑偨偼乽Right乿傪僋儕僢僋偟傑偡丅1夞僋儕僢僋偡傞偛偲偵丄90搙夞揮偟傑偡丅
- ❸.丂惓偟偄岦偒偵夞揮偝偣偨傜丄乽帟幵乿傾僀僐儞傪僋儕僢僋偟偰丄弌椡宍幃傪慖戰偟傑偡丅
- ❹.丂乽曐懚乿儃僞儞傪僋儕僢僋偡傞偲丄摦夋偺夞揮張棟偑巒傑傝傑偡丅
- ❺.丂嵟屻偼乽伀曐懚乿傪僋儕僢僋偡傞偙偲偱夞揮偝傟偨摦夋傪儘乕僇儖僼僅儖僟偵僟僂儞儘乕僪偟傑偡丅
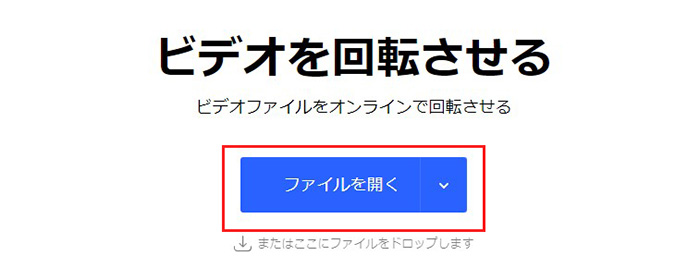
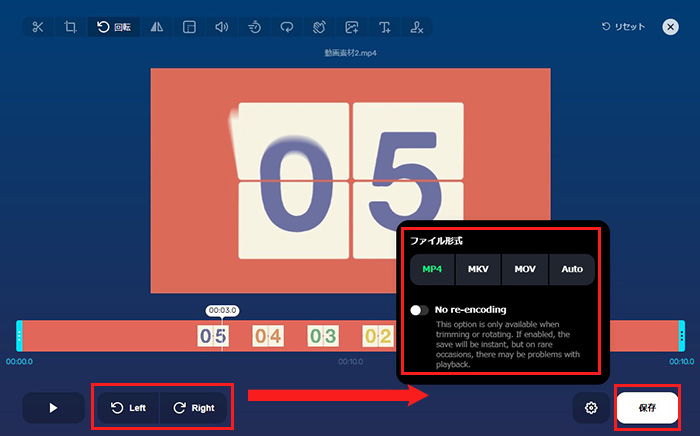
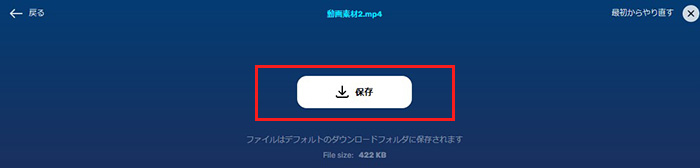
嘦.丂僆儞儔僀儞摦夋夞揮僒僀僩乣乽BeeCut乿
- 亂僒僀僩URL亃:https://beecut.com/jp/rotate-video-online
- 亂摦嶌娐嫬亃:Windows 11懳墳
- 亂擔杮岅亃:懳墳
- 亂壙丂奿亃:柍椏
乽BeeCut乿偱偼丄夞揮丄僩儕儈儞僌丄寢崌丄僋儘僢僾丄壒惡偺庢傝弌偟丄嵞惗懍搙偺曄峏摍丄戲嶳偺僆儞儔僀儞摦夋僄僨傿僞乕偑採嫙偝傟偰偄傑偡丅
乽BeeCut乿偺乽僼儕乕僆儞儔僀儞摦夋傪夞揮偝偣傞僜僼僩乿傪棙梡偡傟偽丄摦夋僼僅乕儅僢僩傪栤傢偢丄柍椏偱摦夋偺夋柺傪帪寁夞傝丄斀帪寁夞傝偵夞揮偡傞偙偲偑偱偒傑偡丅傑偨丄悈暯傑偨偼悅捈偵斀揮偡傞偙偲傕壜擻偱偡丅壗偺僜僼僩傪僟僂儞儘乕僪偡傞昁梫偑側偔丄娙扨憖嶌偱摦夋偺岦偒傪惓偟偔夞揮偱偒傞偺偑枺椡偱偡丅
僀儞僞乕僱僢僩娐嫬偝偊偁傟偽丄偳傫側僨僶僀僗偱傕棙梡偱偒傑偡丅Windows11僷僜僐儞偱摦夋傪偡偖夞揮偟偨偄側傜丄乽BeeCut乿傪専摙偡傞偺偑僆僗僗儊偱偡丅
偨偩丄僆儞儔僀儞摦夋夞揮僒僀僩偺嫟捠揰偼僱僢僩娐嫬偑昁梫偱偡丅傑偨丄梕検偑戝偒偄摦夋偺傾僢僾儘乕僪傗張棟丄僟僂儞儘乕僪偑偐側傝帪娫偑偐偐傞偺偱丄乽BeeCut乿傪棙梡偡傞帪偵婥傪晅偗偰偔偩偝偄丅
亂BeeCut傪巊偭偰丄Windows11偱摦夋傪夞揮偝偣傞庤弴▼亃
- ❶.丂乽BeeCut乿偺乽僼儕乕僆儞儔僀儞摦夋傪夞揮偝偣傞僜僼僩乿儁乕僕傪奐偒丄乽+乿傪僋儕僢僋偡傞偙偲偱丄夞揮偟偨偄摦夋僼傽僀儖傪捛壛偟傑偡丅
- ❷.丂摦夋偑傾僢僾儘乕僪偝傟偨傜丄乽斀帪寁夞傝偵90亱夞揮乿傑偨偼乽帪寁夞傝偵90亱夞揮乿傪僋儕僢僋偡傞偙偲偱丄摦夋偑惓偟偄岦偒偵側傞傛偆偵挷愡偟傑偡丅
- ❸.丂乽夞揮/斀揮乿傪僋儕僢僋偡傞偲丄摦夋偺夞揮張棟偑奐巒偝傟傑偡丅
- ❺.丂乽僟僂儞儘乕僪乿儃僞儞傪墴偟偰丄夞揮偝傟偨摦夋傪僷僜僐儞偺儘乕僇儖僼僅儖僟偵曐懚偟傑偡丅
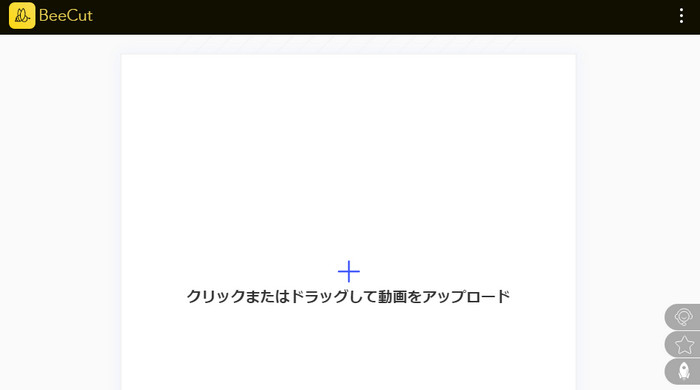
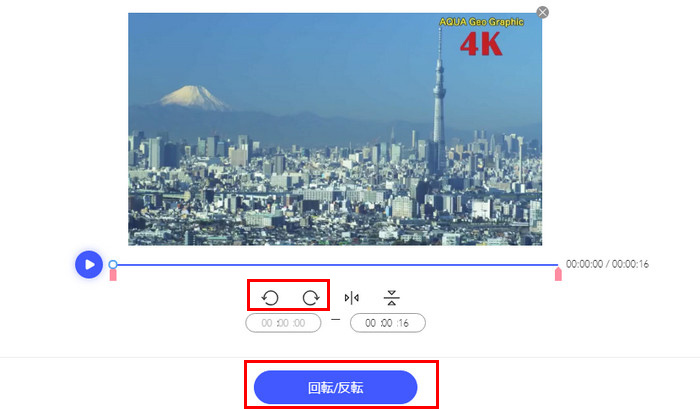
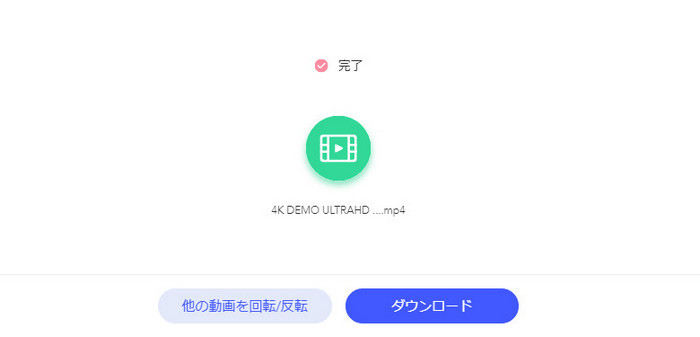
傑偲傔
Windows11偱摦夋傪夞揮偝偣傞曽朄偼戝偒偔暘偗偰埲壓偺擇偮偁傝傑偡丅
- 曽朄1.丂摦夋夞揮僼儕乕僜僼僩傪巊梡偡傞
- 嘥.丂乽VideoProc Converter乿
- 嘦.丂乽價僨僆僄僨傿僞乕乿
- 曽朄2.丂僆儞儔僀儞摦夋夞揮僒僀僩傪巊梡偡傞
- 嘥.丂乽online-video-cutter乿
- 嘦.丂乽BeeCut乿
偦偺拞偵偼丄乽VideoProc Converter乿傪棙梡偡傞応崌偼僀儞僗僩乕儖偡傞昁梫偑偁傝傑偡偑丄摦夋偺僼僅乕儅僢僩傗梕検傪栤傢偢丄摦夋偑娙扨偐偮崅懍偱夞揮偝偣傞偙偲偑偱偒傑偡丅嵟怴偺OSWindows11偱傕栤戣側偔巊偊傑偡丅
偝傜偵丄宍幃曄姺丄摦夋埑弅丄夋柺榐夋丄DVD曄姺摍幚梡惈偺崅偄婡擻傕戲嶳懙偭偰偄傞偺偱丄偙偺僜僼僩僂僃傾偼僀儞僗僩乕儖偡傞壙抣偑偁傞偲峫偊偰偄傑偡丅偩偐傜堦斣偍偡偡傔偺偼傗偼傝乽VideoProc Converter乿偱偡丅