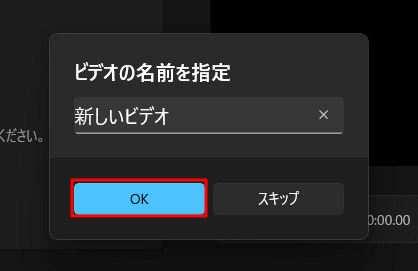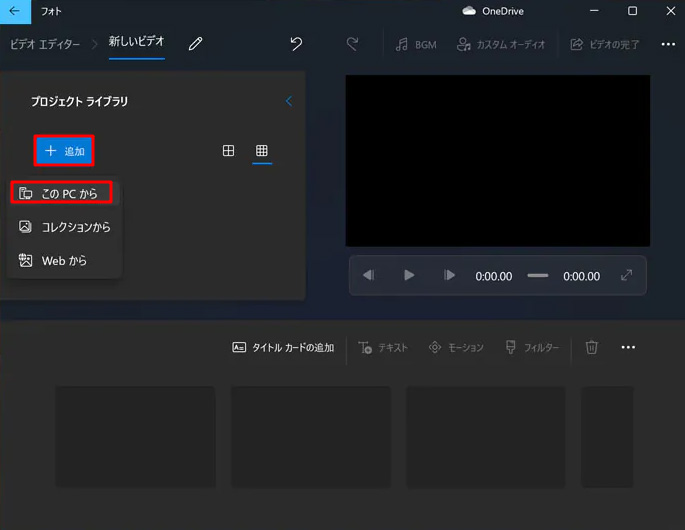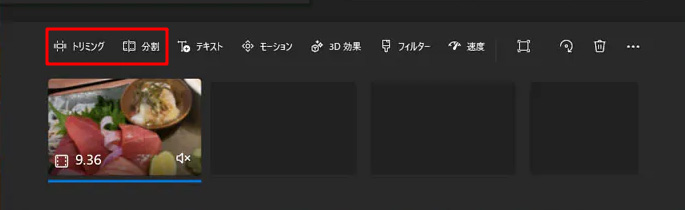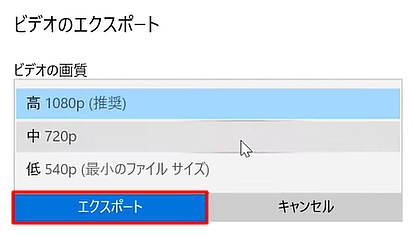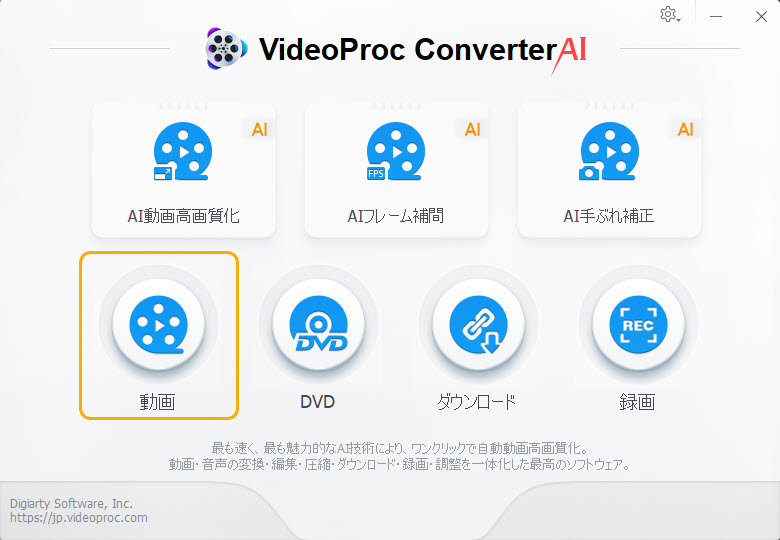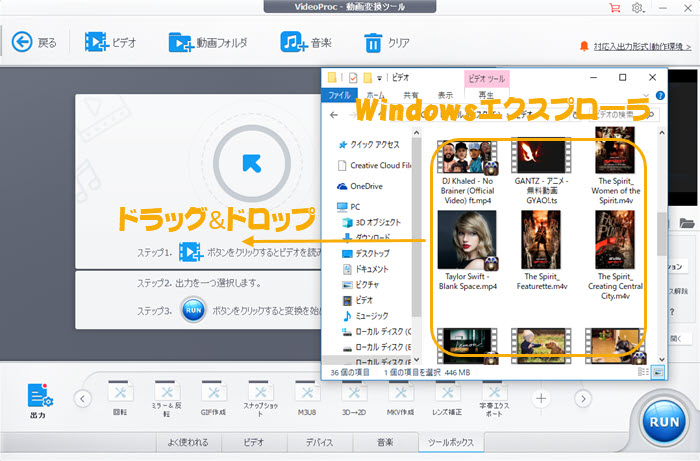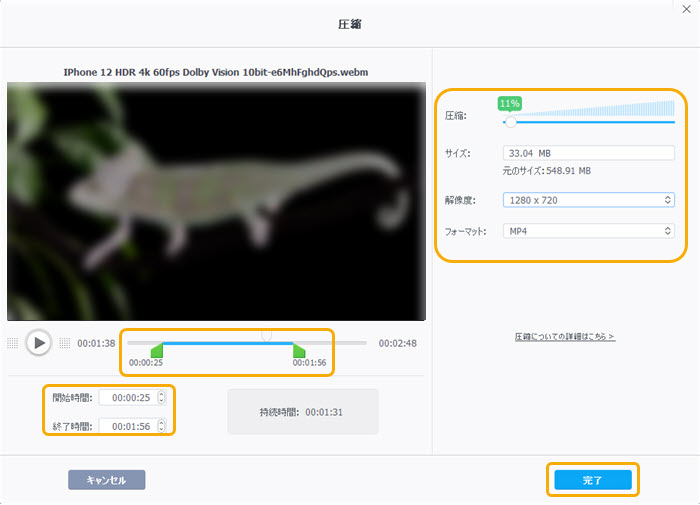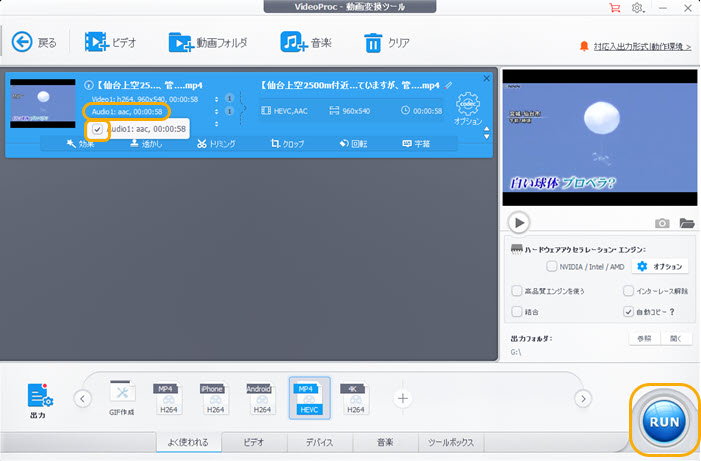初心者向け!Windows 11のフォトアプリで動画を圧縮する方法

動画ファイルの大容量は、デバイスのストレージを圧迫し、共有や保存に制約を与えることがあります。そんな時、Windows 11ユーザーにとって手軽で効果的な解決策があります。サードパーティー製のソフトが不要で、手軽にWindows 11で動画のファイルサイズを小さくすることができます。Windows 11標準搭載のフォトアプリを利用するだけで、動画を圧縮して保存スペースを節約できるのです。
この記事では、Windows 11のフォトアプリを活用して、手軽かつ効果的に動画の容量を縮小する方法を詳しくご紹介します。手間いらずで、デバイスのストレージ容量を効率的に管理しましょう。
 <この記事の目次>[非表示表示]
<この記事の目次>[非表示表示]
Windows 11フォトアプリの動画圧縮機能について
Windows 11フォトアプリで動画を圧縮する方法
Windows 11フォトアプリ動画圧縮機能の不足点
フォトアプリより高機能なWindows 11動画圧縮ソフト
まとめ
Windows 11フォトアプリの動画圧縮機能について
Windows 11のフォトアプリは、写真や動画の閲覧、管理、編集、共有がとても簡単にできるユーザーフレンドリーなツールです。 公式には動画圧縮機能が公にされていませんが、編集機能を駆使して動画をトリミングしたり、解像度を下げたりすることで、手軽にWindows 11で動画の容量を小さくすることができます。
Windows 11フォトアプリで動画を圧縮する方法
それでは、Windows 11でフォトアプリを利用して、動画の容量を小さくする方法を詳しく解説します。
- 1新しいプロジェクト作成
- Windows 11画面の下部にあるWindowsアイコンをクリックして、スタートメニューから「ビデオエディター」を選択します。そして「新しいビデオ プロジェクト」をクリックして、プロジェクトのファイル名を設定して、「OK」。
-

- 2動画ファイル追加
- 「追加」ボタン、または、ドラッグ&ドロップによって、Windows 11パソコンから圧縮したい動画ファイルをフォトアプリに入力します。そして、先追加した動画ファイルを「プロジェクトライブラリー」から下部の「ストーリーボード」にドラッグ&ドロップします。
-

- 3不要な部分を削除
- 動画に不要な部分があるなら、下部のメニューバーで、「トリミング」または「分割」機能によって、要らない部分を削除します。動画が短くなったら、ファイルサイズも小さくなります。
-

- 4圧縮設定
- 動画の不要な部分を削除したら、右上の「ビデオの完了」をクリックし、ビデオの画質(最小のファイルサイズ:低画質540P)を選択して「エクスポート」をクリックします。そして、動画の保存先とファイル名を指定したら、圧縮された動画がWindows 11パソコンにエクスポートできます。
-

Windows 11フォトアプリ動画圧縮機能の不足点
Windows 11のフォトアプリを利用して動画を圧縮する手法は便利ではありますが、いくつかの不足点も考慮する必要があります。
✅ 詳細な圧縮設定の不足
フォトアプリでは、動画のファイルサイズを小さくする際に利用できる設定が限られています。トリミングと解像度の調整しかできず、コーデックやビットレート、フレームレートなどの細かな設定ができません。
✅ フォーマットの制約
対応している動画フォーマットがMP4、MKV、MOV、WMV、AVI、M2TSなどに限定されているため、FLV, F4V, VOB, OGV, WebM, RMVBなど、特定のフォーマットに対応できない場合があります。これが不都合となることがあります。
✅ 処理速度の遅さ
実際の使用者の報告によれば、動画の圧縮処理が遅いという指摘があります。例えば、2分間の2K動画を540pに圧縮するのに10分かかるなど、処理に時間がかかる場合があるようです。
フォトアプリより高機能なWindows 11動画圧縮ソフト
Windows 11のフォトアプリは基本的な動画圧縮機能を提供しますが、より高度な設定や高速圧縮が必要な場合は、サードパーティのソフトを活用することがおすすめです。その中でも、VideoProc Converter AIは使いやすさと高性能な圧縮機能で知られています。

VideoProc Converter AI〜高度な設定&高速な圧縮ができる!
とても使いやすい動画圧縮機能が搭載されている点が注目ポイント。
4K映像やスマホの撮影動画のファイルサイズを簡単に縮小するだけではなく、転送できない大容量動画ファイルも画質を大幅に落とさずに小さくすることができます。
- なぜVideoProc Converter AIをおすすめするのか?
- ● 高度な圧縮設定
- VideoProc Converter AIは、コーデック、ビットレート、解像度、フレームレートなど、詳細な圧縮設定が可能です。これにより、ユーザーは細かいカスタマイズができます。次世代の高圧縮率コーデックvp9, hevcなどに設定したら、小さいファイルサイズで高画質の動画を保存することができます。
- ● 迅速で効果的な圧縮
- ハードウェアアクセラレーションへの対応及び優れたアルゴリズムにより、Windows 11で高品質な動画圧縮を迅速に行えます。ただ十数秒で、2分間の4Kビデオを480P動画に圧縮することが可能です。
- ● 多様なフォーマットサポート
- VideoProc Converter AIは今流行っている動画フォーマットとコーデックに全部対応しています。
- ● 使いやすいインターフェース
- 直感的で使いやすいインターフェースが特徴で、初心者から上級者まで幅広いユーザーに対応しています。
VideoProc Converter AIを使ってWindows 11で動画のファイルサイズを小さくする方法
事前にWindows 11動画圧縮ソフトVideoProc Converter AIをPCにダウンロードしてインストールしてください。
- 1動画機能を呼び出す
- VideoProc Converter AIの起動画面で「動画」をクリックしてください。
-

- 2動画ファイル追加
- Windows 11のエクスプローラでサイズの大きい動画の保存先を開き、圧縮したい動画をVideoProc Converter AIにドラッグ&ドロップします。
-

- 3動画圧縮機能を呼び出す
- 下部の出力設定で、「ツールボックス」を押したら、「圧縮」をダブルクリックしてください。
-

- 4トリミング
- タイムラインで、緑の台形マークをマウスで動かすか、下の「開始時間」と「終了時間」のところで数字を入力することによって、動画の不要な部分を削除することができます。
- 5動画圧縮設定
- 画面の右側は詳細の圧縮設定です。設定が終わったら、「完了」ボタンもお忘れなく!
- 設定方法
● 【圧縮】:白い○をドラッグ&ドロップしたら、ソース動画の何パーセントに圧縮するか設定することができます。パーセントが小さいほど、ファイルサイズが小さくなります。
● 【サイズ】:ファイルサイズを直接に入力することができます。
● 【解像度】:「3840x2160」「2560x1440」「1920x1080」「1280x720」「960x640」「720x480」「640x480」「480x320」などの解像度プリセットがあります。解像度が小さいほど、ファイルサイズが小さくなります。ソース動画のアスペクト比が設定された解像度のアスペクト比と異なる場合、設定された解像度の横幅のピクセル数を基準にします。
● 【フォーマット】:「MP4」「MKV」「MOV」という3つの形式を内蔵しています。
-

- 6オーディオトラック削除
- オーディオトラックが不要な場合、追加された動画の詳細情報というところで、オーディオトラックをクリックして、チェックを外したら、オーディオトラックが削除されます。
- 最後に「RUN」をクリックしたらWindows 11で動画容量を小さくするプロセスが始まります。
-

補足ビットレート、フレームレート、解像度などのパラメーターを調整したり(値を上げる)、GOPの値を高くしたり、音声トラック削除、トリミング、高圧縮率のコーデックに変更などの上級者向けの動画圧縮手段も提供しています。詳しくは下のリンクでチェックしてください。
🔗 VideoProc Converter AIの使い方〜動画圧縮&変換&編集>>
まとめ
以上では、Windows 11標準搭載のフォトアプリで動画を圧縮する方法を紹介しました。一方、Windows 11のフォトアプリを使った動画圧縮は便利ですが、詳細な設定や処理速度の遅さなどの不足点もあります。
利用者は手軽さを求める場合はフォトアプリを活用し、より高度な設定や高速な処理を必要とする場合は、サードパーティのソフトであるVideoProc Converter AIを使いましょう。このソフトを使えば、効率的にWindows 11で動画の容量を小さくすることができます。

Windows 11で動画圧縮をサクサクと行える
VideoProc Converter AIは、誰でも簡単に動画のファイルサイズを縮小するソフトウェアです。意外とかなりの低スペックPCでもサクサク動くことができます。