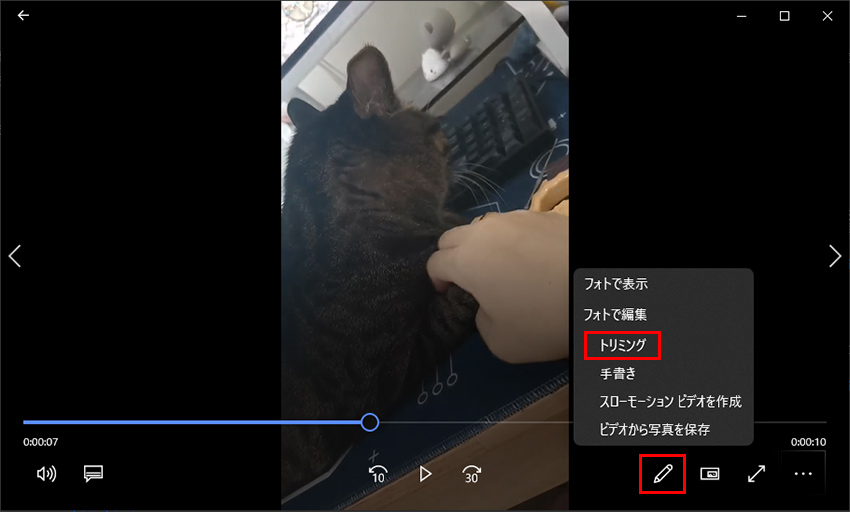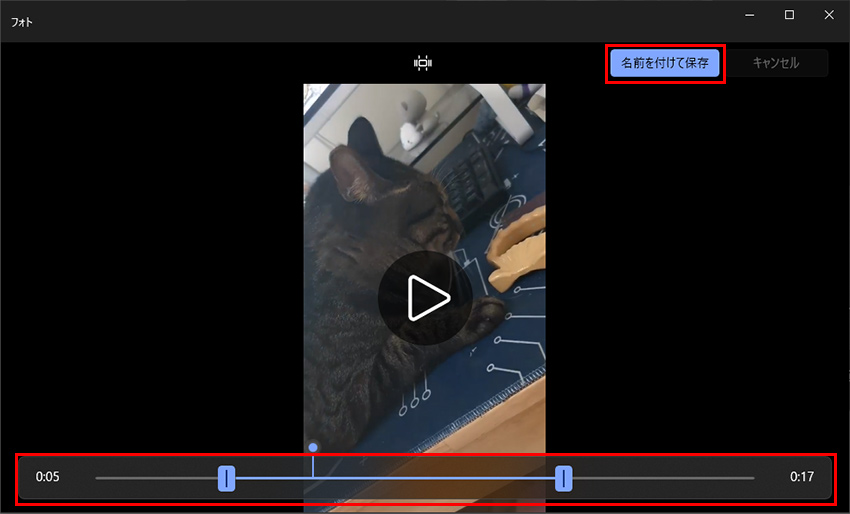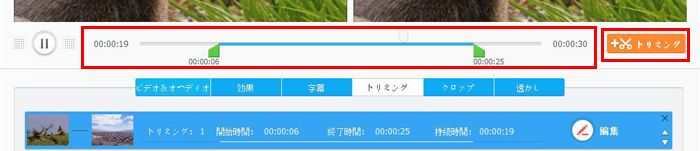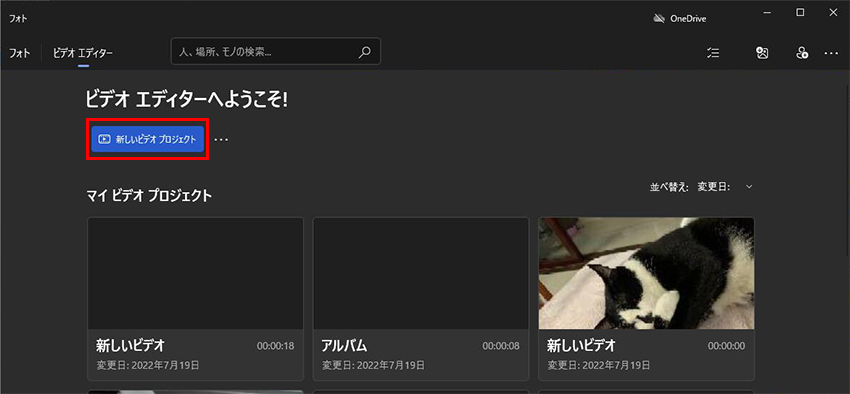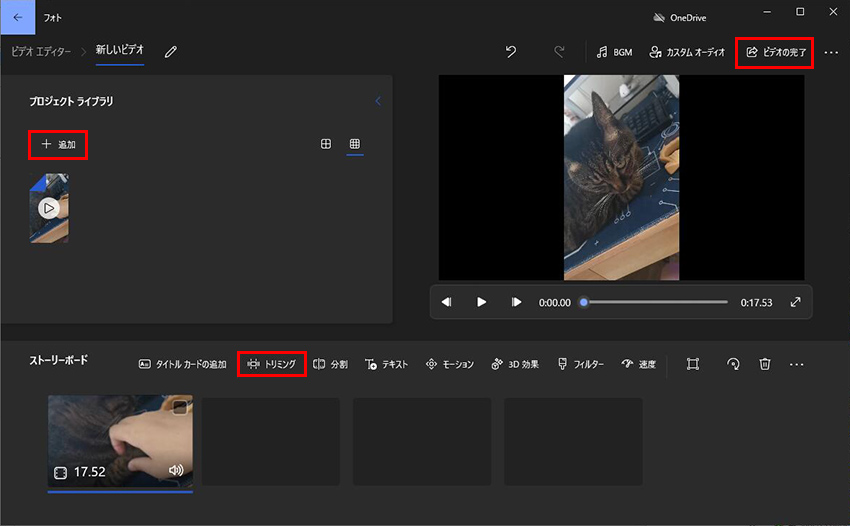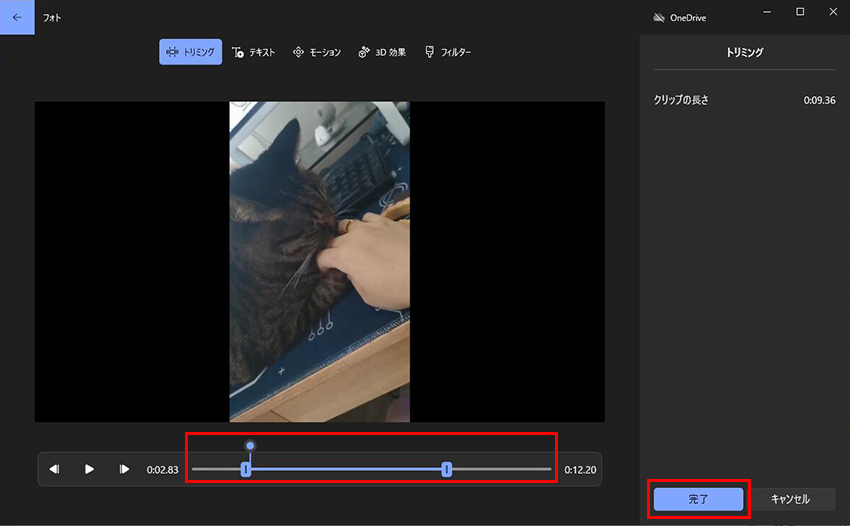Windows11で動画をトリミングする方法と、うまくいかない時の解決策ご紹介!

Windows11で動画トリミングなど簡単な動画編集作業は、案外に手軽に完成できます。動画トリミングだけなら、フォトなど標準アプリも初心者向けの簡単動画編集ソフトだけで完成できます。専門的知識なども何もいりませんから、Windows11で動画をトリミングしたい時にすぐ始めます。
一方、Windows11で動画をトリミングする時に落ちるとか保存できないとかいろいろ問題が報告されます。フォトなどツールで動画をトリミングする作業をうまくいけるために、これからはまず人気方法を正しく操作する手順をご紹介して、それからWindows11で動画をトリミングする時に落ちるといった不具合の解決策をご紹介します。

VideoProc Converter-Windows11専門動画処理ソフト
動画変換から、動画編集、動画圧縮まで、動画処理作業をすべてソフト一枚だけで完成できます。最新バージョンのWindows11環境でもうまく動作でき、順調に作業を完成できます。Windows11で動画のトリミング作業を思ったより簡単な操作だけで行い、高品質に出力できます。
Windows11で動画をトリミングする人気方法ご紹介
Windows11標準アプリのビデオエディターか、専門的動画編集ソフトか、またもともと写真アプリのフォトか、動画トリミング方法はツールによって違います。操作が簡単なツールはその簡単さが愛用されているかたわら、機能が多く用意するツールなら少し複雑になってもそれなりのメリットがあります。
ではこれから、Windows11で動画をトリミングする方法をご紹介します。お気に入りの一つをご自由に選択してください。
標準アプリのフォトで動画をトリミングする方法ご紹介
Windows11標準写真アプリのフォトは、画像ファイルのかたわら、動画ファイルを再生する標準アプリでもあります。実にフォトは再生中の動画をトリミングする機能も内蔵しています。再生する最中にトリミングしたければその場で始めます。
ではこれから、フォトで動画をトリミングする方法をご紹介します。
-

Step1:動画を入力します
フォトはWindows11標準動画再生ソフトなので、変更されない場合に動画ファイルをダブルクリックすればフォトに読み込みます。
標準動画再生ソフトを変更した場合に、動画に右クリックして、「プログラムから開く」に「フォト」をクリックします。
-

Step2:フォト動画トリミング機能を起動します
右下にペンのアイコンをクリックして、「トリミング」をクリックします。新たなウィンドで、フォトの動画トリミング機能が利用できます。

-

Step3:動画をトリミングします
下にスライダーをドラッグして、動画のはじめと終わりを設定します。スペースキーを押したら再生を開始・一時中止できますから、スライダーの位置を確認しながら設定してください。

-

Step4:動画を出力します
「名前を付けて保存」ボタンをクリックして、動画を出力します。
Tips:設定によってこの時に出力先の設定を行います。設定せずに直接に出力すれば、元動画と同じところに、ファイル名に「_trim」を付いて保存します。
- メリット
- Windows11標準アプリで動画をトリミングできます。
- 操作も簡単で、プレビューを確認しながらトリミングできます。
- デメリット
- はじめと終わりだけ削除できるから、簡単なトリミング作業だけ可能です。
- Windows11で動画をトリミングした後落ちたり保存できないこともあります。
- 時間などの指定ができないから細かく設定するのは難しいです。
Windows11専門ソフトで動画をトリミングする方法ご紹介
専門知識がない初心者もWindows11でうまく動画をトリミングするために、VideoProc Converterを使います。このソフトは最新バージョンのWindows11に対応でき、動画のトリミングを始めとする動画編集機能を多く提供しています。たとえ複雑なトリミング作業も、複数のクリップの出力も、簡単かつ直感的に完成できます。
ではこれから、VideoProc Converterを使って動画をトリミングする方法をご紹介します。
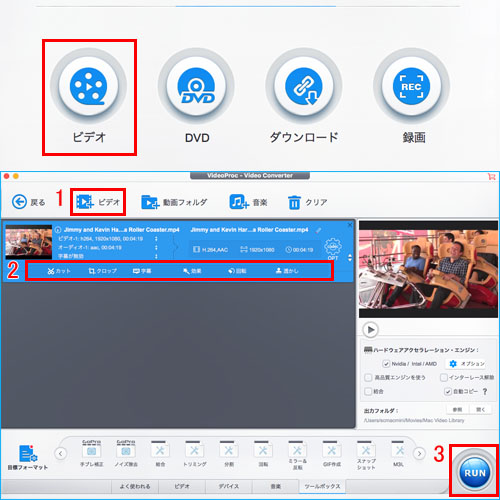
-

Step1:動画を入力します
まずはVideoProc Converterをダウンロードして、インストールします。
起動して、「ビデオ」ボタンをクリックして、動画機能を起動します。そして、「ビデオ」をクリックして、動画を読み込みます。
-

Step2:動画をトリミングします
動画情報の下に「カット」をクリックして、動画トリミング機能を起動します。
タイムラインで開始時間と終了時間を設定して、横にある「トリミング」と書かれたボタンをクリックしてクリップを設定します。
この時に複数の部分も設定できます。設定が完成したら「完了」ボタンをクリップします。

-

Step3:作業開始
「RUN」と書かれた青いボタンをクリップして、作業を始めます。
- メリット
- 複雑な動画トリミング作業をWindow11環境で簡単・安定に完成できます。
- 複数の場面を一括出力できるかたわら、結合もできます。
- 高品質の動画を高速度に出力できます。
- デメリット
- ソフトのダウンロードとインストールが必要です。
Windows11で動画をトリミングできる第三者ツールについてもっと知りたいお方は
動画トリミングソフト・サイトのページへWindows11デフォルトビデオエディターで動画をトリミングする方法ご紹介
タイムラインが使える本格的動画編集がしたいお方のために、Windows11にデフォルトアプリとして「ビデオエディター」を内蔵しています。Windowsムービーメーカーの跡継ぎみたいなインタフェースと機能で、使い慣れたお方はWindows11で動画をトリミングしたい時にはオススメしたいです。
ビデオエディターを見つからない文句もあるそうです。なのでWindows11環境にアプリの起動から動画のトリミングまで手順をご紹介します。
-

Step1:ビデオエディターを起動します
まずはスタートメニューを起動して、右上に「すべてのアプリ」をクリックします。アプリリストから、「は」の下にビデオエディターを見つけて、クリックして起動します。
-

Step2:動画を入力します
「新しいビデオプロジェクト」ボタンをクリックして、プロジェクトを作成します。
左上のライブラリに「+追加」をクリックして、動画を入力します。

-

Step3:動画をトリミングします
動画をライブラリからタイムラインにドラッグして配置します。配置されたらクリップは選択される状態です。このままで「トリミング」をクリックして、Windows11の動画トリミング機能を起動します。

新たなウィンドで、下にスライダーをドラッグして、動画のはじめと終わりを設定します。設定が完了したら「完了」ボタンをクリックします。

-

Step4:作業開始
「ビデオの完了」をクリックして、動画を出力します。
- メリット
- Windows11標準アプリで動画をトリミングできます。
- 複雑な動画トリミング作業をWindow11環境で簡単・安定に完成できます。
- 動画トリミングのほかに、本格的動画編集ができます。
- デメリット
- 操作は難しそうな気がします。
Windows11の動画トリミング作業によくある不具合と解決策
Windows11環境に、特にフォトで動画をトリミングする時に、不具合が起こってうまくできないことが時に発生します。いろいろな原因でWindows11のフォトで動画編集できない時に、これからの解決策で直してみてください。
フォトの動画トリミングボタンが押せない
フォトに動画を読み込み、再生させると、動画トリミングボタンが利用できるはずです。しかし、一部の動画の場合に、フォトの動画トリミングボタンが押せないことになってしまいます。これでフォトの動画トリミング機能を起動できずに、Windows11で動画トリミングボできません。
原因を究明してみれば、フォトが再生できる動画ファイルは必ず動画編集機能に対応されるとは限りません。フォトの動画トリミング機能が対応できないファイルを再生している時に、動画トリミングボタンが押せないのももちろんです。
解決策
ほかのWindows11動画トリミング方法を使うか、動画を対応できるファイに変換してからフォトに読み込むかと、解決できるはずです。
Windows11で動画トリミングする途中で落ちる
フォトかビデオエディターか、Windows11標準アプリで動画をトリミングする途中にアプリが落ちる報告があります。特に低スペック環境にこの不具合が起こりがちです。第三者ソフトで動画をトリミングする時に落ちる報告もありますが標準アプリより少ないです。
実は動画の編集はストレージとメモリの占用が思ったより高いです。標準アプリはドライブCにインストールされるため、ドライブCのストレージを食えば、ソフトの動作が不安定になり、落ちるリスクが大幅に増えます。標準アプリのせいではなくて、ドライブCにインストールされた第三者ソフトも同じです。
解決策
スペックの向上をしない限りに、ほかのドライブにインストールされた第三者ソフトを使うしかありません。軽く動作できる軽量化ソフトを使ってください。
フォトで動画をトリミングした後で保存できない
Windows11のビデオエディターは動画をトリミングしたら無事に保存されますが、フォトなら保存できません。
なぜなら、Windows11ビデオエディターも第三者ソフトのVideoProc Converterも、出力先を簡単に指定できます。しかし、フォトで動画をトリミングする時に、保存先を指定しなくて、元動画と同じところに直接出力する設定があります。手順が少なくなりますが、出力先にストレージが足りなければ保存できません。
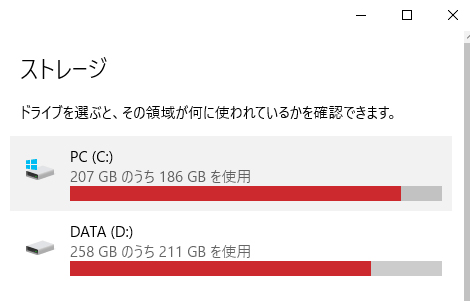
解決策
出力先が指定できるソフトを利用します。また、元動画をストレージが余裕があるところにコピーしてからフォトに読み込み、動画をトリミングします。