Windows 11でMP4をトリミング・編集するフリーソフト・オンラインサイト|無劣化・無料
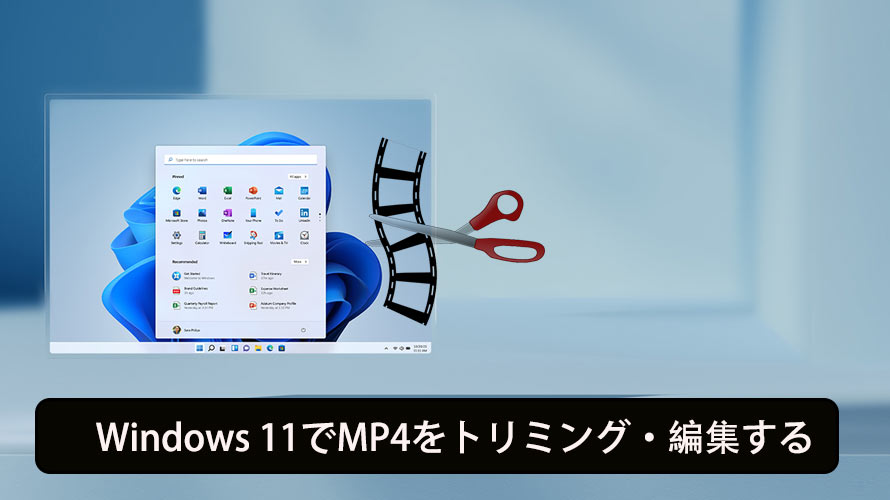
あなたは、撮影したMP4動画をお使いのWindows 11のパソコンでトリミングして、ファイルサイズを変更したい、MP4から不要な部分を切り抜きたい、TikTokやYouTubeショート動画にアップロードしたい…そのようなニーズを満たすフリーソフト・オンラインサイトってありませんか?特に動画編集者にとってMP4をトリミングする作業はよくあります。そこで今回はWindows 11で動作できるMP4トリミングソフト・オンラインサイトを厳選してご紹介します。
MP4トリミングが可能な無料のソフト3選(Windows 11)
Windows 11で使えるMP4トリミングフリーソフトを3つご紹介いたします。MP4編集を取り扱う作業が多い方はこのようなトリミング・編集ソフトをまずダウンロードしておくと便利でしょう。
オススメTOP1:Windows 11のフォトアプリ
Windows 11のフォトアプリはWindows標準のアプリケーションなので、別にダウンロード・インストールせずにお使いのWindows 11搭載のパソコンでMP4をトリミングしたい人にオススメのソフトです。
安全性・信頼性が高く、Windows 11搭載のパソコンでMP4を無劣化・無料でトリミングでき、編集されたMP4動画はH.264/AAC圧縮、30fps、解像度はそのままで出力することが可能です。基本的な編集機能が搭載していて、MP4トリミング作業も簡単となります。
- 【動画ファイル】mp4、mp4v、avi、m2t、m2ts、m4v、mkv、mov、mts、wm、wmv、3g2、3gp、3gp2、3gpp、asf
- 【動画トリミング機能】同時にトリミング個所は一度に1つだけです。
- 【動画編集機能】トリミング、カット、分割、サイズ変更、回転、音量調整など
- 【価格】無料
📰 【Windows 11でMP4をトリミングする方法】
- ❶ トリミングしたいMP4動画ファイルを右クリックして、「プログラムから開く(H)」→「フォト」をクリックしてください。「このファイルを開く方法を選んでください。」画面が表示され、「フォト」を選択して「OK」ボタンをクリックします。
- ❷ MP4動画ファイルがWindows 11のフォトアプリで開いています。上部の鉛筆模様の「ビデオのトリミング(Ctrl+E)」アイコンをクリックします。MP4トリミング画面が表示されます。
- ❸ シークバーの左端にある水色のツマミを右にドラッグして、切り出す場面の開始位置を指定します。シークバーの右端にある水色のツマミを左にドラッグして、切り出す場面の終了位置を指定します。
- ❹ MP4動画ファイルのトリミング開始位置と終了位置を確認した後、右上部の「名前を付けて保存(Ctrl+S)」をクリックします。
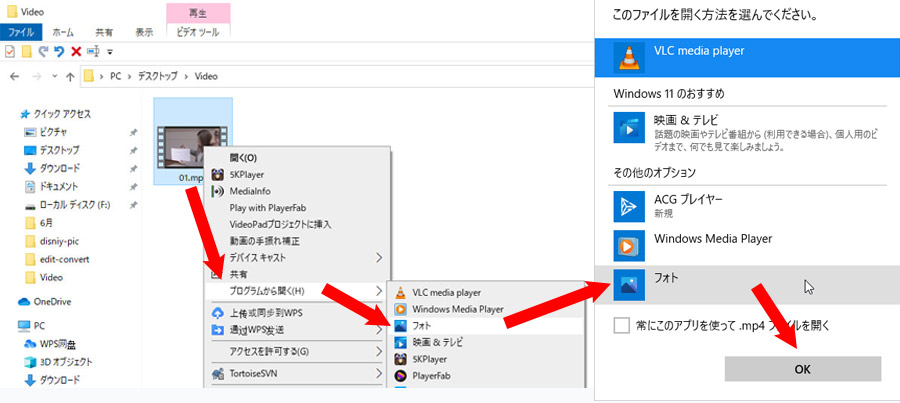
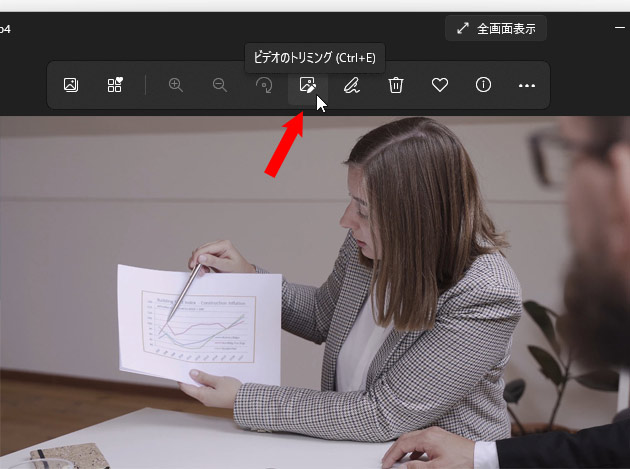
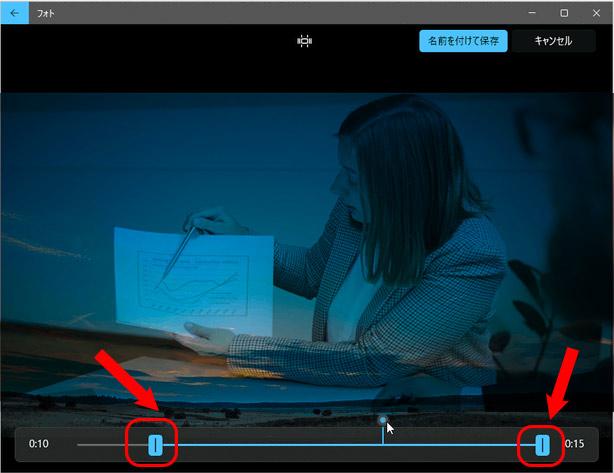
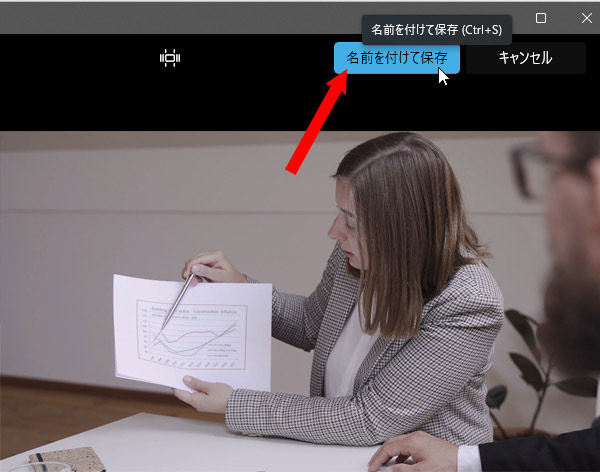
オススメTOP2:VideoProc Vlogger
Windows 11で利用できるMP4トリミングフリーソフトVideoProc Vloggerで人気度が高いソフトウェア会社Digiarty社が開発する「初心者」向けの動画編集フリーソフトです。
完全無料で利用できながら、幅広く多くのユーザーに利用していただけるようにと、必要な編集機能(トリミング、カット、分割、クロマキー合成、モーション、トランジション、エフェクト、テキスト、色調整など)だけに絞り込む無料ソフトです。分かりやすいインターフェースで初心者でも簡単に操作できるところがポイントとなります。
- 【動画ファイル】MP4、WMV、VOB、WebM、3d動画、360度動画、AVI、FLV、M4V、F4V、MPE、VP9、AVCHD、MTS、XAVC、3GPなど
- 【動画トリミング機能】複数個所同時にトリミングできます。
- 【動画編集機能】トリミング、カット、分割、モーション編集、速度制御、トランジション、エフェクト、テキスト追加など
- 【価格】無料
📰 【Windows 11でMP4をトリミングする方法】
- ❶ VideoProc Vloggerを起動したら、新規プロジェクトを作成して、トリミングしたいMP4動画ファイルをメディアライブラリーに読み込んで、下部のタイムライン上にドラッグアンドドロップしてください。
- ❷ 赤い縦線をトリミングしたい部分の開始位置に移動させて、ツールバーの「分割(Ctrl+B)」をクリックします。後は、赤い縦線をトリミングしたい部分の終了位置に移動させて、ツールバーの「分割(Ctrl+B)」をクリックします。
- ❸ 動画が3つクリックに分割され、要らない部分をクリックして選択した状態で、右クリックして、「削除(Delete)」をクリックして、Windows 11でMP4をトリミングできます。
- ❹ ツールバーの「書き出し」ボタンをクリックして、トリミングされたMP4動画ファイルを出力します。
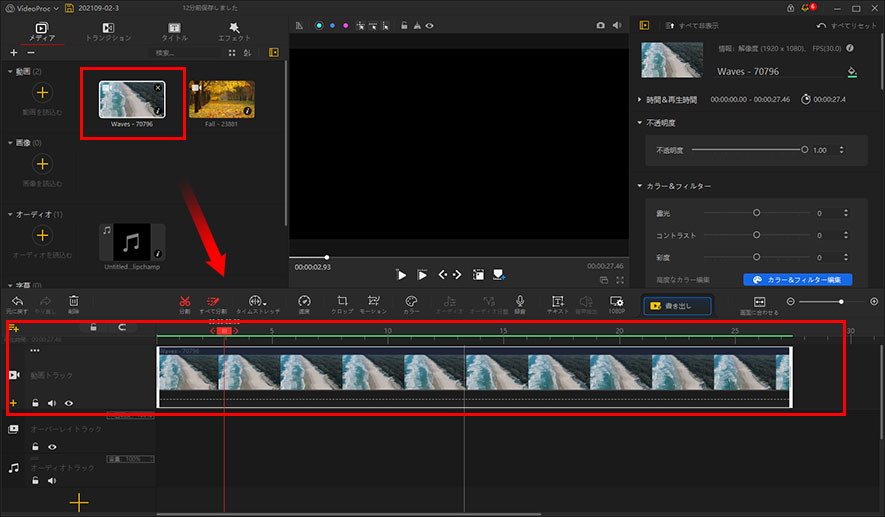
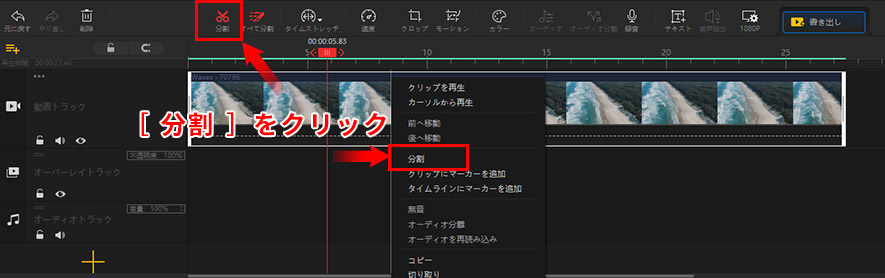
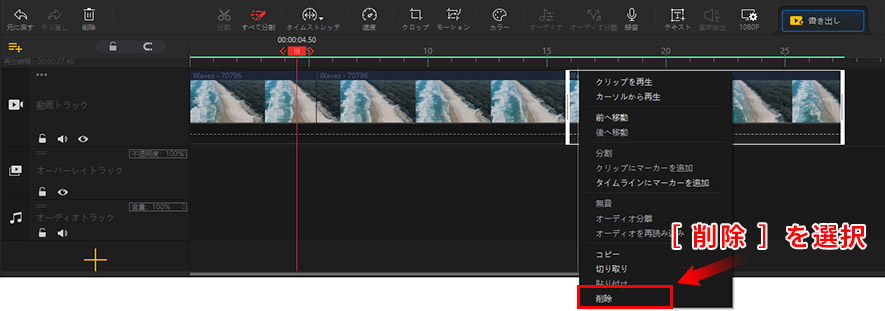
オススメTOP3:VideoProc Converter
MP4のトリミング・編集、変換、結合ができるソフトウェアです。
Windows 11で動作できて、MP4トリミング、MP4を他のビデオ・オーディオフォーマットへの変換、他の動画形式からMP4への相互変換、DVDからMP4に変換、複数のMP4動画ファイルを一つに結合、Windows 11画面をMP4形式でキャプチャーできる録画機能など幅広い機能が備わっています。
- 【動画ファイル】MP4、FLV、MKV、TS、MOV、VOB、WMV、AVI、MPG、SWF、3GP、ASF、H.264、HEVC、4K、TSなど
- 【動画トリミング機能】複数個所同時にトリミングできます。
- 【動画編集機能】トリミング、回転、音量調整、エフェクト、結合、ノイズ除去など
- 【価格】無料体験(無料版は5分しか出力できません。)
📰 【Windows 11でMP4をトリミングする方法】
- ❶ Windows 11に対応済みの動画処理ソフトVideoProc Converterを起動して、トップ画面の「ビデオ」をクリックして、動画処理画面が表示されます。そして、左上部の「+ビデオ」をクリックして、トリミングしたいMP4動画をソフトウェアに読み込みます。
- ❷ 中央部の「トリミング」をクリックして、MP4トリミング画面が表示されます。シークバーの左端にある緑色のツマミを右にドラッグして、切り出す場面の開始位置を指定します。シークバーの右端にある緑色のツマミを左にドラッグして、切り出す場面の終了位置を指定します。作業を繰り返して、「トリミング」ボタンをクリックして、MP4動画一つから複数個所同時にトリミングできます。
- 確認した後、「完了」ボタンをクリックしてください。
- ❸ 右下部の「参照」をクリックして、保存先を選択します。
- 「RUN」ボタンをクリックして、Windows 11でMP4動画をトリミングします。
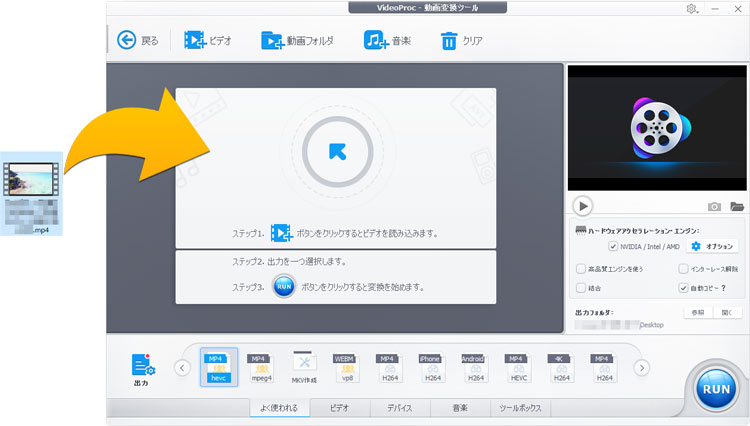
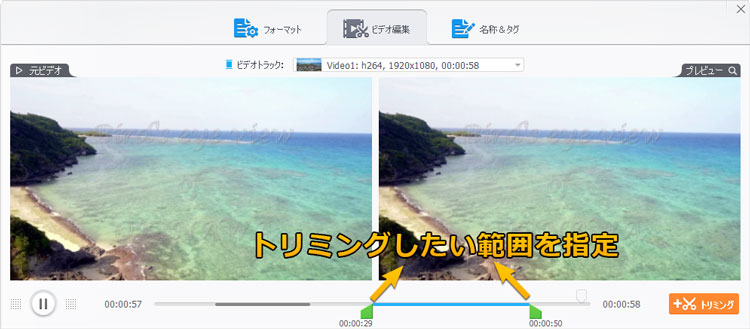
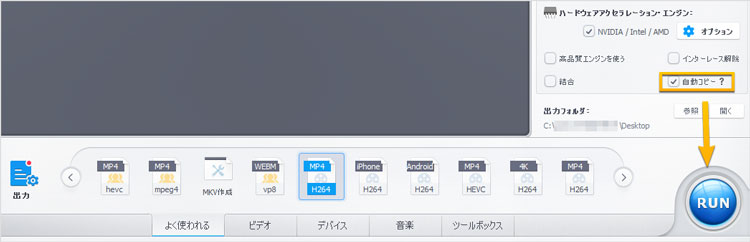
MP4トリミングが可能な無料のサイト3選(Windows 11)
「ソフトウェアをダウンロード・インストールせずにオンラインでMP4をトリミングしたい」「大抵ネットワーク環境が整った場所でMP4をトリミングしたい」という方にはオンラインサイトをオススメします。
オススメTOP1:ビデオカッター
ドラッグアンドドロップ操作で、無料・高速でMP4をトリミング・サイズ変更・圧縮することが可能です。
更に、HTML5およびFFMPEG.JSテクノロジーを内蔵していて、ビデオファイルを処理するためにサーバーにアップロードする必要もなくて、データが残り続けるということもなく安全・安心に利用できます。MP4トリミングオンラインサイトであっても、今流行っているビデオフォーマットに対応していて、楽に処理できます。
- 【動画ファイル】MP4、WEBM、MOV、FLV、3GP、M4V、MPG、MPEG、MKV、AVI、WMV、MV、DV、ASF、3G2
- 【動画トリミング機能】同時にトリミング個所は一度に1つだけです。
- 【動画編集機能】トリミング、カット、サイズ変更、動画圧縮・変換、回転・反転
- 【アップロードできる動画サイズ】制限なし
- 【価格】無料
📰 【Windows 11でMP4をトリミングする方法】
- ❶ ビデオカッターの公式サイト(https://video-cutter-js.com/jp/)にアクセスして、「ファイルを選ぶ」ボタンをクリックして、トリミングしたいMP4動画ファイルを読み込みます。
- ❷ 下部には各機能が並べ替えています。Windows 11でMP4をトリミングする場合は、「切る」タブをクリックします。
- トリミングの開始位置と終了位置をスライドバーで左・右にドラッグして、範囲を指定します。
- ❸ 確認した後、「切る」ボタンをクリックして、MP4トリミング作業がオンラインで始まります。
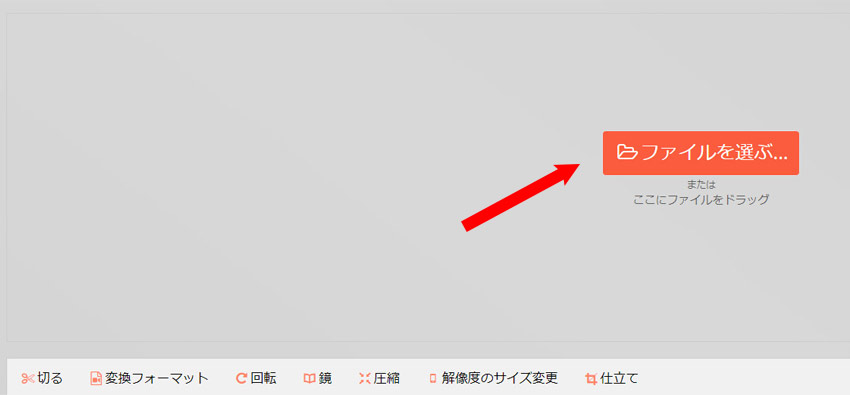
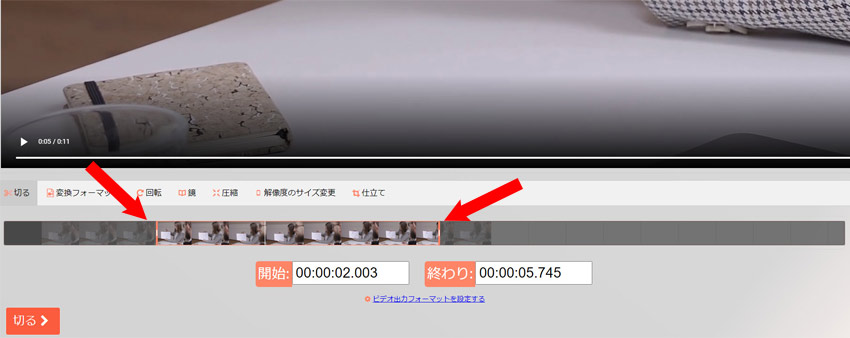
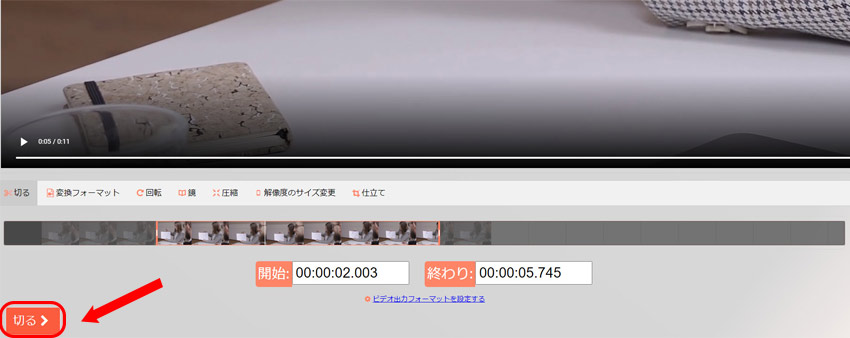
オススメTOP2:トリムビデオ
MP4トリミングのために、Windows 11で最大4GBまでのファイルを自動的に処理できます。ファイルの品質とフォーマットを使用用途によって選択することができます。
また、日本語に対応していて、操作に迷わずにサクサクと利用できます。動画編集機能も多く、トリミング機能はもちろん、クロップ、回転・反転、フリップ、解像度変更、サイズ変更、テキスト・画像の追加、ループ再生、再生速度変更など様々な機能を簡単に利用できることが特徴です。MP4トリミングだけでなく、他の編集機能も兼ね備えて、オンラインサイトかと思わせるほどの動画編集ツールです。
- 【動画ファイル】MP4、AVI、MPG、3GP
- 【動画トリミング機能】同時にトリミング個所は一度に1つだけです。
- 【動画編集機能】トリミング、カット、回転、クロップ、フリップ、音量調整、速度変更、テキスト追加、ロゴ削除など
- 【アップロードできる動画サイズ】最大4GBまで
- 【価格】無料
📰 【Windows 11でMP4をトリミングする方法】
- ❶ トリムビデオの公式サイト(https://online-video-cutter.com/ja/)にアクセスして、「ファイルを開く」ボタンをクリックして、トリミングしたいMP4動画ファイルを読み込みます。
- ❷ トリミングの開始位置と終了位置をスライドバーで左・右にドラッグして、範囲を指定します。下部の「トリム/カット」ボタンをクリックしてください。
- ❸ 右下部の歯車アイコンをクリックして、出力形式を指定できます。
- ❹ 確認した後、「保存」ボタンをクリックして、Windows 11でMP4をトリミングする作業が始まります。
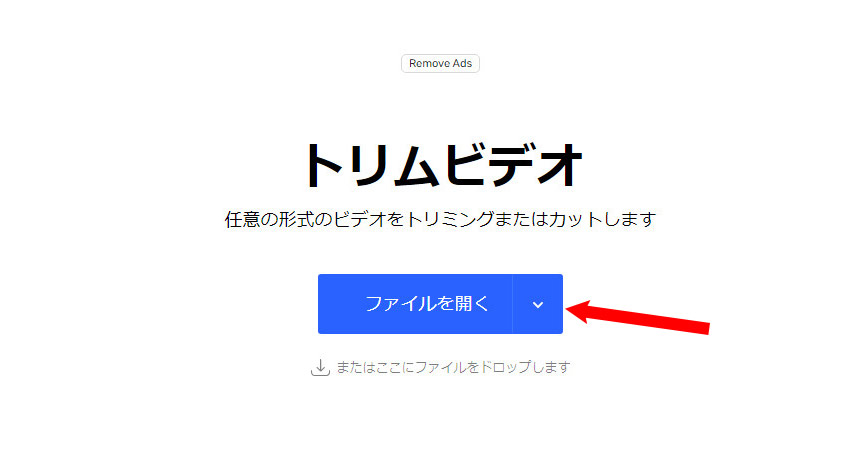
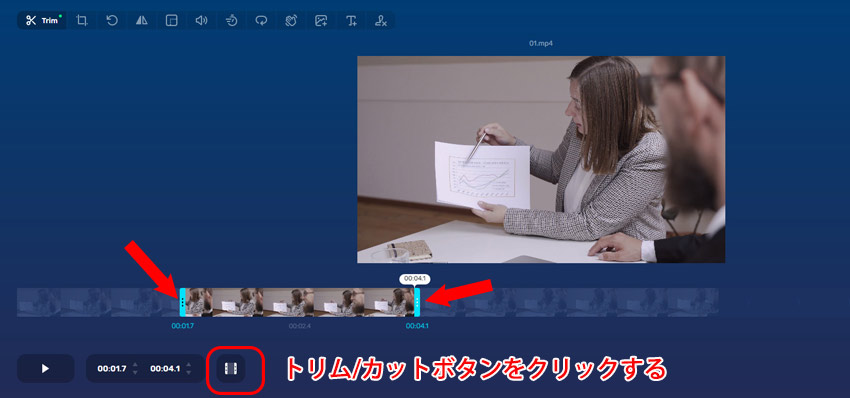
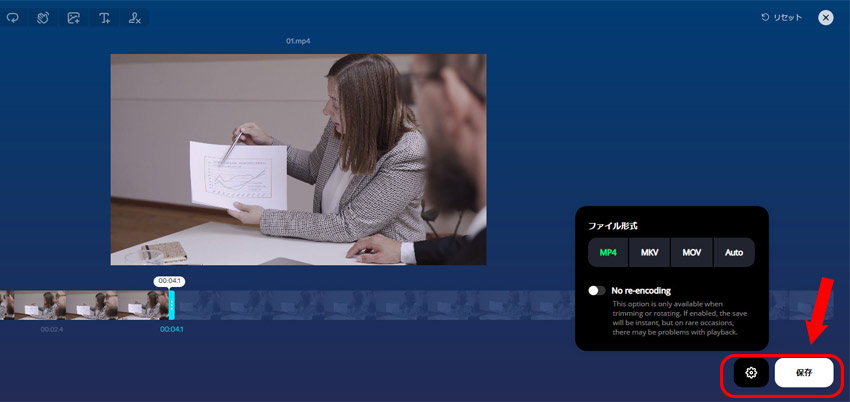
オススメTOP3:Adobe Express
無料で利用が可能なMP4トリミングのオンラインサイトの中で、多くの方々に利用されているAdobe社から開発されるAdobe Expressです。
MP4動画をオンラインでトリミング、編集、処理するには、Adobeアカウントでのログインが必要です。公式サイトは分かりやすいデザインで、初心者でも優れた動画編集を可能にします。世界中の開発者によるオンラインサービスなので、安全性・信頼性が高いです。
- 【動画ファイル】MP4、AVI、GIF、MOV、WMVなど
- 【動画トリミング機能】同時にトリミング個所は一度に1つだけです。
- 【動画編集機能】トリミング、カット、動画の音声をミュート、アスペクト比の変更、テキスト追加、カラー、不透明度など。数千ものテンプレートが提供されています。
- 【アップロードできる動画サイズ】最大1時間まで。
- 【価格】無料
📰 【Windows 11でMP4をトリミングする方法】
- ❶ Adobe Expressの動画トリミングサイト(https://www.adobe.com/jp/express/feature/video/trim)にアクセスして、「動画をアップロード」ボタンをクリックして、トリミングしたいMP4動画ファイルをアップロードします。
- ❷ アップロードした後、再生ヘッドではトリミングの開始位置と終了位置をスライドバーで左・右にドラッグして、範囲を指定します。。
- ❸ トリミング範囲が確認した後、画面サイズ、ミュートを使用用途によって選択してください。
- ❹ 「ダウンロード」ボタンをクリックして、Windows 11でMP4をトリミングします。
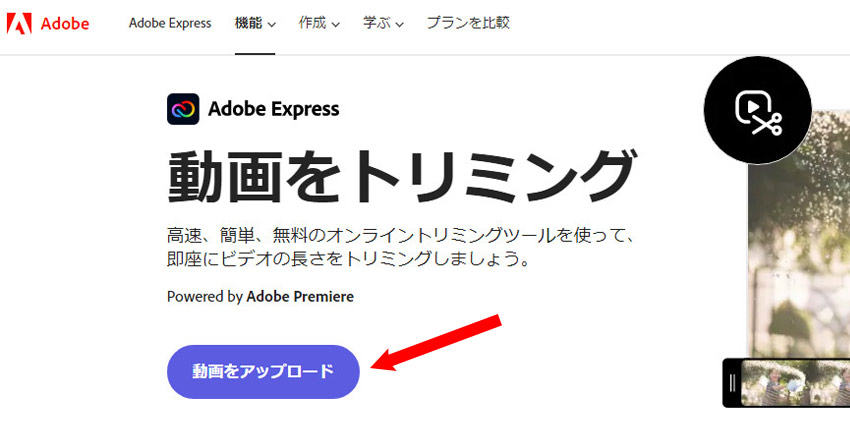
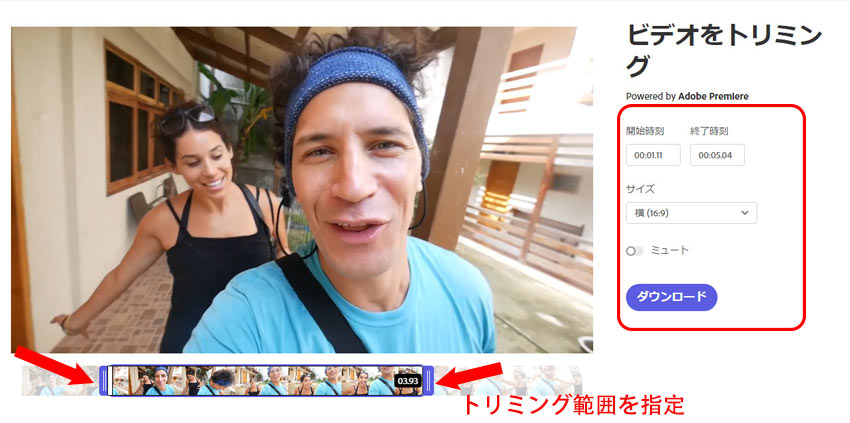
まとめ
無劣化・無料でMP4をトリミング・編集できるソフトとオンラインサイトはあなたのお役に立てそうでしょうか。おすすめのWindows 11対応済みのMP4トリミングツールは機能が充実していて、使用用途によって自分にあったものを選択するのが一番です。
インストール不要でWindows 11でMP4をトリミングするオンラインサイトを利用するといくら安心と謳っていても流出が怖いという人、及びMP4トリミングフリーソフトを利用した際に発生したトラブルに対してのサポートがないため不安という人もいらっしゃるでしょう。そのような人にオススメするツールは、有料版のソフトウェアVideoProc Converter、及び大手会社Adobeが開発したAdobe Expressです。セキュリティー面では100%安全で、更に信頼性は抜群です。



