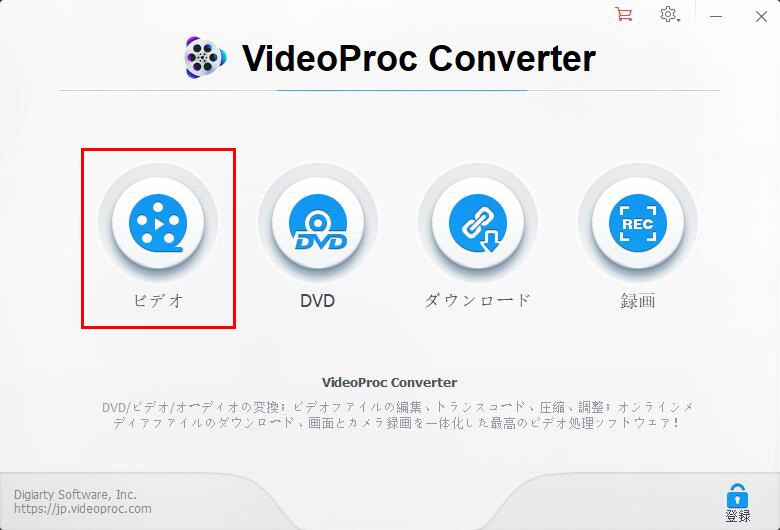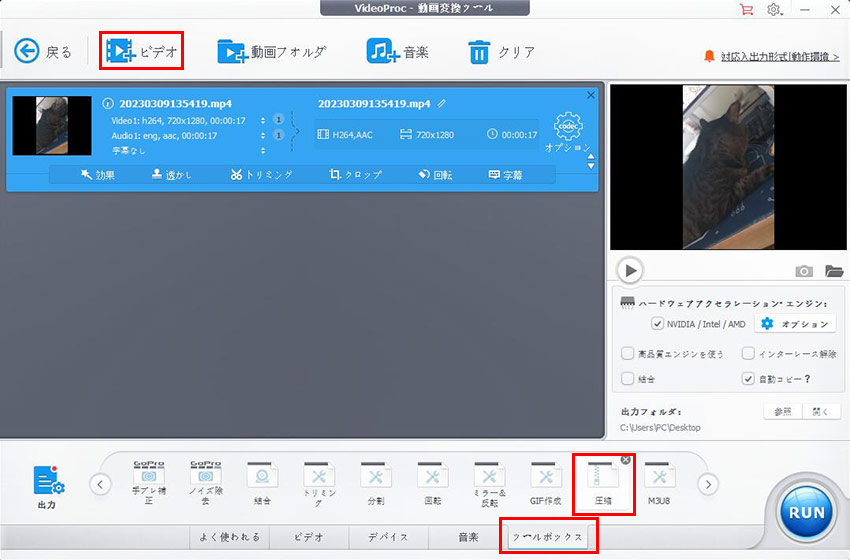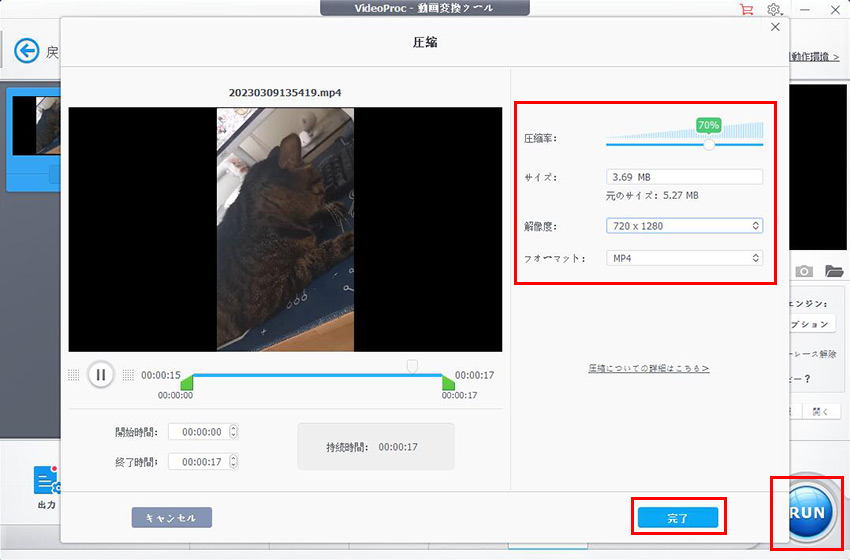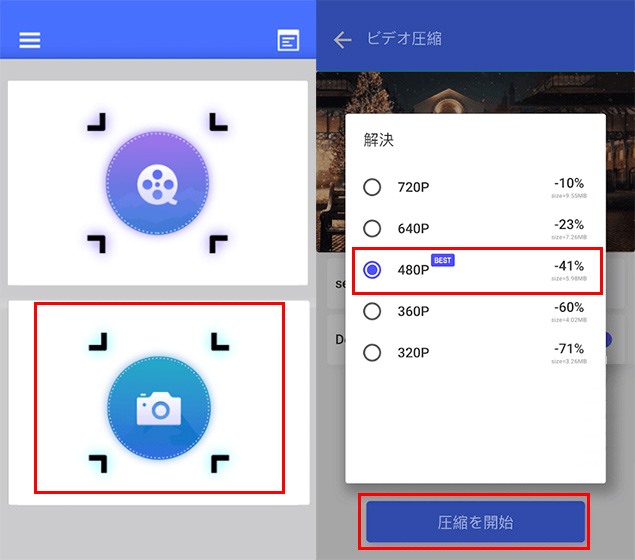動画容量を減らすには?動画ファイル圧縮できる方法をまとめてご紹介!

動画の保存、転送、アップロードの時に動画ファイルサイズを考えなければなりません。動画ファイルサイズはMB数で表示され、音楽または画像ファイルよりずっと大きくなります。なので、動画のMB数を減らしたい時がよくあります。
実は動画ファイルの圧縮率や、解像度、ビットレートといったパラメータや、時間など、動画のMB数を影響するものが多くあります。いずれのを変更すれば動画容量を減らします。しかし、動画ファイルの圧縮と同時に品質を保ちたいお方にとって、事情は複雑になりそうです。
ではこれから、動画ファイル圧縮について面々にご紹介して、動画容量を軽くする方法もご説明します。

VideoProc Converter-一番簡単な動画ファイル圧縮方法
専門知識がない初心者でも使える動画処理ソフトのVideoProc Converterは、最新バージョンに動画圧縮機能を追加します。無損質に動画容量を減らす方法も、動画ファイルを大幅に圧縮する方法も、いずれも直感的に利用できます。品質と動画サイズのバランスを、これまでよりずっと簡単にとれます。
動画容量を減らす理由?
さまざまな理由で動画容量を小さくします。理由によって、動画のMB数をある程度に減らしたり、できるだけに動画ファイルを圧縮したり、また品質をそのままに動画容量を減らしたりします。
つまり、動画容量を小さくする方法がどっちにしようかと、理由次第です。方法を決める前には必ず、動画容量を減らす理由についてよく考えて、動画品質と動画サイズをバランスします。ではこれから、理由によって詳しくご紹介します。
ストレージを節約したい
動画を多く保存するとストレージを迫るに間違いないといいます。動画容量を減らすことで、データの削除をしなくてもストレージを解放できます。
このような時に一番の選択は圧縮率がより高い形式に変換することです。また、動画の解像度とフレームレートをスクリーンと同じくように下げるか、ドラマや番組の終わりにある予報などをカットしたりすれば、視聴体験をそのままにしながら動画のMBを減らします。
より早く転送したり、データ通信量を節約したい
動画容量を軽くすることで、ネットによる転送作業はより早く完成できるし、データ量も節約できます。
相手の再生環境によって、対応できるファイルの中に圧縮率が一番高い形式に変換するか、パラメーターをスクリーンと同じくように下げるかと、容量の制限がなければ視聴体験に影響を及ばない方法を使うほうがおすすめします。
動画サイトなどにアップロードしたい
動画サイトやSNSなどに動画をアップロードする時に動画サイズに制限があります。特に高品質動画はサイズがオーバーしてしまい、要求の動画MBまで減らしなければなりません。
この時にまず、アップロード先が対応できる動画ファイルから、圧縮率が一番高いファイルを見つけて、動画を変換します。それにしても容量が超える場合に、損質の動画ファイル圧縮方法を使うしかありません。
動画をDVDに焼きたい
DVDディスクによって4.7BGまたは8.5GBの動画を収めます。高品質の動画をDVDに焼く時にはよく、その動画の容量を小さくしてから書き込みます。
実は動画DVDの解像度などは案外に低いですから、まずは動画ファイルのパラメータを変更して、DVD標準形式のパラメータと同じくように下げたらだいたい解決できると思います。
動画の再生をより軽くしたい
超高解像度の動画ファイルは、低スペック環境で再生したら重くなる報告があります。無理に再生させても、超高解像度のスクリーンが使えば低解像度で再生されます。
一番オススメのは、スクリーンと同じ解像度とフレームレートに設定する方法です。普段は順調に使えるパソコンでさえあれば、これだけで軽く再生できます。
動画のMBを減らす理由で、視聴体験と動画ファイルサイズをバランスして、損質がどれほど許されるかと決めます。そして、動画ファイル圧縮方法からお使いのいくつかを選択します。ではこれから、動画容量を減らす時に利用できる方法をご紹介します。
動画容量を小さくする時に利用できる方法
動画のファイルサイズは、データ量と圧縮率で決めます。なので、データ量と圧縮率を変更すれば、動画ファイルの容量を減らしたりできます。
これから、動画品質と動画ファイルサイズのバランスのために、無損質と損質の動画ファイル圧縮方法をご紹介します。
無損質に動画容量を減らす方法
圧縮率が高い動画形式に変換する
データをそのままで、圧縮率だけ変更すれば、品質の損失をしなくても動画容量を減らします。動画ファイルの圧縮率は形式とコーデックで決めますから、圧縮率が高い動画形式に変換すれば、無損質動画ファイル圧縮が実現できます。
二つの動画に分ける
DVDに焼いたり、ウェブにアップしたりする時に、品質の損失がしたくないお方はよく、動画を前編と後編に分けます。データを削除したりするより、ディスク二枚で保存すればいいです。

VideoProc Converterで高品質に動画ファイル圧縮
VideoProc Converterに動画容量を減らすために必要な機能を揃って提供されています。無損質に動画容量を軽くする方法も、これから紹介された動画ファイル圧縮方法も、このソフト一枚だけで簡単に完成できます。限られた動画ファイルサイズで、できるだけに品質を残して、より良い視聴体験が得られます。
さらに動画容量を減らす方法
解像度、ビットレートまたはフレームレートを下げる
解像度、フレームレート、ビットレートなどパラメータは高ければ高いほどデータ量が多くなり、逆にパラメータが低くすればデータ量が少なくなります。なので、パラメータを下げることで、データ量を小さくして、動画容量を小さくします。
- ちなみに、パラメータを下げれば動画の品質が損失しますが、必ず視聴体験に影響するわけではありません。なぜなら、スクリーンと動画のパラメータが異なる時に、高いほうが無効になります。例えば:
2K動画を1080Pスクリーンで再生すれば、1080P動画として再生されます。
1080P動画を2Kスクリーンで再生すれば、1080P動画として再生されます。
なので、動画の解像度とフレームレートがスクリーンより高い場合に、解像度とフレームレートを下げて動画容量を軽くしても、同じ視聴体験が得られます。特に低スペック環境ならより軽く再生できるメリットもあります。
不要な部分を削除する
番組やドラマのような動画ファイルを圧縮したい時に、OPや次回予告や広告情報など部分をカットして、本番だけ残す手もあります。見たい部分だけ残して、オリジナルの品質で再生できます。そのかたわら、邪魔になる部分を削除することで、体験の向上にも役に立ちます。
もちろん、これから紹介された動画ファイル圧縮方法は専門的なツールが必要で、OS環境とスペックによって使えるツールとそれぞれ使い方も違います。ではこれから、OS環境によって動画容量を減らす方法をご紹介します。
環境によって動画ファイル圧縮方法ご紹介
【パソコン向け】VideoProc Converter
専門知識がない初心者でも扱えるために開発されたVideoProc Converterは、動画形式の変換と動画パラメータの変更を簡単に完成でき、手軽に動画容量を減らす方法を提供します。WindowsとmacOS両方も、古いOSバージョンから最新バージョンまでちゃんと対応できます。
最新バージョンには、動画ファイル圧縮ツールを提供して、出力動画のMBを確認しながら減らすことが可能となります。より簡単に動画容量を軽くする方法と、細かく設定して無損質に動画容量を小さくする方法両方も利用できます。
これから、パソコンで動画容量を減らす方法をご紹介します。
-

Step1:動画を入力して、動画圧縮機能を起動します
まずはVideoProc Converterをダウンロードして、インストールします。起動して、ホーム画面から「ビデオ」ボタンをクリックして、動画圧縮機能を起動します。
起動したら、ご覧のように見えます。「ビデオ」ボタンをクリックして、圧縮したい動画ファイルを入力します。
下に「ツールボックス」をクリックして、「圧縮」項目にダブルクリックすることで動画圧縮機能を起動します。

-

Step2:詳しい設定を変更します
まずは出力プロファイルを設定します。圧縮率が高い動画形式が三つ提供され、再生環境によって選択してください。
この時に解像度、開始時間と終了時間が設定できます。標準なのは元動画と同じ設定なので、変更したくない時にそのままでいいです。
そうすれば圧縮率と出力動画のサイズが表示されます。圧縮率のスライダーをドラッグしたら圧縮率が変更できます。出力動画のサイズを直接に入力して設定するのも可能です。
出力動画はピュアーで確認できます。設定が完了したら「完了」ボタンをクリックします。

-

Step3:動画を出力します
出力先フォルダを設定して、確認します。「RUN」ボタンをクリックして、動画を出力します。

【iPhone・iPad向け】かんたん動画圧縮
動画の容量を軽くするために専門的なiPhoneアプリで、iPhoneに保存される動画とiCloud動画両方も対応できます。動画の解像度とビットレートを変更して、動画の形式とコーデック両方も変更できます。
このアプリで動画のMBを確認しながら減らすかたわら、圧縮前後の動画を比較することも可能です。作業を完成した後、オリジナルファイルを削除するかと、出力ファイルをアルバムに追加するかと、いろいろ設定できます。有料のプロバージョンもあるそうですが、無料版だけで充分です。
iPadも利用できますが、一応iPhoneを例にして、動画容量を小さくする方法をご紹介します。
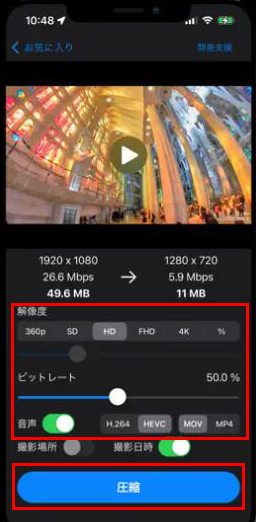
-

Step1:動画を入力して、動画圧縮機能を起動します
まずはかんたん動画圧縮をダウンロードして、起動します。動画を入力して、ご覧のように見えます。
-

Step2:詳しい設定を変更します
解像度、ビットレートとコーデックが設定できます。動画ファイルサイズを確認しながら変更してください。
設定する時にオススメの順番は、まずコーデックを設定して、解像度を選択します。そうしてから、出力動画のサイズを確認してビットレートを調整します。
-

Step3:作業開始
「圧縮」ボタンにタップして、動画ファイル圧縮作業を始めます。
【Androidスマホ向け】ビデオ圧縮 & 写真圧縮
Androidスマホさえあれば動画ファイル圧縮と写真ファイル圧縮を簡単に完成できるアプリで、広告がありますが無料に使えます。主に解像度の変更で動画の容量を小さくします。そのかたわら、不要な部分をカットする機能なども豊富しています。
このアプリは複数作業に対応していますから、大量の動画/写真の容量を減らす時に便利です。高速圧縮作業が可能で、オリジナルファイルを削除する機能も内蔵され、動画から音声抽出もできます。
ではこれから、Androidスマホで動画容量を軽くする方法をご紹介します。
-

Step1:動画を入力して、動画圧縮機能を起動します
まずはビデオ圧縮 & 写真圧縮をダウンロードして、起動します。動画と写真両方も圧縮できますから、動画容量を小さくしたい時に下のエリアをタップして動画を追加します。
-

Step2:解像度を変更します
解像度を変更することで動画ファイルを圧縮します。解像度をタップして選択してください。
解像度の横に圧縮率と出力動画のサイズが表示されます。ご参考になりそうです。

-

Step3:作業開始
「圧縮を開始」ボタンにタップして、動画ファイル圧縮作業を始めます。