VideoProc Converter(旧名:VideoProc)で編集・録画した動画をDVDに焼く・書き込む方法
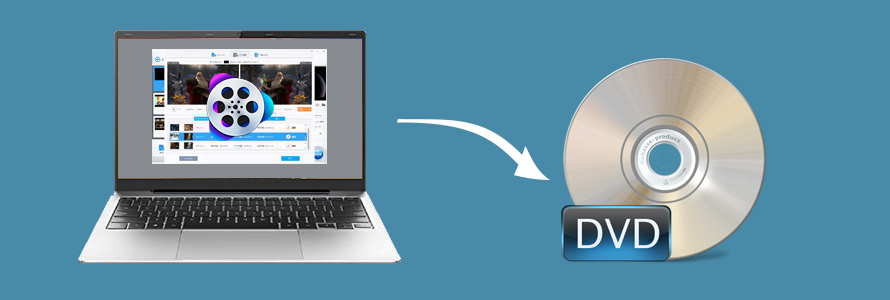
VideoProc Converter(旧名:VideoProc)は、初心者でも簡単に本格な動画を作成できる動画編集ソフトとして愛用者がたくさんあります。
最近、自分で撮影した動画、YouTube動画をVideoProc Converter(旧名:VideoProc)で編集して、VideoProc Converter(旧名:VideoProc)でDVDに焼きたい人が増えてきます。
今回の記事では、VideoProc Converter(旧名:VideoProc)で編集した動画をDVDに書き込む方法を分かりやすく解説しましょう。
目次
(1)VideoProc Converter(旧名:VideoProc)で編集した動画をDVDに書き込む前に知っておくべきこと
(2)VideoProc Converter(旧名:VideoProc)で編集した動画をDVDに書き込む方法
- 1.必要なDVD書き込みソフト(無料)
- 2.Windows10でVideoProc Converter(旧名:VideoProc)で編集した動画をDVDに焼く方法
- 3.MacでVideoProc Converter(旧名:VideoProc)で編集した動画をDVDに焼く方法
(3)まとめ
(1)VideoProc Converter(旧名:VideoProc)で編集した動画をDVDに書き込む前に知っておくべきこと
(1)DVD書き込みの方法
通常に、動画をDVDに書き込むには2つの方法があります。
- ➊.ただ単にデーターDVDとして保存する方法。
- ➋.DVDプレーヤーで再生しテレビで視聴するのが目的となり、ビデオDVDを作成する方法。
ほとんどの場合では、2つ目の方法を要望しているでしょう。
- ※「データDVD」とは、映像をデータファイルとしてDVDに収めたもので、再生は主にパソコンで行えます。
(2)編集動画の設定
基本的にDVDプレイヤーで再生するには、DVD-Video形式による書込みが必要になります。
DVD-Video形式の標準は以下の通りです。
- ➊.コーデック(符号化方式):MPEG−2
- ➋.解像度(横画素×縦画素):720×480
- ➌.アスペクト比:4:3と16:9
基本的には、VideoProc Converter(旧名:VideoProc)で動画を編集した後、以上の出力設定で変換するのをおすすめします。
初心者なら、VideoProc Converter(旧名:VideoProc)に搭載しているDVD動画のプリセットを利用して下さい。
- 具体的な操作方法:
- ➊.下部の「出力」に表示されているアイコン一覧から、一番右にある「+」ボタンをクリックします。
- ➋.「一般プロファイルを追加する」ウィンドウが表示されるので、左側メニューから「DVD動画」をクリックして、DVD-video規格ではNTSC方式でオーサリングするので、右側のリストから「NTSC DVD動画」を選択します。
- ➌.プリセットで使用するアスペクト比は素材動画ファイルと同じです。右上に表示される歯車のマークをクリックして、アスペクト比を自由に変更できます。
- 家庭用テレビのアスペクト比は、一般的な4:3とワイドTVの16:9の2つの規格が存在します。
- DVDをTV側で再生する時、左右に黒帯がついたり、左右が若干切れたり表示されることを避けるように、お使いのテレビに合わせて、画面の縦横比を設定しましょう。
ご注意
以上の準備ができたら、VideoProc Converter(旧名:VideoProc)で編集した動画をDVDへ書き込みましょう。
(2)VideoProc Converter(旧名:VideoProc)で編集した動画をDVDに書き込む方法
まず、結論から言ってしまえば、VideoProc Converter(旧名:VideoProc)本体には、DVD書き込み機能が搭載されていないので、別途ソフトを利用するしかないです。
別途ソフトって聞いたら、イライラしてくるかもしれません。
実に、現在のところ、有料から無料まで、初心者からプロまで、ネットからダウンロードできるDVD書き込みソフトはそれぞれです。
さて、Windowsにも、Macにもかかわらず、どちらでも使える無料なDVD書き込みソフトをいくつか紹介します。
(1)「WinX DVD Author」
【対応OS】:Windows
【ライセンス】:無料
【概要】:MP4、FLV、MPEG、MOV、AVI、WMVなど、ほぼすべての形式の動画ファイルをDVDに書き込むためのフリーソフトです。
- WinX DVD Authorの特徴↓↓↓
- ➊.操作の仕方が簡単で、特に何か知識が必要だと感じることも無かったです。
- ➋.リッチなメニュータイトル「チャプター画面」を付けることが出来ます。
- ➌.DVD+/-R, DVD+/-RW, DVD DL+R, DVD DL+/-RW, DVD9, DVD5をサポートします。
- WinX DVD Authorのデメリット↓↓↓
- ➊.ンターフェイスは非常に基本的な外観であり、あまり直感的ではない思いです。
- ➋.作業中でソフトが強制終了、記録デバイスが出ないという不具合がたまに発生してしまいます。
公式サイト:https://www.winxdvd.com/dvd-author/index-ja.htm
(2)「DVD Flick」
【対応OS】:Windows
【ライセンス】:無料
【概要】:ASF、AVI、FLV、MOV、MPEGなどパソコン上で扱われる動画ファイルをDVDプレーヤーで再生できるDVD-Video形式でオーサリングして、DVDへ焼くことができるフリーソフトです。
- DVD Flickの特徴↓↓↓
- ➊.無料でDVD-Videoをシンプルな操作で作成できます。
- ➋.オーディオトラック、字幕、およびナビゲーション、チャプターを挿入することができます。
- ➌.ImgBurn ( 付属するライティングソフト ) にてDVDメディアへ自動に書き込みむことができます。
- DVD Flickのデメリット↓↓↓
- ➊.DVD Flickに標準で持っているメニューは英語版のみで、日本語に変更してみたら、文字化けが出てきたりする。
- ➋.書き出しの速度は非常に遅いという感じをします。
公式サイト:http://www.dvdflick.net/
(3)「DVDStyler」
【対応OS】:Windows、Mac
【ライセンス】:無料
【概要】:様々な形式の動画ファイルをDVDデータに変換し、そのままDVDに書き込むことができるDVD作成ソフトです。
- DVDStylerの特徴↓↓↓
- ➊.DVDメニューの作成が可能で、豊富なテンプレートが用意されています。
- ➋.変換前の動画ファイルには動画編集や字幕・音声の追加なども可能です。
- ➌.画像ファイルから簡単にスライドショーDVDも作成可能。
- DVDStylerのデメリット↓↓↓
- ➊.記録できるDVDディスクが少なく、互換性の点では他ソフトに劣ります。
- ➋.使い勝手はイマイチな感じで、パソコン初心者には、やや不向きです。
公式サイト:https://www.dvdstyler.org/
以上のソフトは各自の魅力とデメリットがあるが、どっちが一番優秀するかと個人的な好き嫌いによって大きく左右されるため一概には言えません。
とりあえず、以下は、Windows10環境でWinX DVD Authorを、Mac環境でDVDStylerを使用して具体的な書き込み方法を説明しましょう。
1.Windows10でVideoProc Converter(旧名:VideoProc)で編集した動画をDVDに焼く方法
必要なツール:「WinX DVD Author」
step1WinX DVD Authorを起動して、右上の「Video DVD Author」アイコンをクリックして、DVD作成ウィザードを起動します。
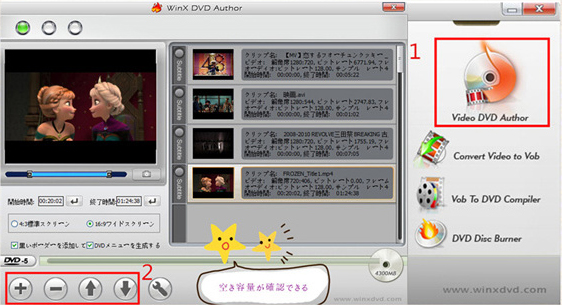
step2画面左下の「+」ボタンを押して、VideoProc Converter(旧名:VideoProc)で編集した動画ファイルを本ソフトに取り込みます。
step3ごニーズに応えて、開始時間/終了時間、黒いボーダーを添加するか、DVDメニュー、スクリーンサイズ(横縦比)&DVDメディアの種類など細かく設定できます。

step4上記の設定は完了すると、空のDVDをドライブに挿入してください。ディスクが書き換え可能 ( DVD-RW ) な場合はこのステップでディスク消去することが可能。
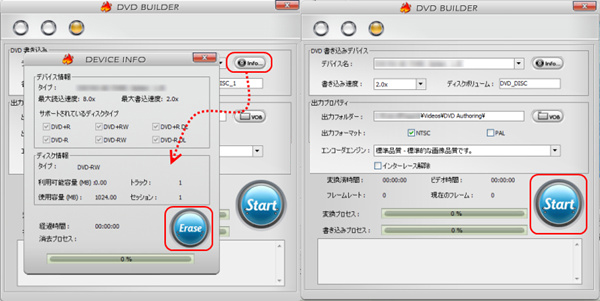
step5最後は、「Start」ボタンをクリックして動画をDVDへの書き出しが始まります。「ディスクの記録が終了しました」と出れば、書き込み完了。
2.MacでVideoProc Converter(旧名:VideoProc)で編集した動画をDVDに焼く方法
必要なツール:「DVDStyler」
step1DVDStylerを起動して、「新規プロジェクト」のウィンドウが表示されて、以下の初期設定を完成します。
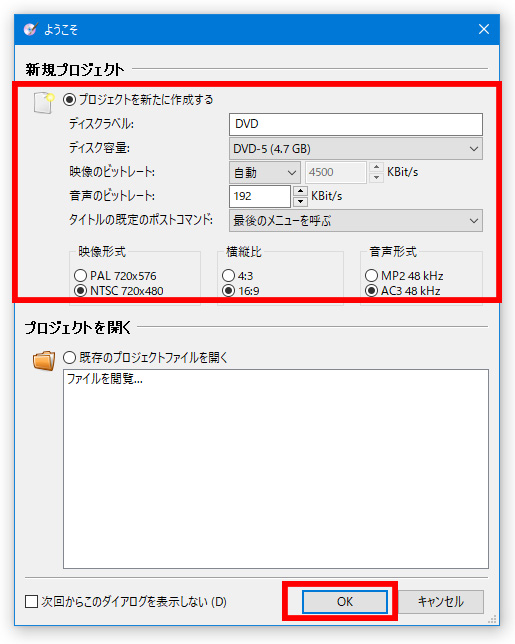
- ➊.映像形式:NTSC 720*480
- ➋.音声形式:AC3 48kHz
- ➌.横縦比は、映像ビットレート、音声ビットレートなど、VideoProc Converter(旧名:VideoProc)で出力した動画と同じように設定すればOKです。
- ➍.ディスクラベル:DVDディスクを作成するときに使用するファイル名、全角文字を使用せず必ず半角英数で入力します。
- ➎.タイトルの既定のポストコマンドは、デフォルトのままでいいです。
step2プロジェクト内容の設定が終わったら、下部の「OK」ボタンをクリックします。
step3「DVDメニュー用テンプレートを選択」というウィンドウが表示されて、作成するDVDに添付するメニューのタイプを選択し、「OK」をタップします。
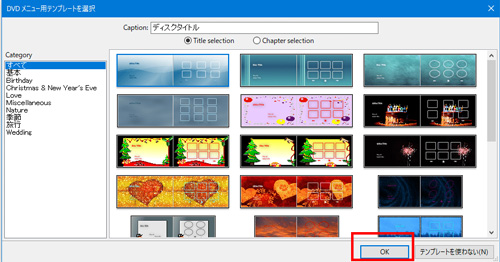
step4対象の動画を画面下側にドラッグ&ドロップして読み込みます。
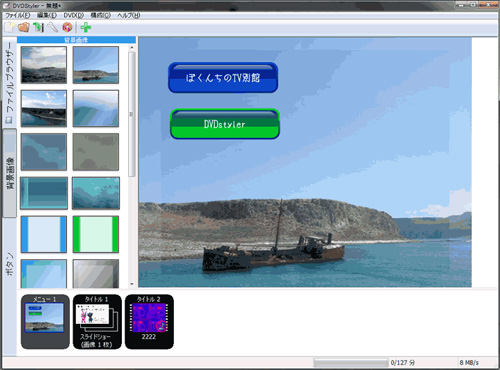
step5メニューバー上の「ファイル」から「DVD書き込み」を選択したら、「書込み」という画面が現れて、DVDデータをそのままディスクに焼くために、「DVDに書き込み」を選択し、「デバイス」欄では、書き込み先のディスクが入っているドライブを指定します。
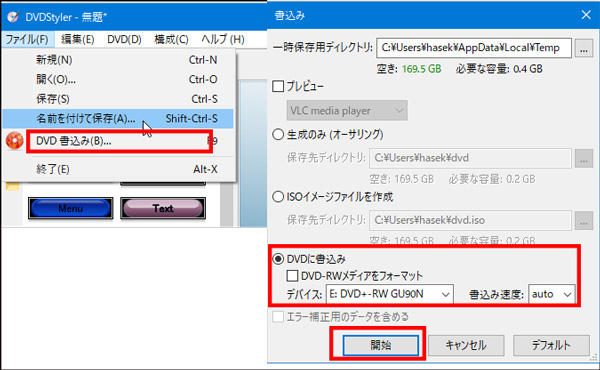
step6下部にある「開始」をクリックすると、書き込み処理が開始され、「・・・終了しました」と表示されたら完了です。
以上は、メニューやチャプターの設定手順を飛び超えて、初心者でも分かりやすく操作できます。
一方、メニューやチャプターの設定に興味があれば、ネットで解説記事や、チュートリアルビデオが充実していのでその辺から進みましょう。
(3)まとめ
以上は「VideoProc Converter(旧名:VideoProc)で編集した動画をDVDに書き込む」について知るべきことから、具体的な操作手順方まで徹底解説しました。
パソコンの初心者でも、カンタンにVideoProc Converter(旧名:VideoProc)で作成したビデオをDVDへ焼くことができます。
ぜひ気軽くやってみてください。


