MP3から文字起こしするには?無料のMP3文字起こしツール5選(ソフト・サイト)!

曲や録音、ボイズメモなどのMP3ファイルを効率よく文字起こししたいと思ったときはどうしますか?
現在、専門の文字起こしソフトやサイトにMP3ファイルをアップロードするだけで、自動で音声をテキストに変換することができます。
本記事では、おすすめのMP3文字起こしフリーソフトとサイト5選を紹介していきます。各ソフトとサイトの特徴はもちろん、MP3から文字起こしする具体的な方法も説明します。ぜひ最後まで読み、自分にあう無料のMP3文字起こしツールを選んでください。

VideoProc Vloggerートリミング、クロップ、テキスト追加、BGM挿入、オーディオ加工、音声抽出、トランジション追加、クロマキー合成、PIP、色調整、モーション、速度制御など多彩な機能を搭載する。しかも、完全無料の上、機能制限やウォーターマーク、時間制限などは一切ない。
無料でMP3から文字起こしするには?
MP3文字起こしとは、レコーダーやスマホ、パソコンなどで録音されたMP3音声をテキストに変換する作業のことを指します。
以前、録音したMP3の音声ファイルを聞きながらパソコン上で文字を入力するのはMP3文字起こしの一般的な方法です。
技術の進歩に伴い、音声ファイルを自動で認識して、文字情報に変換することができる専用のツールが登場しました。これにより、文字を人力する手間や時間が省けることができます。特に「会議や採用面談、インタビュー、授業時の話す内容を正しくメモしたい」、「議事録を効率よく作成したい」というときに大変便利です。
文字起こしツールには大きくリアルタイム型とアップロード型の2種類があります。
録音・ダウンロードしたMP3ファイルから文字起こしを無料で効率良くしたい場合、アップロード型の文字起こしツールを使用すればよいです。
MP3から文字起こしするツール5選
パソコンでMP3から文字起こしをするツールは様々あります。ここからMP3文字起こしフリーソフトとサイトを5つ紹介していきます。
➀ MP3文字起こしサイト:Googleドキュメント
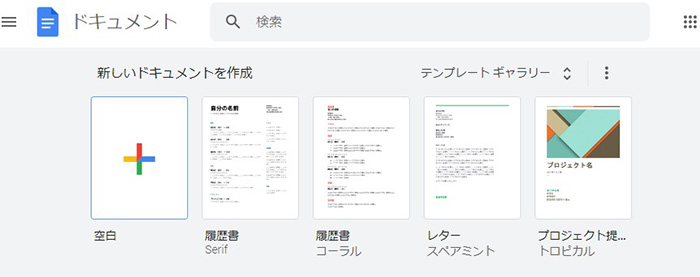
- ✅料金:無料(制限なし)
- ✅利用環境:Windows/MacのGoogleChromeブラウザ、iPhone/Androidスマホ(アプリは必須)
- ✅対応言語:日本語・英語など
- ✅対応形式:-(動画・音声ファイルの読み込みは不要)
- ✅文字起こしの方法:アップロード型
- ✅文字起こしの精度:✯✯✯
Googleドキュメントは音声から文字起こしをすることができるツールであり、日本語・英語などの言語に対応しています。
Googleアカウントさえあれば、Googleドキュメントの「音声入力」機能を活用することでパソコンのマイクで拾った音声をリアルタイムにテキストに変換することができます。音声の明瞭さや音量によっても精度が異なります。
「ステレオミキサー」を連携させることで録音・ダウンロードした音声ファイルから文字起こすることができます。また、画像やPDFファイルを文字起こしする可能です。
文字起こし機能の他、スペル候補や翻訳、共有など充実の編集機能もあります。
完全無料で利用できる点が最大の魅力です。
さらに、パソコンでは面倒なインストール作業は不要で、 GoogleChromeブラウザからGoogleドキュメントを開くとすぐ利用出来できます。オフラインでも利用可能です。
一方で「発言者の区別ができない」「Web会議に参加している相手側の音声から文字起こしができない」というデメリットがあるため、注意してください。
- ※ スマホでGoogleドキュメントを利用することもできます。スマホで利用するために、Googleドキュメントのアプリをインストールしておく必要があります。
- GoogleドキュメントでMP3ファイルを文字起こしする方法
- Step1. 事前に Windows PCの「ステレオミキサー」を設定します。「ステレオミキサー」がなければ、インストール作業から必要になります。
- ❶. パソコンのモニター右下の「音量調整」アイコンを右クリックして、メニュー内の「サウンド設定を開く」を選びます。
- ❷. 設定画面の「録音」を選択します。
- ❸. ステレオミキサーを右クリックして「有効」をクリックします。ステレオミキサーの設定は完了します。
- Step2. Googleドキュメントを開き、新しいドキュメントを作成します。
- Step3. 上部の「ツール」>「音声入力」を選択すると、マイクのアイコンが表示されます。
- Step4. 文字起こししたいMP3ファイルをパソコン上のメディアプレーヤーで再生します。
- Step5. Googleドキュメント上の「マイク」アイコンをクリックすると、文字起こしを開始します。もう一度押すと文字起こしが終了します。
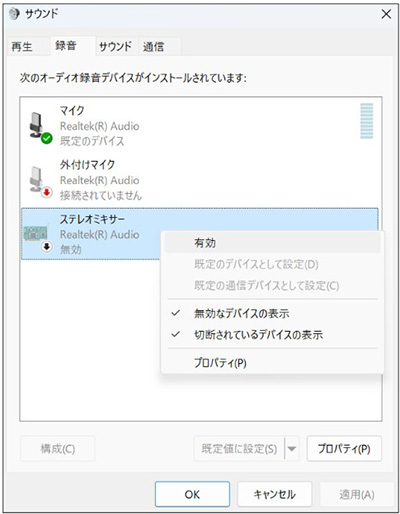
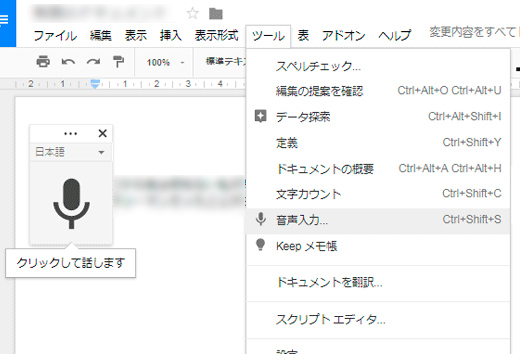
- ※ Macではステレオミキサーは標準搭載されていないです。GoogleドキュメントでMP3から文字起こししたいなら、仮想オーディオデバイスや音声ミックスアプリ(BlackHoleやSoundflower、Ladiocastなど)をインストールしておく必要になります。
➁ MP3文字起こしサイト:文字起こしさん
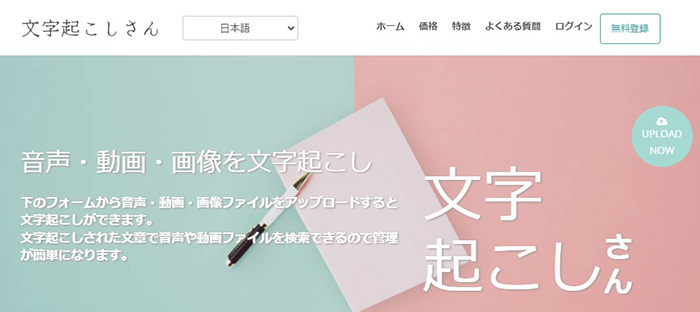
- ✅料金:無料(1回につき5分まで)
- ✅利用環境:Windows/Mac/iPhone/Android/ChromeOS/Linuxのブラウザ
- ✅対応言語:日本語・英語など
- ✅対応形式:-(動画・音声ファイルの読み込みは不要)
- ✅文字起こしの方法:音声(MP3/WAV/WMA/ M4A /FLAC/AAC/AIFC/AIFF)、動画(MP4/MOV/AVI/FLV/WEBM/WMV/3GP)、画像(JPG/JPEG/PNG/WEBP)、文書(PDF)
- ✅文字起こしの精度:✯✯✯✯
文字起こしさんはオンラインで使える文字起こしサービスで、パソコンやスマホで利用可能です。
読み込み可能なファイル形式は豊富です。MP3をはじめとした音声ファイルだけではなく、動画や画像、PDFファイルに対応しています。
文字起こしさんのWebサイトを開き、文字起こししたいMP3ファイルをアップロードするだけで、自動でテキスト化することができます。面倒な準備や設定などは一切必要ありません。
文字起こししたテキストを直接にコピーしたり、テキストデータ(.txt)、字幕データ(.srt)でダウンロードしたりすることができます。
日本語はもちろん、英語、中国語、韓国語など約30種類以上の言語に対応しています。文字起こしの精度が高いのもメリットです。
アップロード型の文字起こしツールなので、リアルタイムで文字起こしができません。
なお、このサービスは無料で利用することができますが、文字起こしされる時間(最大5分)に制限があります。ネット環境も必須です。
- 文字起こしさんでMP3から文字起こしする方法
- Step1. ブラウザから文字起こしさんのサイトページにアクセスします。
- Step2. ドラッグするか、または「選択」をクリックすることで文字起こししたいMP3ファイルを追加します。
- Step3. 文字起こししたい言語をプルダウンから選択します。
- Step4. 「文字起こし」ボタンをクリックすると、ファイルのアップロードと文字起こしが始まります。
- Step5. 文字起こしできた文字がテキストボックスに表示されたら、コピーや編集、テキストファイルと字幕ファイルでの保存が可能です。
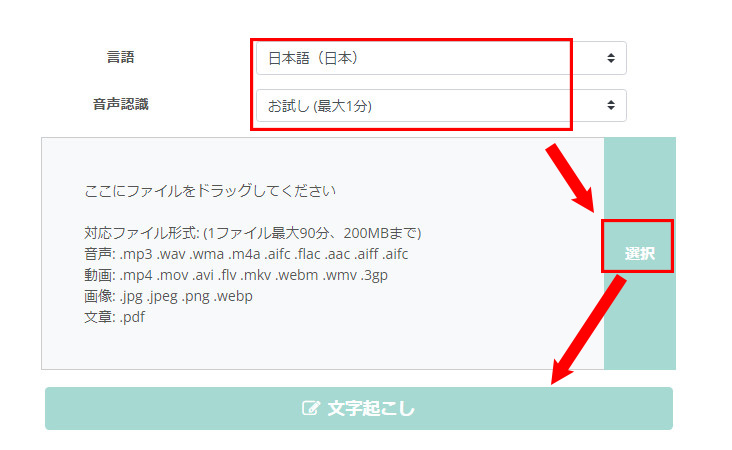
➂ MP3文字起こしサイト:Notta
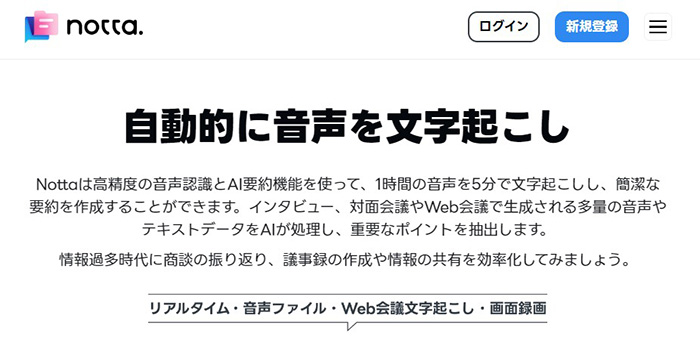
- ✅料金:無料(1回につき5分まで)
- ✅利用環境:Windows/Macのブラウザ、iPhone/Androidスマホ(アプリは必須)
- ✅対応言語:日本語・英語など
- ✅対応形式:音声(MP3/WAV/M4A/CAF/AIFF)、動画(AVI/RMVB/FLV/MP4/MOV/WMV)
- ✅文字起こしの方法:アップロード型
- ✅文字起こしの精度:✯✯✯✯
Nottaは先端のAI音声認識エンジンを活用した文字起こしサービスです
Zoom、Google Meet、Microsoft Teamsのミーティングで文字起こしをリアルタイムに行えます。
高速で音声ファイル・動画ファイルから自動で文字起こしをすることも可能です。MP3を含む多種類の形式が読み込みできるだけではなく、起こした文字ファイルはさまざまなフォーマット(PDFやTXT、DOCX、SRTなど)で保存可能です。
また、テキストの翻訳もサポートします。これにより、気軽に文字起こしを行ったテキスト内容を好きな言語に翻訳するので非常に便利です。
文字起こしされたテキストの編集、タグ付けなども可能です。
機能性や操作性、文字起こしの精度から見ると、Nottaは優秀です。「Web会議の議事録を作成したい」「曲や録音をテキストに変換したい」というときにおすすめです。
ちなみに、Nottaを使って、無料でMP3ファイルから文字起こしできますが、月間120分/一回につき5分までです。
- NottaでMP3から文字起こしする方法
- Step1. ブラウザからNottaのWeb版にログインした後、ホーム画面右側の「インポート」ボタンをクリックします。
- Step2. 「文字起こし言語」に文字起こししたい言語を設定します。
- Step3. インポート画面が表示されたら、文字に起こしたいMP3ファイルを追加します。すると、文字起こしが自動で始まります。
- Step4. 文字起こしが完了したら、ホーム画面に戻り、「最近の記録」に起こしされた文字ファイルが反映されます。
- Step5. 文字ファイルをクリックして、テキストの確認や編集、タグ付け、エクスポートなどを行えます。
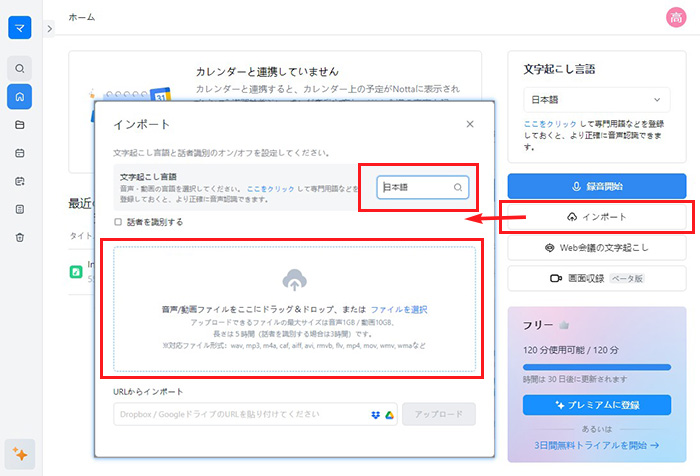
➃ MP3文字起こしサイト:Converter App(MP3 TO TEXT)
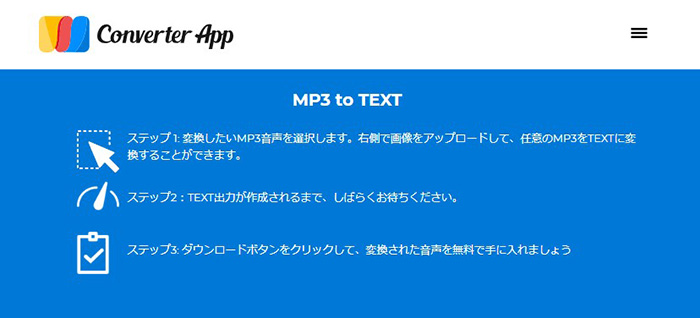
- ✅料金:無料(制限なし)
- ✅利用環境:Windows/Mac/iPhone/Androidスマホのブラウザ
- ✅対応言語:日本語・英語など
- ✅対応形式:MP3
- ✅文字起こしの方法:アップロード型
- ✅文字起こしの精度:✯✯✯
Converter Appは無料のオンラインツールで、MP3の音声ファイルから文字起こしをすることができます。
使い方はとても簡単です。ブラウザからConverter Appの「MP3 TO TEXT」ページを開き、MP3の音声ファイルをアップロードすると、テキストへの変換が即座開始します。インストール作業や複雑な設定などが一切ありません。
読み込み可能なファイル形式はMP3の音声ファイルだけです。起こした文字内容はTXTで出力します。
他の文字起こしツールに比べると対応の入力・出力形式は少ないですが、完全に無料で使え、高速で音声をテキストに変換できるのは魅力です。
また、異なる人の声を区別することができるのはメリットです。MP3音楽は言うまでもなく、会議などでは録音したMP3ファイルをテキストに変換したいときにも役に立ちます。
- Converter AppでMP3から文字起こしする方法
- Step1. ブラウザからConverter Appの「MP3 TO TEXT」ページにアクセスします。
- Step2. 文字起こししたいMP3音声をボックスにドラッグするか、またはクリックで文字起こししたいMP3音声を選択してアップロードします。
- Step3. アップロードの同時に、文字起こし作業が自動で開始します。
- Step4. 完了後、「ダウンロード」ボタンをクリックすると、文字起こしされたTXTファイルがパソコンに保存されます。
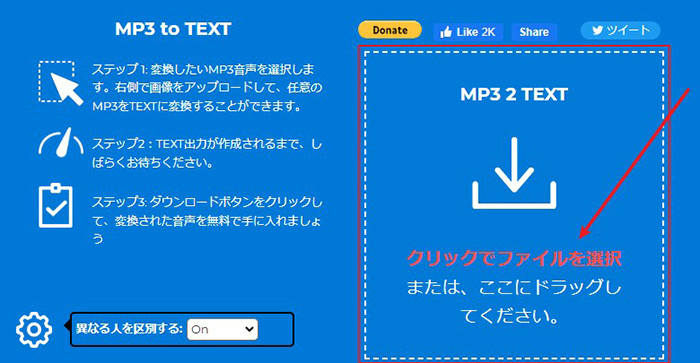
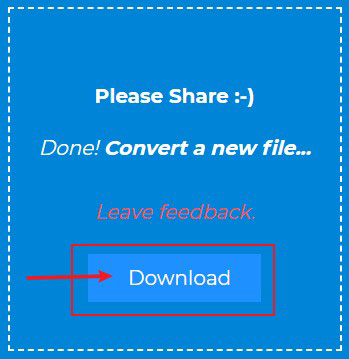
➄ MP3文字起こしフリーソフト:VoxBox
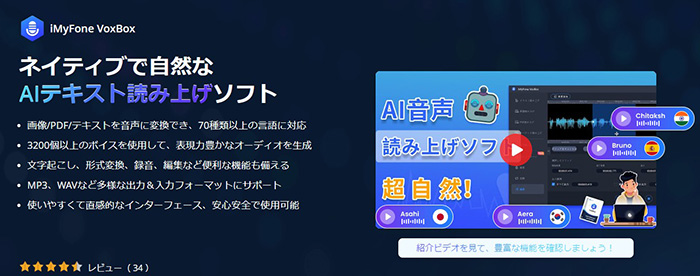
- ✅料金:無料(1回につき3分まで)
- ✅利用環境:Windows
- ✅対応言語:日本語・英語など
- ✅対応形式:MP3/WAV/M4A/MP4/MOV…
- ✅文字起こしの方法:アップロード型
- ✅文字起こしの精度:✯✯✯✯
iMyFoneのVoxBoxは音声・動画からの文字起こし機能を備えるWindows PC向けのソフトです。
先端の音声認識技術を採用したので、VoxBoxを利用すれば、長い音声データでも高い精度でテキストに変換ことができます。
MP3やMP4など主流の音声・動画ファイルに対応しているので、MP3から文字起こししたいというときに使えます。
日本語だけではなく、英語などの外国語も効率よく文字起こしできます。
文字起こしの方法も簡単です。動画や音声ファイルを追加するだけで、自動で文字内容に変換できます。
音声から文字起こしされた内容はそのままコピーするだけではなく、txtファイルとして保存できます。
文字起こしの他、テキストの読み上げや録音、音声変換などの機能も搭載しているので、多様なシーに活用できます。
無料版で文字起こしの時間は最大3分までと制限されています。また、Macに対応していないのが残念です。
- VoxBoxでMP3から文字起こしする方法
- Step1. VoxBoxのソフトをパソコンにインストールしたあと、立ち上げます。
- Step2. 左側で「文字起こし」をクリックし、クリックまたはまたドラッグして文字起こししたいMP3ファイルを追加します。
- Step3. 文字起こししたい「言語」を選択し、右下の「変換」ボタンをクリックします。すると、文字起こしが自動で開始します。
- Step4. 起こした文字内容はボックスに表示されたら、「コピー」または「出力」をクリックすることで保存可能です。
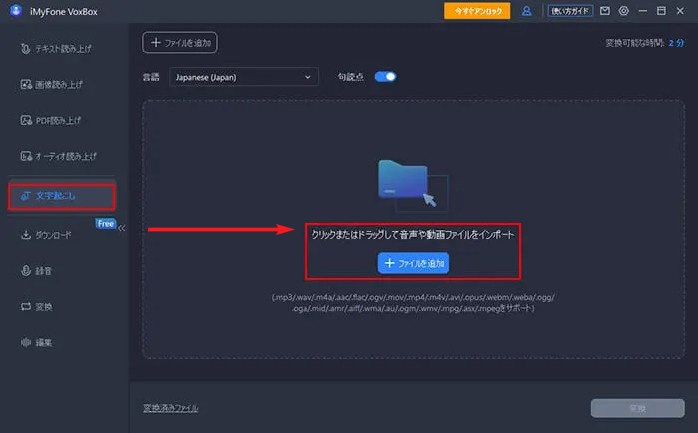
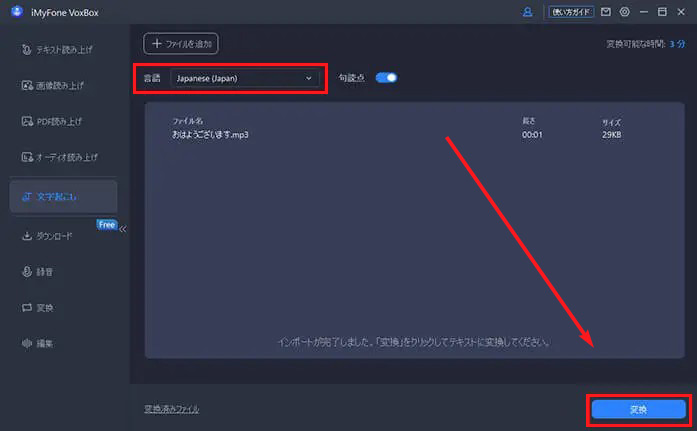

終わりに
MP3から文字起こしをするツールを使用すると、音楽や録音、ボイズメモなどのMP3ファイルを自動でテキストに変換、手間を省くことができます。
この記事では5つのMP3文字起こしソフトやサイトをおすすめします。
全部無料で利用できますが、ツールによって文字起こしの精度や対応可能な形式、利用環境・制限、特徴などが異なります。
手元のMP3をテキストに変換する必要があれば、最適なものを選んでください。





