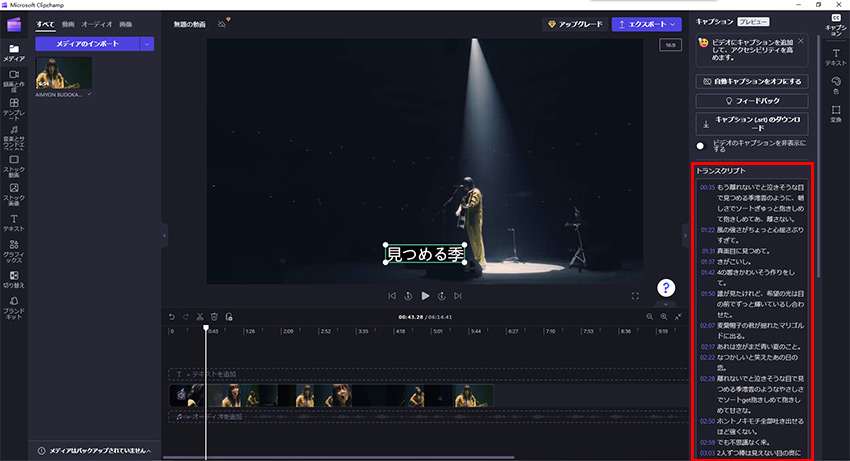【Zoom活用法】Zoom文字起こし・自動字幕を保存する方法!議事録自動作成

Zoomを使ってオンラインミーティングを行った後は、議事録などを作成するにはより便利な方法があります。Zoomから提供する機能を活用すれば、Zoomから文字起こしして、別途で保存できます。これで後から編集したりすれば手軽に議事録を作成できます。
ではこれから、Zoomの自動字幕を保存する方法と、より自由にZoomミーティングをテキストに保存する方法をご紹介します。

動画のビットレート変更〜高性能なソフト
「VideoProc Converter」はパソコン画面の録画機能を提供しています。Zoomの録画はバレないように完成できる作業を、これまでよりずっと簡単かつ高品質に完成できます。
Zoom公式機能で文字起こしして保存する方法ご紹介
Zoomの文字起こしといえば、自動字幕機能を思い出します。しかし、Zoomの自動字幕は保存できません。テキストとしてダウンロードできるZoom文字起こし機能は「フルトランスクリプト」というセリフをリアルタイムでチャットの形で表示する機能です。
フルトランスクリプト機能は、リアルタイムで文字起こしできますが、自動字幕機能と違って消えたりしません。また、オンラインミーティングの後にワンクリックだけでZoomの文字起こしを保存できます。第三者ソフトなどはいらなくて、Zoomに直接操作できます。
ではこれから、Zoomの文字起こし設定と保存する方法を、事前から完成までご紹介します。
-
事前準備:バージョン、アカウントと設定
まずはZoomのバージョンを確認します。古いバージョンのZoomにフルトランスクリプト機能が利用できません。ですから、Zoomの文字起こしは保存できない時にはまず最新バージョンにアップしてください。
Zoomを起動して、アカウントにログインします。ホスト以外はZoomの文字起こし機能が利用できませんから、アカウントも確認してください。
アカウントにログインすれば、ご覧のように見えます。左のリストから「設定」をクリックして、設定画面に入ります。「自動字幕」「完全な文字起こし」と「字幕の保存」をオンに設定します。
バージョンによってこの設定はZoomの公式サイトで行うこともあります。公式サイトで設定する時に、アプリと公式サイトのアカウントを一致してください、
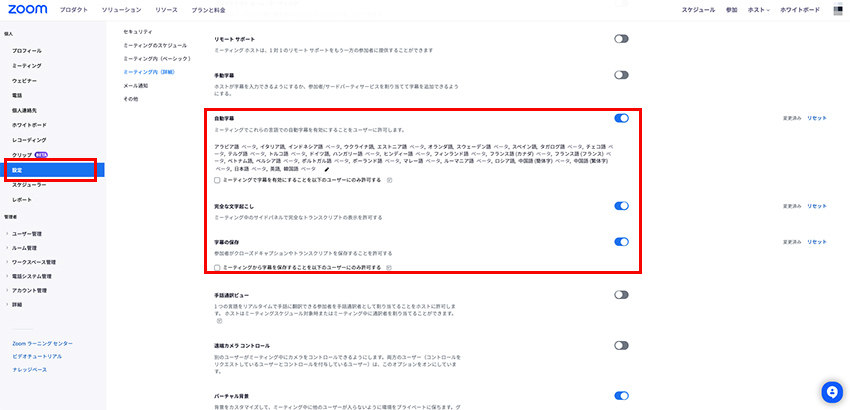
-

Step1:Zoomの文字起こし
事前準備が完了したら、オンラインミーティングの界面でZoomの文字起こし機能が利用できます。
画面の下に「字幕を表示」をクリックして、言語を「日本語」に設定して「保存」ボタンをクリックします。
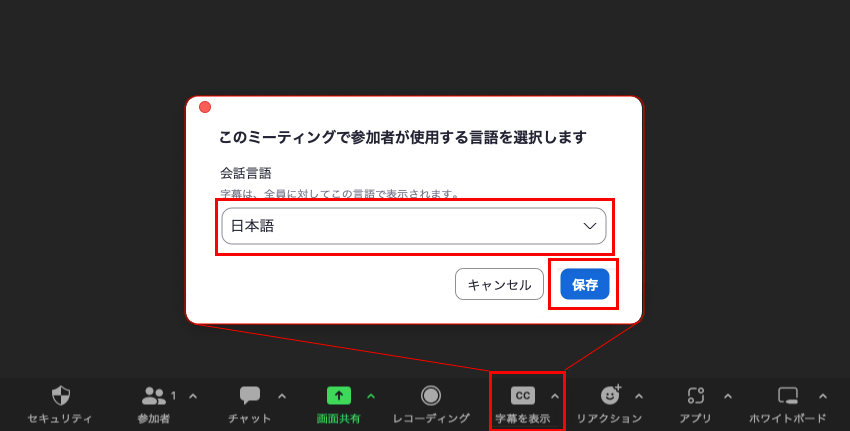
-

Step2:Zoomの文字起こしの全部表示
画面の下に「字幕を表示」をクリックして、「全文の文字起こし表示」をクリックします。そうすれば画面の右にフルトランスクリプト機能が起動され、Zoomの文字起こしがチャットの形で表示されます。
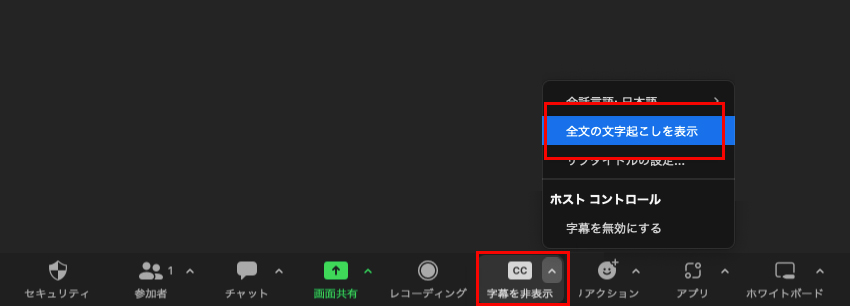
-

Step3:Zoomの文字起こしのダウンロード
フルトランスクリプト機能の下に「文字起こしを保存」ボタンをクリックして、テキストとしてダウンロードします。
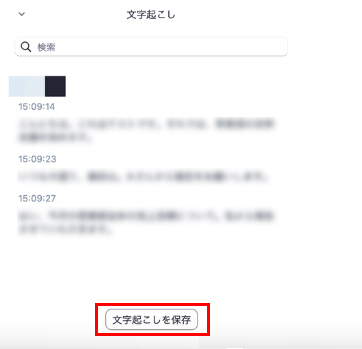
Zoom文字起こしが保存できない悲鳴?!
Zoom文字起こしが保存できないことがよくあります。実はZoomの文字起こしはホスト以外のユーザーが利用できません。ホスト以外のお方は前から利用不可とわかって、第三者から提供するZoom文字起こし保存方法を利用します。
もっと厄介なことに、ホストとするお方はZoom自動字幕を利用して、保存できないことを、ミーティングが終わってから分かります。この状況に至って、ダウンロードできるZoomの文字起こし機能の「フルトランスクリプト」に変更できません。到底不可能だと悲鳴があげるほど絶望でしょう。
実は後からもZoomミーティングを文字起こししてテキストに保存する方法を使えば、録画さえあれば簡単に議事録を作成できます。第三者から提供するレコーダーを利用すれば、Zoomの録画とZoom録画の文字起こしはホスト以外にも完成できます。参加者に通知したり邪魔したりしないままで、Zoomから文字起こしをダウンロードできます。
ではこれから、ホスト以外のお方はZoomから文字起こしして保存する方法をご紹介します。
ホスト以外にZoom文字起こしをテキストとして保存する方法
Zoomの文字起こし機能と保存機能両方もホストだけ利用できます。しかし、議事録を作成する者は常にホストではありません。なので、Zoomの文字起こしをホスト以外のお方も保存できる方法が必要です。
このような時にはだいたい、第三者から提供する方法で、Zoomミーティングを録画して、文字起こしツールを使ってテキストに変換できます。Zoomでは文字起こしも画面保存もホストしか利用できませんが、第三者ソフトは誰でも使える機能を提供しています。
ではこれから、ホスト以外にZoomの文字起こしと保存に簡単な方法をご紹介します。
Zoom動画を録画する方法ご紹介
-
事前準備
まずはZoomを起動して、ログインします。オンラインミーティングの画面に入ります。
VideoProc Converterというソフトをダウンロードして、インストールします。起動して、ホーム画面から「レコード」ボタンをクリックして、画面録画機能に入ります。
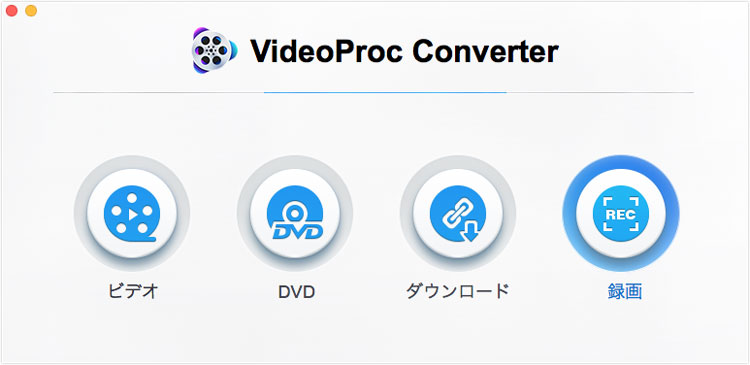
-

Step1:録画設定
VideoProc Converterの録画機能は標準的設定は画面録画なので、音声を設定すればいいです。内部音声とマイク両方も有効に設定します。
ちなみに、自分が発言予定がない場合に、マイク音声を収録しなければ、環境ノイズ軽減によって文字起こしにメリットがあります。なので、発言予定がなければマイク音声を無効に設定するほうがおすすめします。
-

Step2:録画開始
ミーティングの直前に、「REC」ボタンをクリックして録画を始めます。
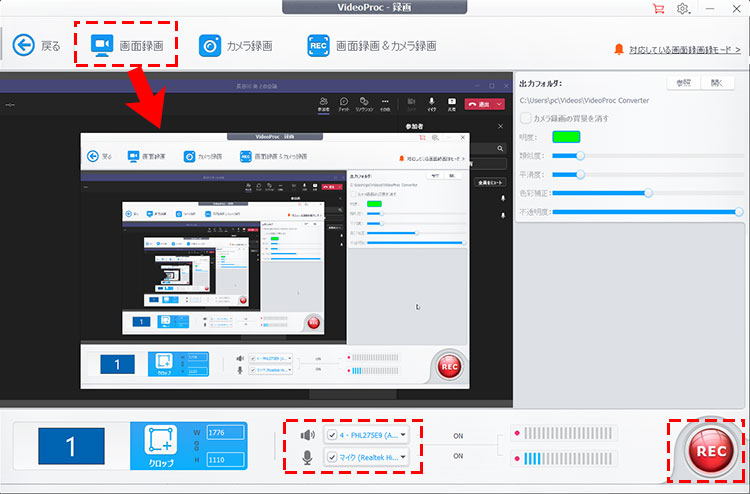
Zoomミーティングを録画する方法をもっとご紹介:
OBSでZoomを録画する方法へZoom録画から文字起こしして保存する方法ご紹介
-

Step1:Zoom録画を読み込みます
Windows標準アプリの「Clipchamp」を起動して、「新しいビデオを作成」ボタンをクリックしてプロジェクトを作成します。
左のライブラリにZoom録画をドラッグして入力します。そしてライブラリからタイムラインに動画をドラッグして配置します。
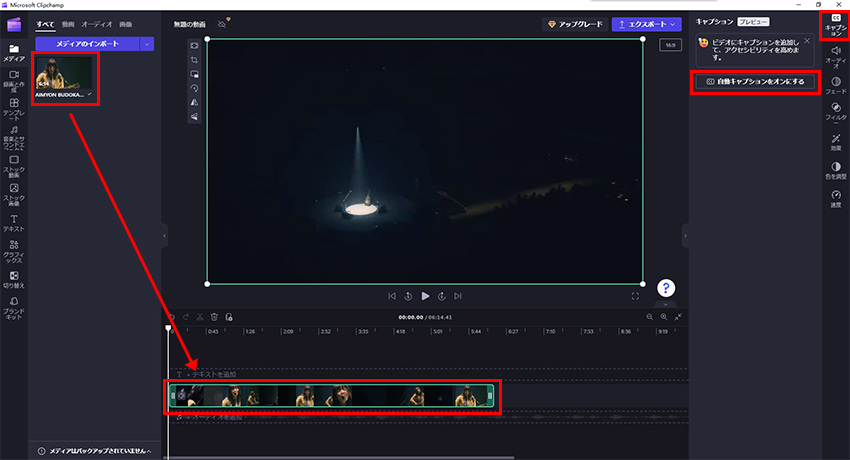
-

Zoom録画から文字起こしします
動画がタイムラインに配置されたら自動的に選択される状態になります。右上に「キャプション」ボタンをクリックして、Clipchampが提供する字幕自動検出機能を起動します。
「自動キャプションをオンにする」ボタンをクリックすれば、字幕の言語が選択できます。日本語にしたら「自動キャプションをオンにする」ボタンをクリックします。
こうすれば字幕の自動検出が始めます。速度はスペックによって違いますが、しばらく待ってください。
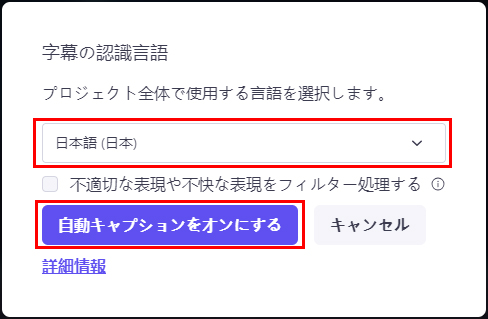
-

Zoom録画の文字起こしをダウンロードします
文字起こしが完成したら右に表示されます。その上に「キャプション(.srt)のダウンロード」ボタンをクリックして、Zoom録画の文字起こしを保存します。
保存したSRTファイルに右クリックして、テキストファイルとして開けて、議事録の作成を始めます。