【無料&高画質】大容量のMKV動画を圧縮・小さくする方法4つを解説!
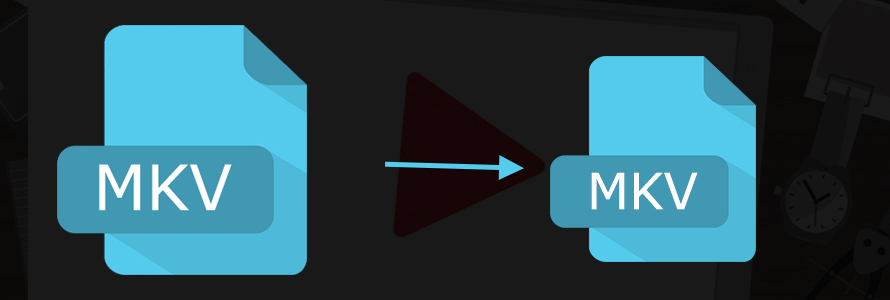
MKVといえば、高解像度、高画質、高音質のメリットがあってこそ、一般的な動画形式(MP4等)よりファイルサイズが膨大になってしまいます。
例えば、2時間ぐらいのMKVファイルは数10GBの容量も使用している模様で、保存にも、編集にも、共有にも、他の用途に使うにも不便です。
今回の記事では、簡単に高画質でMKVファイルを圧縮する方法を紹介しましょう。
(1)MKVを圧縮する前にするべきポイント
基本的に、動画ファイルのサイズは、再生時間、圧縮方法であるコーデックと圧縮率、そして解像度によって決まります。
なので、MKVファイルを小さくするために有効な対処法は以下3種類です。
- 1MKVから高圧縮率なコーデックを採用したフォーマットに変換する。
▶メリット:
1.専門知識不要です。
2.とても操作しやすいです。
▶デメリット:
1.再エンコードが必要なので、画質が若干劣化します。
- 2元のMKV動画から要らない部分のカットすることで再生時間を短縮する。
▶メリット:
1.画質を犠牲することが不要です。
▶デメリット:
1.カット編集を行うには手間がかかります。
- 3動画のパラメーター(コーデック、ビットレート、フレームレート等)を調整する。
▶メリット:
1.どれほど圧縮するかを自分が決められます。
2.画質とファイルサイズのバランスを取られます。
▶デメリット:
1.動画編集についての専門知識が必要です。
2.少し面倒なので初心者に向いていません。
以上の内容を理解できたら、次の本番なMKV圧縮作業の解説に行きましょう。
<コーデックについての豆知識>
コーデックは専門用語で、初めて聞いた初心者には意味が分からないでしょう。
簡単に言えば、コーデックは、動画を形成する動画データと音声データをそれぞれ圧縮・伸張するための技術です。
コーデックによって、データの圧縮率が違っています。圧縮効率が高くほど、元画質を維持したままストレージ容量を大幅に減らすことが可能となります。
現在主流のコーデックはMPEG-4、H.264、AVC、VP9、Xvid、DivX、WMVなどがあります。
圧縮率なら、H.265/HEVC = VP9 > H.264/MPEG-4 AVC >= WMV9 > MPEG-4 > Xvid = Divxこういう関係です。
最も将来性があるのはH.264の後続フォーマットである「H.265」と思われます。
H.265方式は、H.264方式(H.264/MPEG-4 AVC)の2倍程度の圧縮率となるため、H.264方式の半分のファイルサイズでも同等の画質となります。
しかし、ハイスペックなパソコンだけH.265コーデックをサポートしているので、スペック不足なら、H.264やVP9などを利用しても悪くないです。
(2)無料・有料でMKVを圧縮する方法4選
以上いずれかの対処法を選択しても、動画変換、カット、圧縮などの機能を搭載した通常な動画編集ソフトや、オンラインツールを利用すれば、簡単に問題解消できます。
さて、以下の内容では、使いやすさ、操作性、機能性、安定性などの方面を考えて、初心者も熟練者も満足できるツールを使用してMKV圧縮作業をやりましょう。
1.VideoProcを使ってMKVを圧縮する方法
VideoProc Converterとは、初心者むけ、高速&高画質で、様々な動画ファイル形式を高品質に変換・圧縮及び編集できるPC用ソフトです。MKVファイルを圧縮するための機能が一通り搭載されます。
【特徴】
- ✔標準搭載の「圧縮」機能で動画を指定の容量に簡単にリサイズできる;
- ✔カット編集を利用して、mkv動画の要らない部分を削除してリサイズできる;
- ✔mkv動画を高圧縮率の形式に変換して小さくする;
- ✔ビットレート・フレームレート、解像度を自由に変更して圧縮できる;
- ✔画質の劣化なしに圧縮することができる;
- ✔mkv動画の読み込みや圧縮処理、エンコード速度は非常に速い;
- ✔mkvのほかにも、殆どすべての動画フォーマットに対応;
- ✔圧縮した動画のサイズがプレビュー表示されているので、非常に便利;
VideoProcを使ってMKVを圧縮するには、下記のような4つの方法があります。
√.直接に圧縮
√.形式変換
√.カット
√.パラメータを調整
そして、以下の操作手順に従ってMKVを圧縮しましょう。
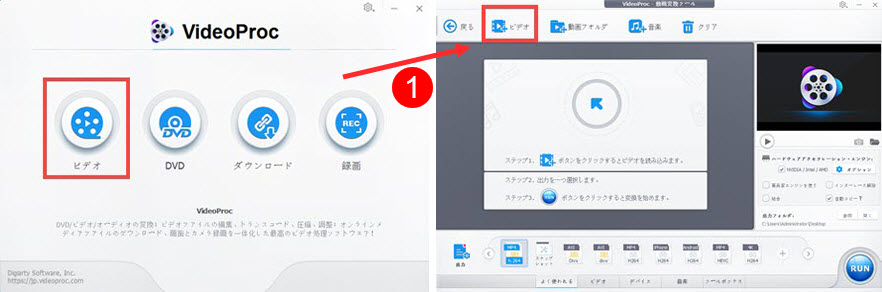
step1VideoProcを立ち上げて、メインインターフェースにある「ビデオ」をタップして、表示される画面上部から「ビデオ」をクリックして、圧縮したい動画の素材をソフトに取り込みます。尚、ソフトにドラッグ&ドロップでも読み込み可能です。
「圧縮」機能でMKVを直接に圧縮する
step2画面下部の「ツールボックス」タブ内から「圧縮」をダブルクリックします。
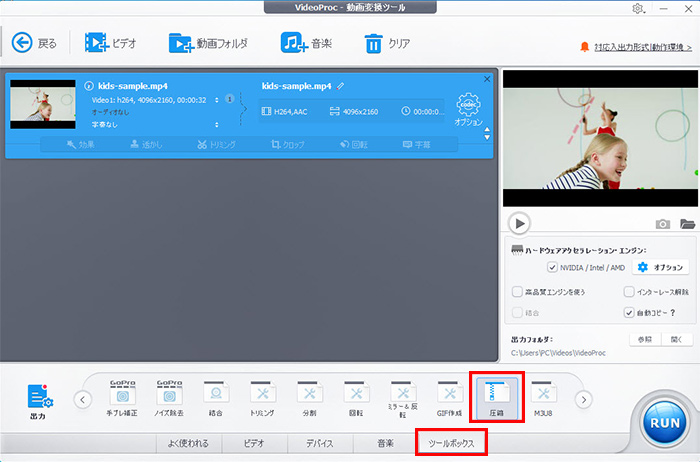
step3「圧縮」のスライダーを左右にドラッグしたり、または「サイズ」の入力欄にご要望のサイズの数値を直接入力したりすることで好みのサイズに調整するのが基本です。他に、解像度、出力形式、再生時間も必要に応じて設定できます。設定が済んだら、「完了」をクリックして設定を保存します。
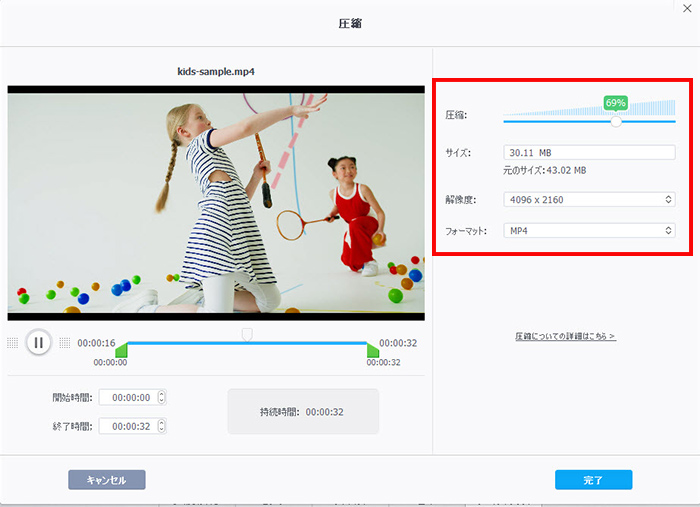
step4最後に、右下の「RUN」ボタンをクリックしたら、ファイルの書き出しが開始されます。
MKVからMP4に変換する
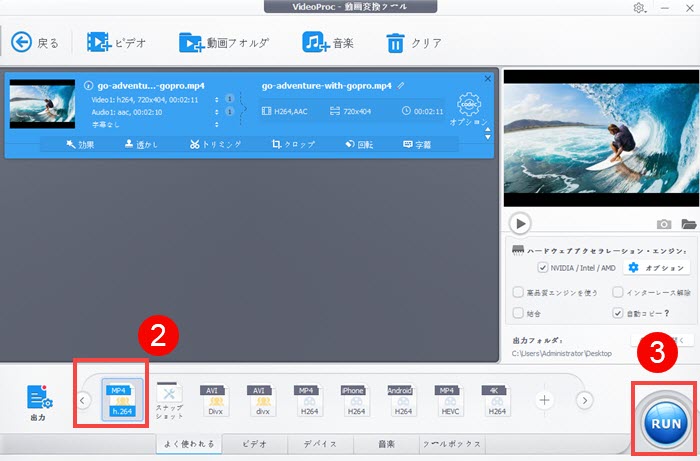
step2ソフトの下部に色んな出力プロファイルがあります。その中で、圧縮率の高いコーデックと出力形式(MP4、H.264やH.265、DivX)を選択します。
step3変換を開始するには、画面右下の「RUN」ボタンを押します。
MKVをカットする
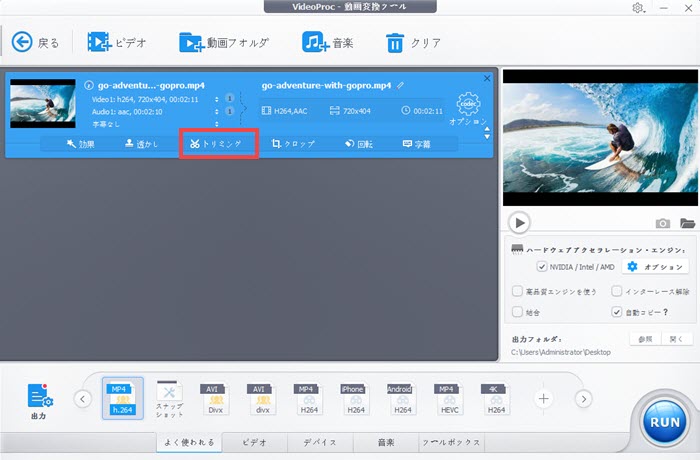
step2動画素材リストから『トリミング』をクリックしてカット・トリミング編集画面を表示させます。
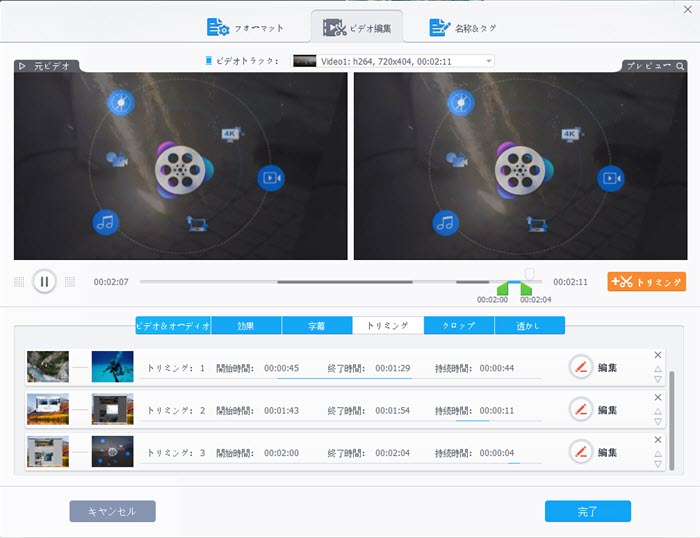
step3動画ファイル全体の中から保存したい部分に緑色のスライドをドラッグして合わせます。
step4右側の「トリミング」をタップすると、不要な部分がカットされます。
step5step3とstep4の操作を繰り返して、必要な部分と不要な部分を一度に複数設定し、一発でトリミングすることができます。画面の下にトリミングしたクリップが表示されて、このクリップ同士の順番の入れ替えも可能です。
step6最後に「完了」>「RUN」をタップすると、カット後の動画の書き出しが行われます。
MKVのパラメータを調整する
動画タイトルの「オプション」から、ビデオコーデックやビットレート、フレームレート、アスペクト比、解像度などを手動で変更できます。具体的なやり方は以下の通りです。
ご注意:「解像度」「フレームレート」「ビットレート」を変更したら、圧縮した動画のサイズについてプレビュー(予想ファイルサイズ)表示されます。自分のニーズ(画質・用途など)に応じて、圧縮設定を調整してください。
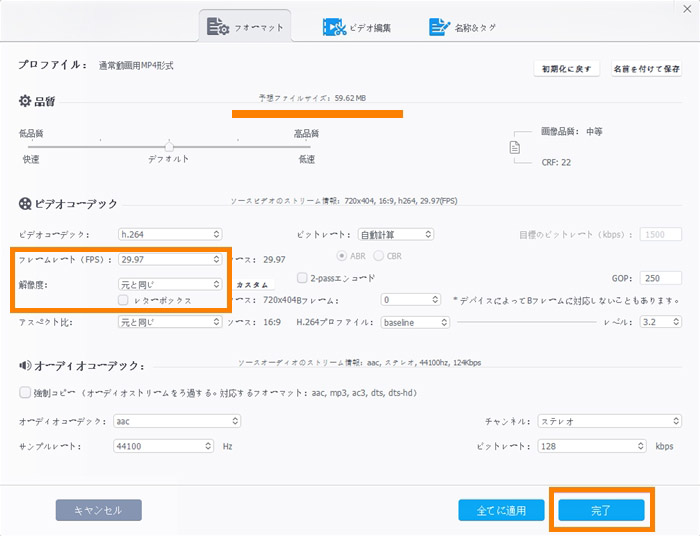
- *「品質」スライダーを左の「低品質」方向にドラッグします。
- *ビデオコーデックはH.264やH.265(HEVC)、Xvidからを選択できます。圧縮率の高さだけを考えばいいならH.265をおすすめします。
- *ビットレートを20%~30%下げれば、肉眼では画質の劣化が分かりづらいです。
- *解像度を元より下げるとファイルサイズを縮小できます。
VideoProcを利用して、これらのパラメータを柔軟にカスタマイズすることができるので便利だが、ビットレート、解像度、フレームレートなどを大幅に下げると画質は劇的に劣化してしまうので、画質とファイルサイズの妥協点を見つけてMKVを圧縮しましょう。
<ビットレートについての豆知識>
ビットレートと言うもの、簡単にいえば1秒当たりのデータ量です。
たとえば10秒で20Mbpsだと、20×10=200Mビットで、1バイト=8ビットなので、この動画のサイズは200÷8=2.5MB(メガバイト)となります。
それにより、現状のビットレートの1/4のビットレートを下げると理論上サイズも1/4小さくになります。
2. XMedia Recodeを使って無料でMKVを圧縮する方法
XMedia Recodeとは、動画や音声ファイルを変換したり、圧縮や音声抽出などの作業も行える無料ソフトです。
XMedia Recodeを選択してMKVを圧縮するのもいいけど、XMedia Recode本体はかなり古くて、外観も使い方も親しみを感じないものです。
なので、XMedia Recodeを使用際にエラーや不具合が出て失敗した報告が続出します。
<使用用途>
√.変換
√.パラメータを調整
さて、以下の内容はMKVを圧縮するためXMedia Recodeの正しい操作を解説しましょう。
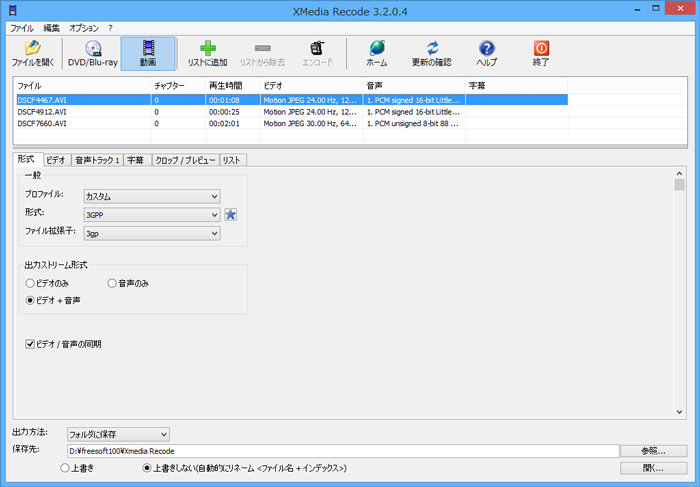
step1XMedia Recodeのホーム画面で、上部の「ファイルを開く」をタップして圧縮したい動画を選択します。
step2対象のファイルを選択して「リストに追加」を押します。
step3「形式」のタグで出力のプロファイルを画質・ファイルサイズ・汎用性で無難なMP4に指定すればいいです。
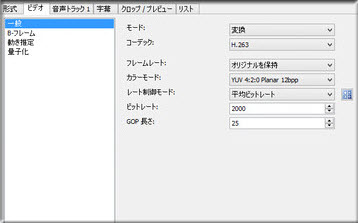
step4 [映像]タグを開いて、コーデック、ビットレート、フレームレートの数値を調節してください。
step5画面上部のメニューにある「エンコード」をクリックすると、エンコードが始まります。
3. オンラインツール「VideoSmaller」で無料でMKVを圧縮する方法
VideoSmallerとは、動画の容量を小さく圧縮してくれる無料なオンラインサービスです。
第三者ソフトをダウンロードとインストールする手間が要らずに、オンラインでMKVファイルを圧縮できる箇所はその最大なメリットです。
ただし、オンラインサービス利用時には、動画をインタネットにアップロードしなければならないので、個人情報が漏れたりリスクがあります。
<使用用途>
√.変換
√.パラメータを調整
とにかく、VideoSmallerを利用して、無料でMKVを圧縮しましょう。
step1VideoSmallerのホームページ(https://www.videosmaller.com/jp/)にアクセスします。
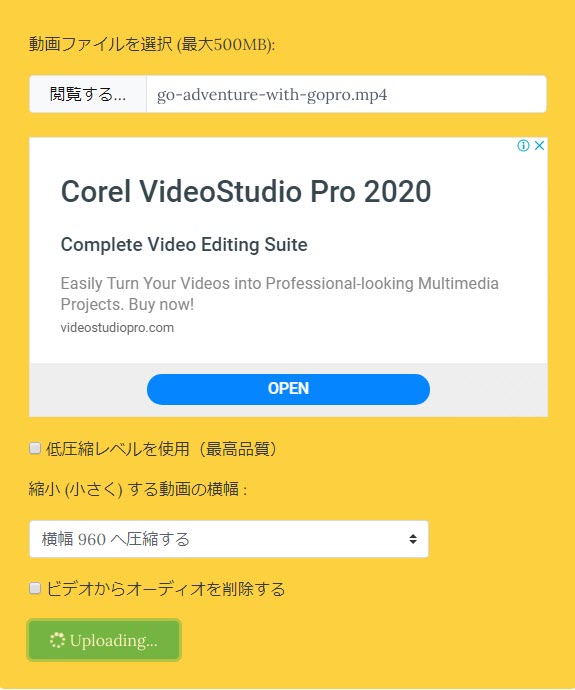
step2「動画ファイルを選択」欄の下にある「閲覧する」をタップして、パソコンから圧縮したい動画ファイルを選択します。
step3「低圧縮レベルを使用」、「縮小 (小さく) する動画の横幅 」を好きなように設定します。
step4以上設定が大丈夫だったら、緑の「動画をアップロード」アイコンをクリックします。容量によってアップロード時間がかかることがあります。
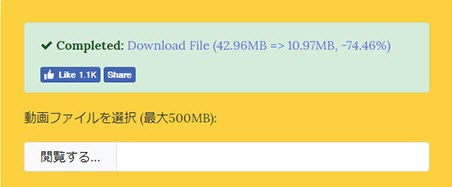
step5アップロードが完了すると、圧縮が開始します。少し待ち、操作パネルの上部に「Completed: Download File (〇MB, -〇%)」というテキストが表示されたら圧縮完了です。
step6ダウンロードリンクをクリックして、圧縮後のMKV動画がパソコンに保存されます。
- VideoSmallerには最大500MBの動画ファイルをサポートするという致命的な制限があります。数GB、さらに数10GBのMKVファイルなら、VideoSmallerはダメです。
注意
4.VLCメディアプレーヤで無料でMKVを圧縮する方法
無料なメディアプレーヤーとして、VLCは世界的で有名です。実に、形式変換、動画の解像度、ビットレート、フレームレート、品質などをカスタマイズすることもできるので、動画変換や圧縮のツールとしてもよく機能しています。
<使用用途>
√.変換
√.パラメータを調整
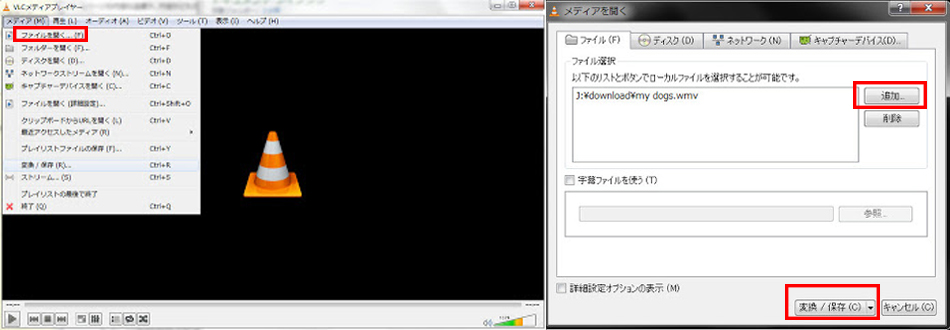
step1 VLCを起動して、メニューの「メディア」→「変換/保存(R)…」→表示される画面で「追加」をクリックして、圧縮したいMKV動画を指定してから「変換 / 保存(o)」を押します。
step2プロファイルの右側にある工具マークをクリックして、もっと詳しい設定オプションを利用しましょう。
step3「カプセル化」タブでは、動画形式を選択します。
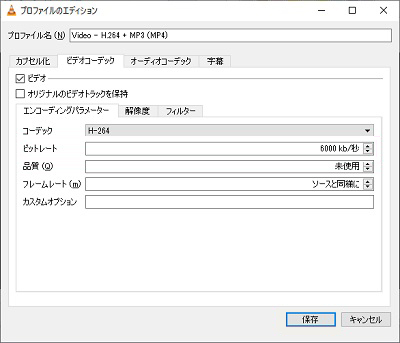
step4「ビデオコーデック」タブでは、コーデック、ビットレート、品質、フレームレート、解像度を設定します。
step5以上の準備が整ったら、「保存」をクリックして前画面に戻って、変換を行います。




