�ȒP��H.265�����ҏW������@���ڂ�������y���S�Ҍ����z

�F����H.265�����ҏW����ꍇ�A����ɑΉ����Ă��铮��ҏW�\�t�g�����Ȃ��Ƃ������ƂɋC�Â��܂������H
H.265�iHEVC�Ƃ��Ă�Ă���j��H.264�̌�p���戳�k�K�i�Ƃ��āAH.264�ł̓t���[�����[�g60fps�A�掿��4K�����Ή����Ă��܂���ɑ��āAH.265�́u300fps�v�Ɓu8K�v�܂ŃT�|�[�g�ł��AH.264�Ɠ����掿�ł���Ȃ�����̃r�b�g���[�g�Ŏ����ł��邩��A�t��HD�A4K�A8K�ȂǍ��𑜓x�ȓ��悾���łȂ��A�g�ђ[���ւ̉f���z�M�A�h���[���Ȃǂł��悭���p����Ă��܂��B
�������A���̍������ȍ����k�t�H�[�}�b�gH.265�ł����A�����m�̒ʂ�A���k��������������قǃG���R�[�h����Ƃ����ׂ��傫���Ȃ�A���Ԃ�������܂��̂ŁA����H.265/HEVC�ɑΉ����Ă��铮��ҏW�\�t�g�͂���Ȃɑ����Ȃ��ł��B�����茳��H.265�����ҏW�������ꍇ�ǂ���������ł��傤���H
����̋L���ł́AH.265�R�[�f�b�N���̗p���������ҏW������@�ɂ��ďڂ������Љ�܂��B�@
H.265�����ҏW����O�ɏ������Ă����ׂ�����
�܂���H.265�����ҏW/�G���R�[�h���鎞�g����c�[���Ȃǂ���Љ�Ă����܂��B
- ��PC�i�R���s���[�^�j�B
- ��H.265/HEVC����ɑΉ����铮��ҏW�\�t�g�B
�܂��͌����܂ł��Ȃ��AH.265����̕ҏW�����Ƃ�PC�ōs���̂��֗��ł�����APC���K�v�ł��B�iH.265�����ҏW����ꍇPC�̃X�y�b�N������������قǂ����ł����A���̏Љ�Ă��铮��ҏW�\�t�g���g���A��X�y�b�N��PC�ɂ����܂�H.265����������ł��܂��B�j
PC���������Ă������AH.265/HEVC����ɑΉ����Ă��铮��ҏW�\�t�g���Ȃ���ΕҏW�������ł��Ȃ��ł��B�����Ŏg��H.265����ҏW�\�t�g���uVideoProc�v�ł��B
�uVideoProc�v���������ߗ��R
- ���Ǝ���Level-3�Z�p���̗p���邱�ƂŁAPC��CPU�ւ̕��ׂ�ጸ�����AH.265����̕ҏW���Ԃ��啝�ɒZ�k�����B
- ����X�y�b�N��PC�ł�(������x)������y���ɂ��Ĥ���K�Ɏg����B
- ������ϊ��@�\�����ڂ���A�ҏW����H.265������X�}�z��������t�@�C���ɕϊ�������ADVD��Blu-ray�ɏ����o���B
- ��H.265�����łȂ��A���l�ȓ���EDVD�`���ɂ��Ή��B
- �������f�[�^���ȒP�ɒ��o�B
- �����삪�ȒP�B
�����āuVideoPrco�v�𗘗p����H.265�����ҏW����菇��������鏇�ɂȂ�̂ŁA�܂��͎��̖����_�E�����[�h���N���b�N���Ď��O��VideoPrco��PC�ɃC���X�g�[�����Ă����܂��B
H.265�����ҏW������@
�����ŁuVideoPrco�v��H.265������g���~���O�E�N���b�v������A��]�E���]������A��������������A�G�t�F�N�g���ʂ�������Ȃǂ̕ҏW��������@�����Љ�܂��B
H.265�����ҏW�F������\�t�g�ɒlj�
PC�ŁuVideoPrco�v���N�����āA�u�r�f�I�v���N���b�N���ē��揈��������ʂ֓���܂����B�����āu+�r�f�I�v���ҏW������H.265�����I�����āu�J���v���N���b�N����ƁA���悪�\�t�g�ɒlj�����܂����B

H.265�����ҏW�FH.265�������]�E���]
�@�AH.265�����lj�������A���́u��]�v���N���b�N���܂��B
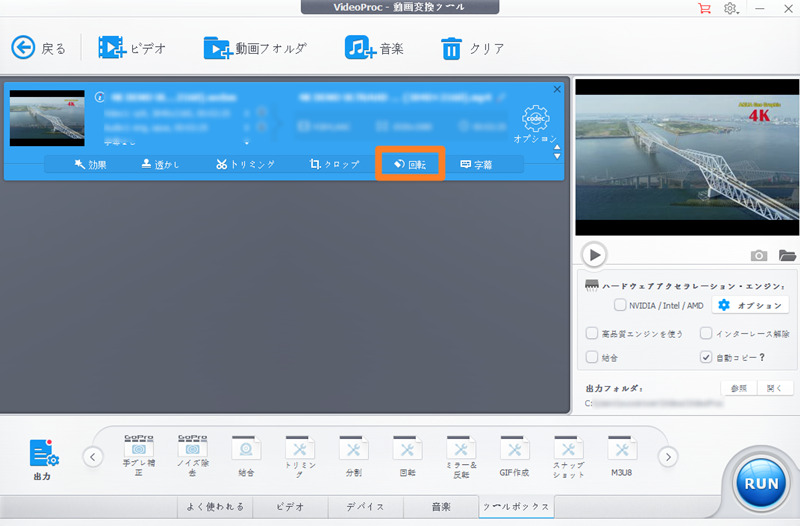
�A�A����ҏW��ʂŁu�r�f�I��]�v�u�r�f�I���]�v�̂Ƃ����H.265�������]�E���]�ł��܂��B�����ē���̍Đ����x��A���ʂȂǂ������ł��܂��B
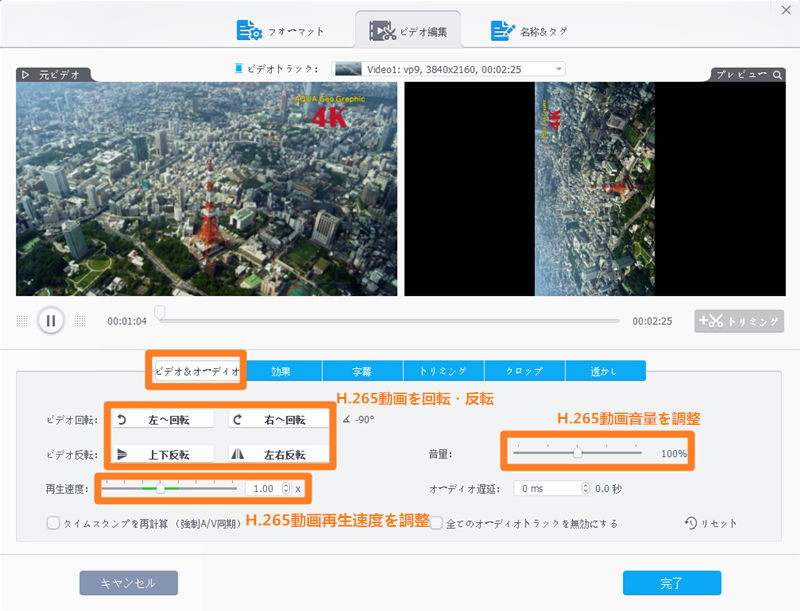
H.265�����ҏW�FH.265����Ɍ��ʂ�����
�@�AH.265�����lj�������A���́u���ʁv���N���b�N���܂��B
�A�A���ɓ����16��̃G�t�F�N�g���ʂ�lj��ł��A�E�ɂ�H.265����̖��邳�A�F���Ȃǂ��ł��܂��B
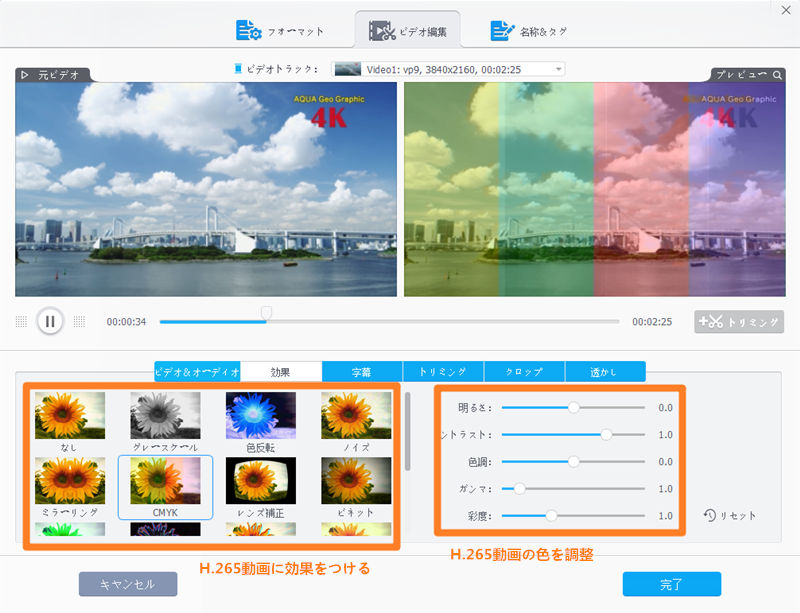
H.265�����ҏW�FH.265����Ɏ�����lj�
�@�AH.265�����lj�������A���́u�����v���N���b�N���܂��B
�A�A�u�����t�@�C���lj��v���N���b�N����ƁA���O�ɏ������������t�@�C����H.265����ɒlj��ł��܂��B�i�u�����t�@�C�������v���N���b�N����ƁA���̓���̎������I�����C���Ō����ł��܂��B�j
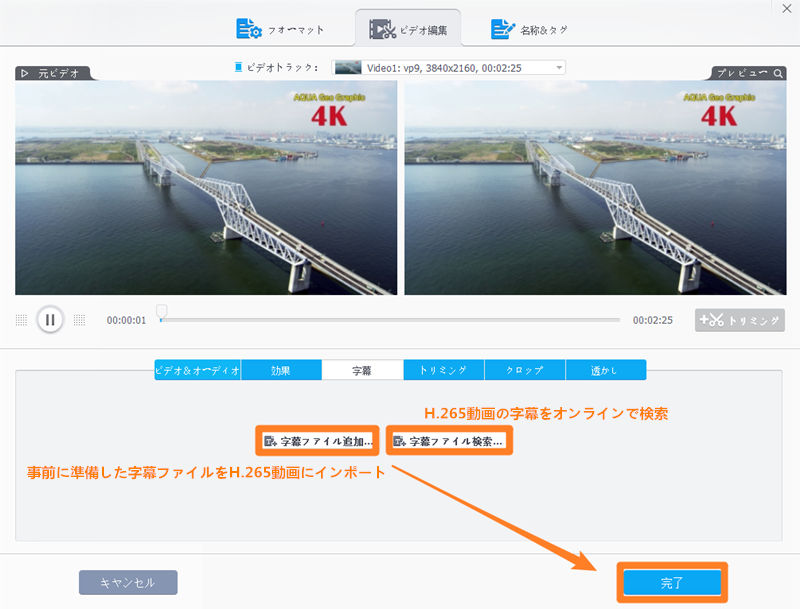
H.265�����ҏW�FH.265������g���~���O
�@�AH.265�����lj�������A���̂͂��݂̂悤�ȁu�g���~���O�v�{�^�����N���b�N���܂��B
�A�A��ʂ�H.265����̊J�n�ʒu��I���ʒu�����Ă���A�u�g���~���O�v���N���b�N����ƁA����̃g���~���O���ł��܂��B
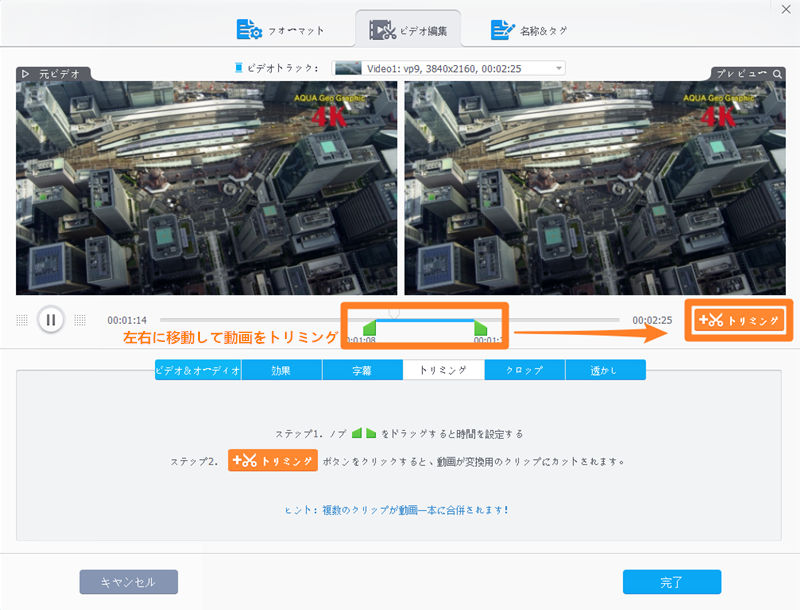
H.265�����ҏW�FH.265������N���b�v
�@�AH.265�����lj�������A���́u�N���b�v�v�{�^�����N���b�N���܂��B
�A�A��ʂŁu�N���b�v��L���ɂ���v�Ƀ`�F�b�N�����܂��B�����Đ}�̂悤�ɐ蔲���͈͓��ɃO���b�h���i�i�q���j���\������A�蔲���͈͂��w�肵�܂��B
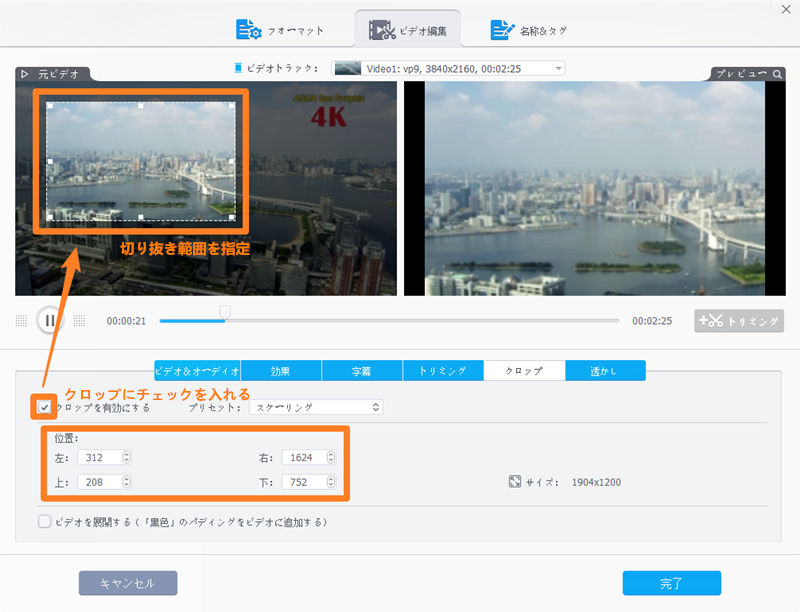
H.265�����ҏW�FH.265����ɓ�������lj�
�@�AH.265�����lj�������A���́u�������v�{�^�����N���b�N���܂��B
�A�A��ʂŁu��������L���ɂ���v�Ƀ`�F�b�N�����܂��B�e�L�X�g��lj��������ꍇ�A�u�e�L�X�g�v�Ƀ`�F�b�N�����A��������͂��Ă���A��̉�ʂł��̃e�L�X�g�̈ʒu�����܂��B
�摜��lj��������ꍇ�F�u�摜�Ƀ`�F�b�N�����A�u�摜�lj��v���摜��ɒlj��ł��܂��B
�^�C���R�[�h��lj��������ꍇ�F�u�^�C���R�[�h�v�Ƀ`�F�b�N�����A���Ԃ�ݒ肷�邾���ł����ł��B
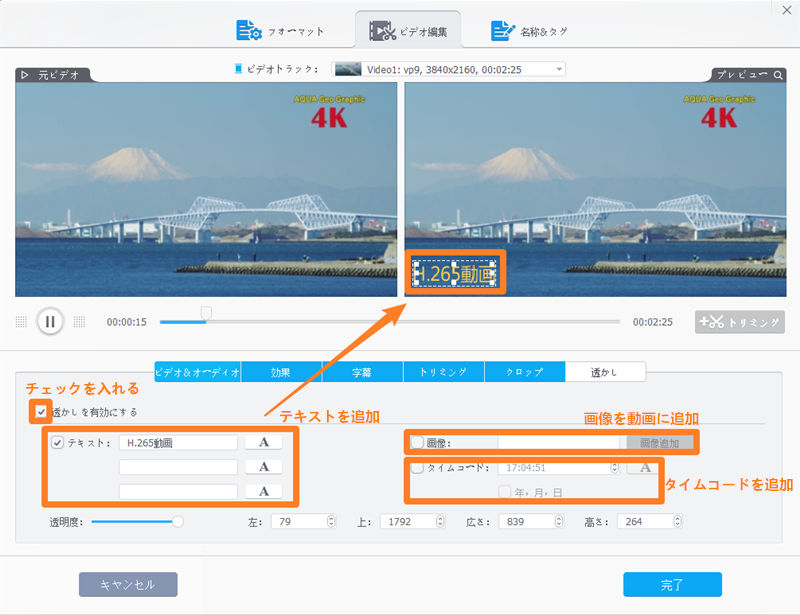
H.265�����ҏW�FH.265���������
�@�A����������������ꍇ�A�u�{�r�f�I�v�ŕ����̓����lj����܂��B�uctrl�v�������Ȃ��瓮���I������ƕ����̓�����ꊇ�Ƀ\�t�g�ɒlj��ł��܂��B
�A�A��ԉ��́u�c�[���{�b�N�X�v���N���b�N���āA�u�����v�{�^�����N���b�N���܂��B
�B�A�uRUN�v�{�^�����N���b�N����ƁAH.265����̌������ł��܂��B
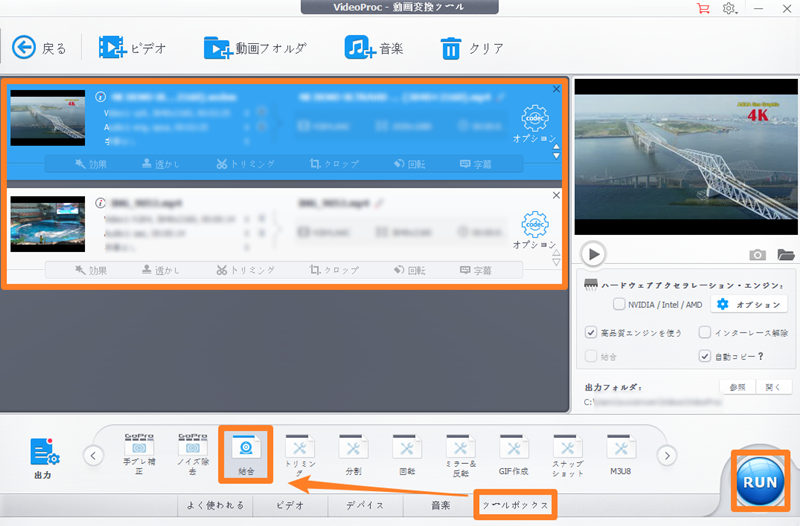
H.265�����ҏW�FH.265���悩��GIF�`���֕ϊ�
�@�AH.265�����lj�������A��ԉ��́u�c�[���{�b�N�X�v���N���b�N���āA�uGIF�쐬�v�E��̃{�^�����N���b�N���܂��B
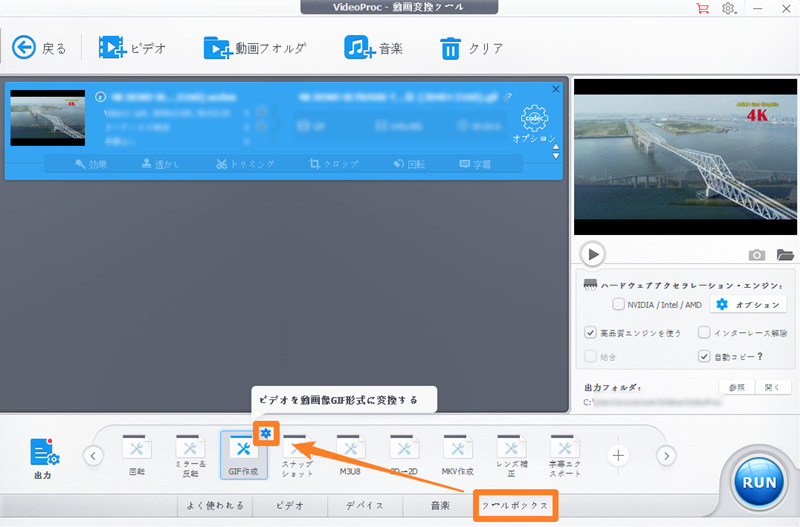
�A�AGIF�쐬��ʂŔ͈͂�T�C�Y�Ȃǂ����߂���A�u�����v���N���b�N���āA�uRUN�v�{�^�����N���b�N�����H.265��GIF�`���֕ϊ����邱�Ƃ��ł��܂��B
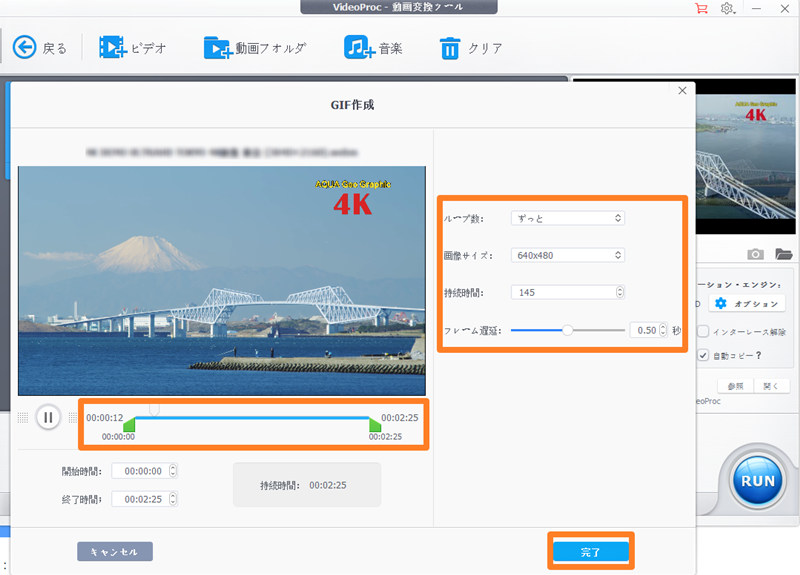
PS�F�c�[���{�b�N�X�ł́A�u��u���C���v�u�m�C�Y�����v�u3D��2D�v�Ȃǂ̕ҏW�@�\�����ڂ���Ă��āAH.265���悩��GIF�`���֕ϊ�����菇�ɎQ�l���Ă��������B
���̋L�����������l�F�~�c�L
�{�y�[�W�̓��e�Ɋւ��āA���ӌ����������܂�����A���C�y�����₢���킹���������B
- ���[���A�h���X�����J����邱�Ƃ͂���܂���B * ���t���Ă��闓�͕K�{���ڂł��B


