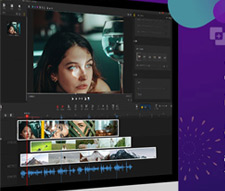VideoProc Vloggerの音ズレはなぜ発生する?原因と対処方法・直し方を徹底解説!

VideoProc Vloggerとは、初心者でも簡単にプロ並みの動画編集が行える、完全無料で使用できるソフトウェアです。動画編集フリーソフトの人気度ランキングでは、常に上位に食い込んでいます。
このフリーソフトの特徴として、難しい設定が要らなくて、映像のみではなく音声・音楽、画像と組み合わせても編集できる所です。更に、豊富なエフェクト効果、フィルター、編集機能も用意されており、自由にカスタマイズできます。
しかし、VideoProc Vloggerで各素材(映像、音声、画像)を混合して編集しようとすると、音と動きが一致していない「音ズレ」が発生することがあります。
今回の記事では、「VideoProc Vloggerで編集した動画の音ズレが発生する原因は何なのか」「どう対処すれば音ズレを直せるのか」などの悩みを解決するためのポイントを解説します。
目次
VideoProc Vloggerで編集した動画の音ズレが発生する原因
VideoProc Vloggerで編集した動画の音ズレを回避する方法
VideoProc Vloggerで編集した動画の音ズレを直す方法
VideoProc Vloggerで編集した動画の音ズレが発生する原因
まずは、VideoProc Vloggerで編集した動画の音ズレが発生する原因について確認していきます。
原因❶ 素材
VideoProc Vloggerで各素材を混合して編集して、書き出し設定で動画のフレームレートや音声のサンプリングレートが素材と異なる状態で書き出した際に音ズレが発生します。
詳しく言えば、書き出した動画を30fps、48kHzにしたい場合は、編集する動画データ、音声データもそれぞれ同じフレームレート、サンプリングレートで準備する、ということです。
その他、撮影機器や録画機能のトラブルの問題で、動画ファイル自体がそもそも音ズレしていたこともあります。
原因❷ ハードウェア
お使いのパソコンの性能が低く、ストレージの空き容量が不足となると、VideoProc Vloggerの動作が遅くなったり、フリーズしたり、強制終了したりといった事象が発生する可能性もあります。
この場合、動画編集作業がうまく進められず、音ズレが発生してしまいます。
原因❸ VideoProc Vlogger
VideoProc Vlogger側に問題があって音ズレが発生する場合があります。詳細は以下の通りです。
- ✓ご利用中のVideoProc Vloggerのバージョンが古い
- ✓VideoProc Vloggerの設定ミス(書き出し設定、サンプリングレートの設定など)
- ✓使用中、原因不明のエラー(落ちる/編集できない/書き出しエラー)が発生する
VideoProc Vloggerで編集した動画の音ズレを回避する方法
VideoProc Vloggerで編集した動画の音ズレを回避するために、まずは以下の点についてチェックしてみましょう。
回避方法❶ 素材の選択
素材を撮影・録音する際、すべての素材のフレームレートとサンプリングレート(30fps・48kHzまたは60fps・48kHz)を決めておきましょう。
その他、素材を撮影する時、品質にもこだわる必要があります。できるだけ、素材となる元の動画が音ズレしていません。
回避方法❷ ハイスペックのパソコン
VideoProc Vloggerを使って動画を編集する際、パソコンのスペックが足りないと、フリーズが頻発したり、異常終了が起こったり、動画編集が追いつかなかったりして、編集した動画は音ズレ・音飛びする可能性が高いです。
VideoProc Vloggerで編集した動画の音ズレを回避するため、ハイスペックパソコンの買い替えを検討することをおすすめします。
回避方法❸ 最新バージョンのVideoProc Vlogger
VideoProc Vloggerは定期的にバージョンが更新されています。最新版ではないと音ズレ・音飛びの問題が起こることもあるので、定期的に最新版が出ていないか確認することをお勧めします。
VideoProc Vloggerのアップデートとバージョン確認の方法は、以下の通りです。
- 1メイン画面のメニューから「アップデート確認」をクリックするか、ショートカットキー「Ctrl+U」(Mac版は「Command+U」)を押します。
- 2アップデート情報とバージョン情報が含まれるアップデート確認画面が表示されます。
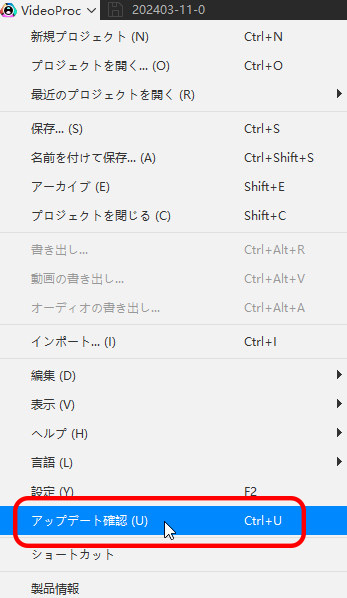
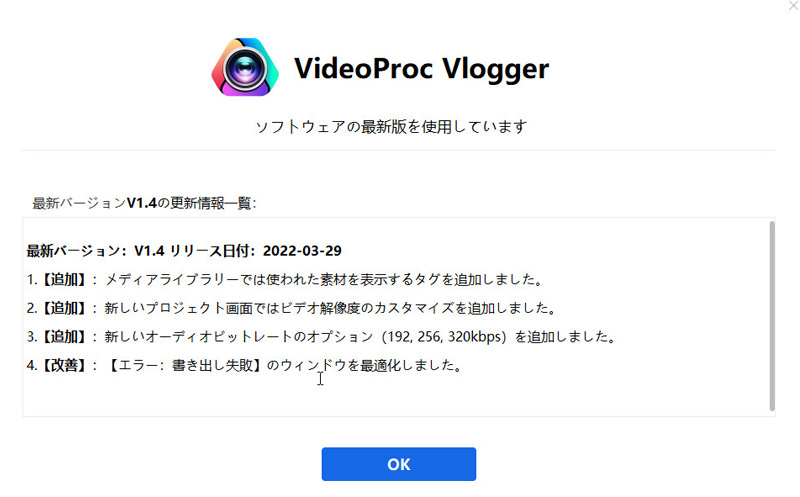

誰でもすぐに始められる動画編集フリーソフトです。クロップ、トリミング、回転、結合、効果追加、再生速度の調整、音声編集等の編集に必要な機能がほとんど備わっています。モザイク編集、モーショントラッキング、クロマキー合成など高度な編集機能も充実しています。
VideoProc Vloggerで編集した動画の音ズレを直す方法
最後に、VideoProc Vloggerで編集した動画の音ズレを直す方法についてご紹介します。
対処法❶ 素材のパラメーターの調整
動画完成後のフレームレートとサンプリングレートに合わせて、素材のパラメーターを調整してフレームレートとサンプリングレートを変更することで音ズレを防ぐことが可能です。つまり、完成後の動画を30fps、48kHzにしたい場合、素材のパラメーターを調整してフレームレートとサンプリングレートを30fps、48kHzに変更する、ということです。
また、素材となる元の動画が音ズレしていると、音ズレ補正ソフトを活用したり、素材をもう一度撮影・録音したりして、音ズレを直すことができます。
- 1VideoProc Converter AIをダウンロード・インストールして、起動します。メイン画面の「動画」をクリックします。
- 2左上の「動画」をクリックして、音ズレがある動画を読み込みます。
- 3読み込んだ後、左下の「フォーマット」をクリックするか、「ビデオ」タブをクリックして、「出力形式」を選択します。できるだけ、素材となる元の動画と同じな動画形式・コーデックを選択します。
- 4中央部の「オプション」をクリックして、「フォーマット」タブでは、動画のフレームレート、音声のサンプリングレートを調整します。
- 「動画編集」タブでは、「音声遅延」に音ズレの秒数を入力して、音ズレを補正することができます。
- 設定後、「OK」をクリックします。
- 5右下の「RUN」をクリックして、フレームレートとサンプリングレートの変更、音声遅延処理が始まります。
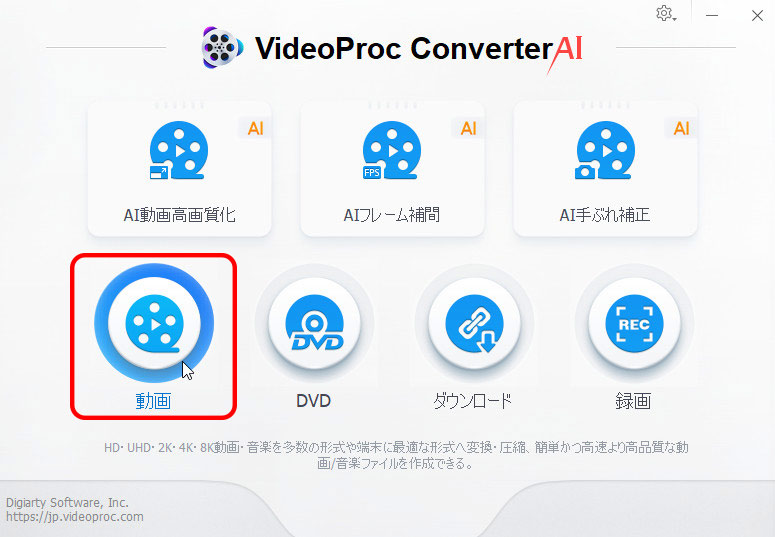
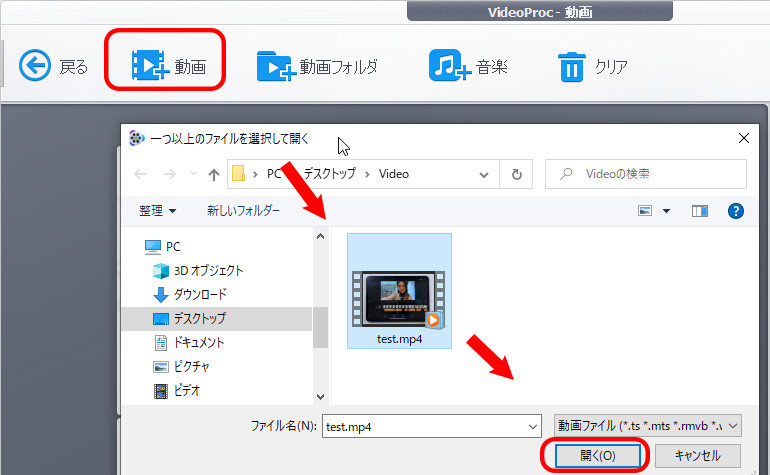
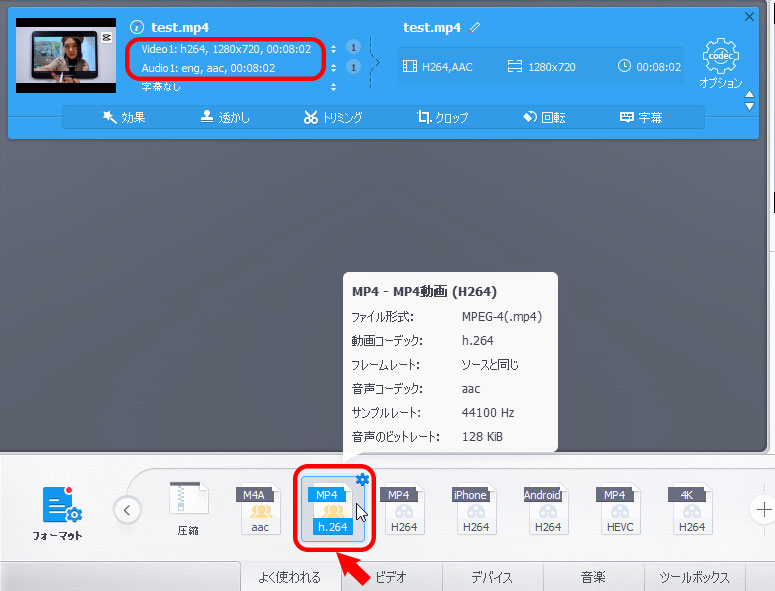
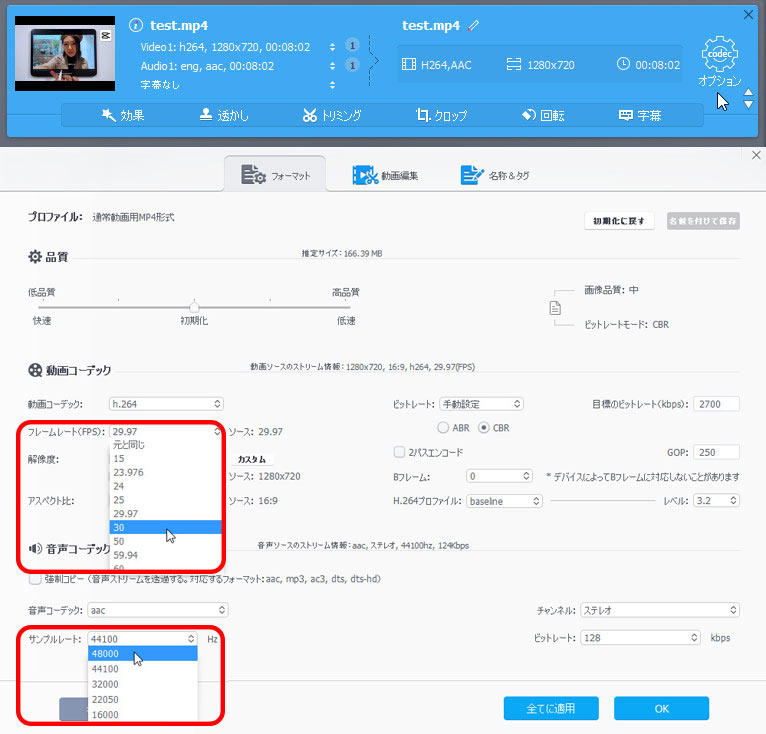
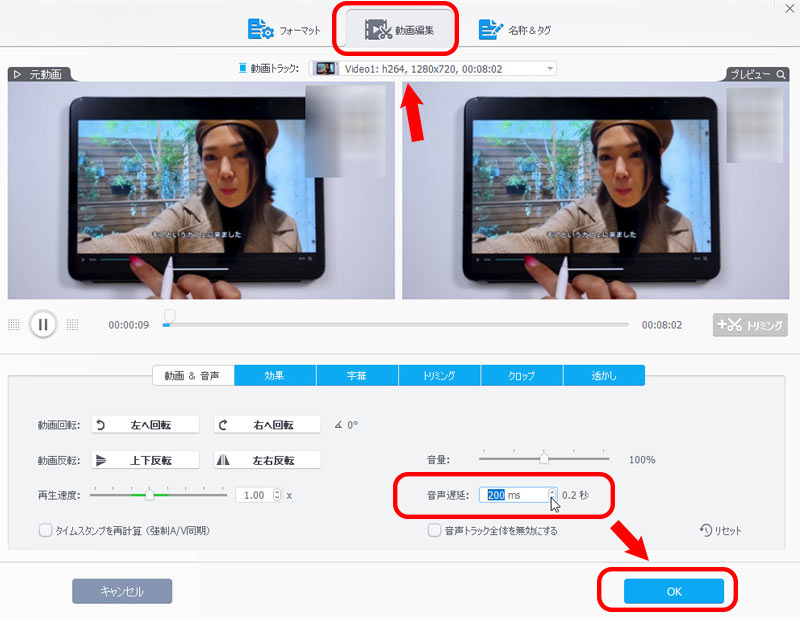
対処法❷ VFRをCFRに変換する
一般的に、動画素材には「録画に適した形式(VFR/VBR)」と「編集に適した形式(CFR/CBR)」があります。
VideoProc Vloggerで編集する動画が、「編集に適した形式(CFR/CBR)」ではないと、音ズレが発生しまいます。
以下では、定番のエンコードソフト「Handbrake」でVFRをCFRに変換する方法について紹介します。
- 1まず、「MediaInfo」を使って、動画素材が「編集に適した形式(CFR/CBR)」であるかどうかを確認してみましょう。
- 2「Handbrake」を起動して、変換したい動画素材を右側の「もしくはファイルかフォルダをここにドラッグ ...」にドラッグ&ドロップして、読み込みます。
- 3読み込んだ後、「動画」タブ→「フレームレート(FPS)」→「固定フレームレート」にチェックを入れて、CFRに変換できます。
- 4「エンコード開始」をクリックして、VFRをCFRに変換します。
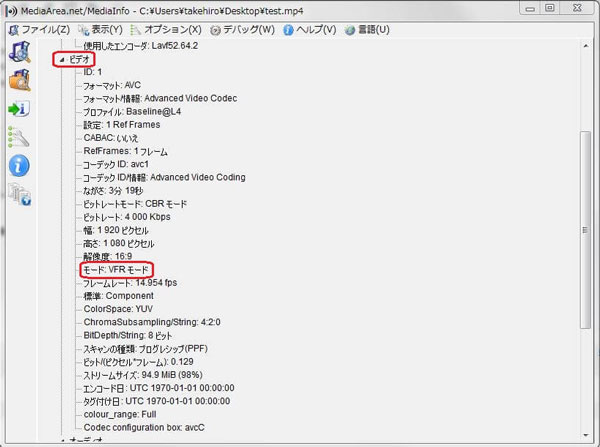
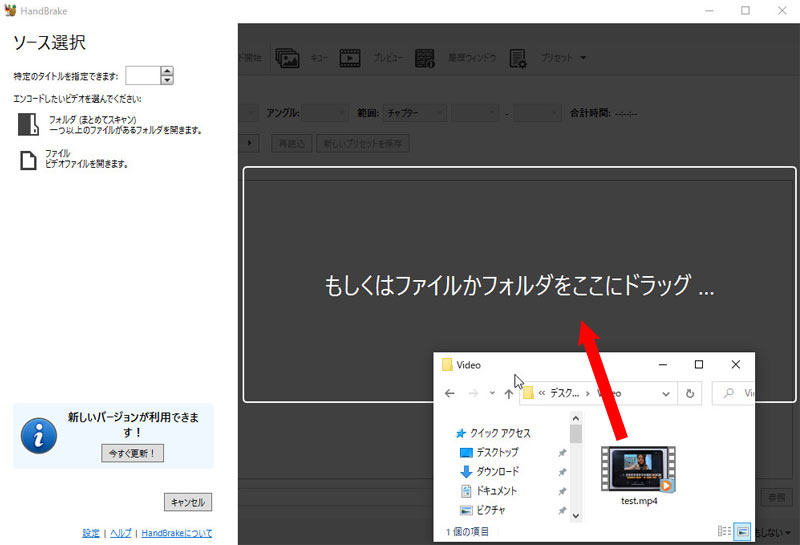
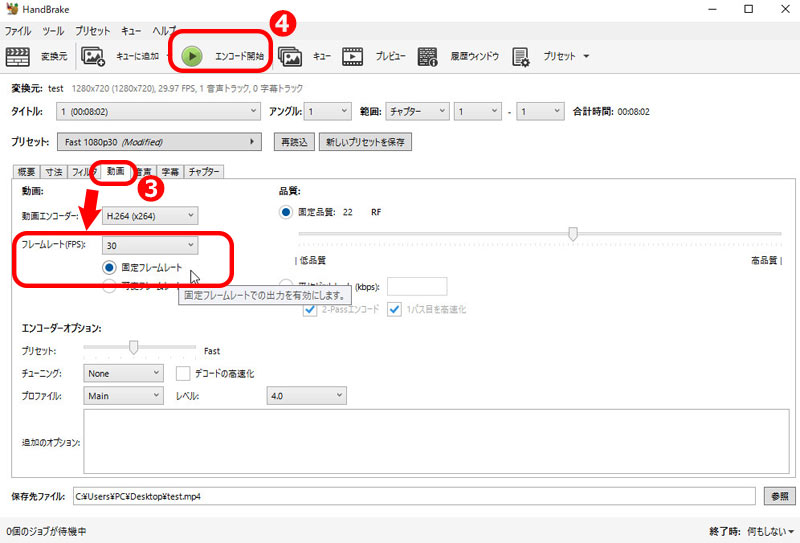
対処法❸ 他の動画編集ソフトを試す
VideoProc Vlogger自体に問題がある場合、カスタマーサポートに連絡したり、VideoProc Vloggerの代わりになれる動画編集フリーソフトを使ってみましょう。例えば、DaVinci Resolve、Lightworks Free、AviUtl、Avidemux、Shotcutなど。
いかがでしたでしょうか。今回は「VideoProc Vloggerで編集した動画の音ズレが発生する原因」と「音ズレを直す方法」を紹介しました。
原因を特定してから、おすすめの対処方法を試してしっかりと補正することができます。