�����IAvidemux�ʼn��Y�����C��������@�ƁA���Y���C���ł��Ȃ��Ƃ��̑�

- �p�FAvidemux�ʼn��Y���C���̎d���ɂ��Ď���ł��Bmp4���悪���̊Ԋu�ʼn��������(�x���)�܂��BAvidemux���Y���C���ł���ƕ����Ă��܂����A �ǂ����������������܂���I���ڂ������X�������肢�v���܂��B
������Đ�����ꍇ�A����̉�ʂƉ�������v���Ȃ��A��ɉ�ʁA���邢�������I����Ă��܂��Ă��܂������Ƃ�����܂��H���̂悤�ȓ���́u��ʁv�Ɓu�����v���Đ�����^�C�~���O������Ă��܂����Ƃ́u���Y���v���Ă�Ă��܂��B���Y���G���[����������ꍇ�A���悪���܂�����Ȃ��Ȃ����E�Đ��ł��Ȃ��Ȃ����̂ŁA���Y�����C������K�v���ł��܂��B
��L�̂悤�Ɏ茳�̓����Avidemux���Y�������������ǁA��菇�܂ŕ�����Ȃ��ꍇ������܂��̂ŁA�{�L����Avidemux�ʼn��Y�����C������菇��A�C���ł��Ȃ��ꍇ�̌������Ȃǂ��܂Ƃ߂ďЉ�Ă����܂��B
Avidemux���Y�����C���F���Y���������錴���́H
Avidemux�ʼn��Y���������@���Љ��O�ɁA�܂��͓�����Đ�����ہA���Y�����p�ɂɋN���茴����T�낤�Ƃ��܂��B ���Y�����N���錴���͂���������܂��̂Ŏ���1������ǂ��ďЉ�Ă����܂��傤�B
�@�A�f�o�C�X�̕s�
iPhone�Ȃǂ̌g�ђ[���̃J�����̐i���ɂ�āA�r�f�I�J�������g�тŎB�e���邱�Ƃ������ł��傤�B�������A�g�ђ[���ŎB���������ҏW����ꍇ�A�f�o�C�X�̃X�y�b�N�̖��A�܂��̓f�o�C�X���̂ɕ��ׂ������肷���Ă��邱�Ƃ������ʼn��Y�����N�����Ă��܂����Ƃ�����܂��B
�܂��A�f���Ɖ�����ʁX�ɓ����Ɏ��^���ďd�˂�Ƃ��A�f���Ɖ����̊ԂɎ��ԍ��������A�f���Ɖ����̃^�C�~���O�������\��������܂��B
�A�A�f���Ɖ����R�}�����Ⴄ
����͒P��̂��̂ł͂Ȃ��A�f���Ɖ�����̕����ɂ���Đ���Ȃ��Ă��܂��B�����ē���Ɖ����f�[�^�����ꂼ��R�}��������Ă��邩������܂���B�R�}�����Ⴄ�Ɠ���ҏW�Ȃǂ�����ۂɉ��Y������������\��������܂��B
�B�A�f���Ɖ����{�̂̕s�
����̃t���[�����[�g�́u�Œ�t���[�����[�g�iCFR�j�v�Ɓu�σt���[�����[�g�iVFR�j�v�ɕ������Ă��܂��B����ҏW�Ȃǂ�����ۂɂ́A�t���[�����[�g�̈Ⴄ��������������ꍇ�A���Y���G���[���������邩������܂���B���l�ɁA�r�b�g���[�g���قȂ��Ă���������f�[�^���f���Ɍ�������Ɖ��Y�����������₷���ł��B
�C�A�p�\�R���̕s�
�l�b�g���瓮���ۑ�����Ƃ��APC���X�y�b�N������Ȃ��Ȃ�A�ۑ����ꂽ���悪���Y�����N���Ă��܂����Ƃ�����܂��B���ɍ��掿����A�Ⴆ�A4k�A8k����Ȃǂ̓����ۑ�����Ƃ��A��X�y�b�N��PC�ʼn��Y���s���������\���������B
�D�A�ҏW�\�t�g�̕s�
���Ƃ��Ɛ���ɍĐ��ł��铮�悪�A�����ҏW�����㉹�Y�����������Ă��܂��܂����B���������ꍇ�A�����ҏW�A�G���R�[�h���钆�G���[���������A�f���Ɖ���������Ă��܂����Ƃ�����܂��B
Avidemux���Y�����C���FAvidemux���{��ł̃_�E�����[�h
�܂���Avidemux���_�E�����[�h���Ă��Ȃ��A�������p��ɋ��̕��̂��߂ɁAAvidemux���{��ł��p�\�R���Ƀ_�E�����[�h������@���Љ�܂��B�iAvidemux���C���X�g�[������������A���̃X�e�b�v���X�L�b�v����Avidemux�̏C���菇����`�F�b�N���Ă݂Ă��������B�j
�yAvidemux�_�E�����[�h�i���{��Łj�菇�z
- ❶�Ahttps://www.fosshub.com/Avidemux.html�@�ɃA�N�Z�X���āA���g����PC�ɂ��Avidemux���_�E�����[�h���܂��B
- ❷�A�_�E�����[�h�t�@�C�����J����Avidemux���p�\�R���C���X�g�[�����܂��B�iAvidemux�̃C���X�g�[�������t�H���_�̏ꏊ���悭�o���Ă����Ă��������B�j
- ❸�Ahttp://tiltstr.seesaa.net/article/36217139.html ����A�u�_�E�����[�h�v���N���b�N����Avidemux���{�ꉻ�t�@�C�����_�E�����[�h���܂��B
- ❹�A�_�E�����[�h����Avidemux���{�ꉻ�t�@�C�����𓀂��āA���́uavidemux_ja.qm�v���A�uAvidemux�v�̃C���X�g�[���t�H���_�́uqt5�v>�ui18n�v�t�H���_�Ɉړ�����Γ��{�ꉻ�t�@�C���̓����������ŁA���{��ŗ��p�ł���悤�ɂȂ�܂��B
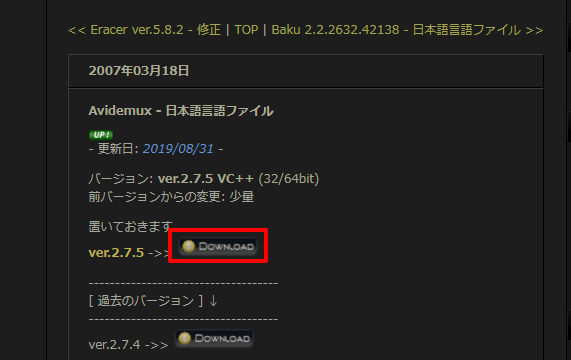
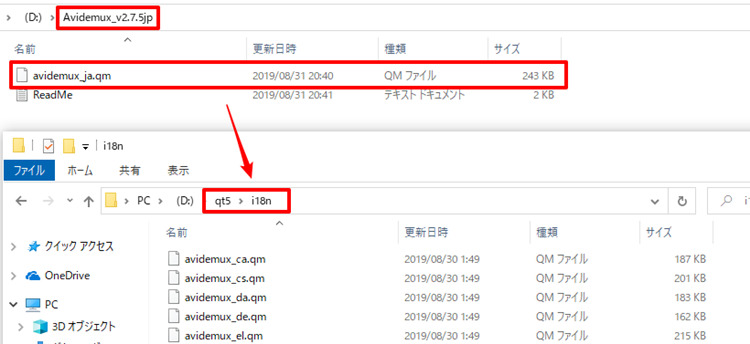
Avidemux���Y�����C��������@
����ł́AAvidemux�œ���̉��Y���G���[���C�����Ă݂܂��傤�B
�yAvidemux�ʼn��Y�����菇�z
- ❶�A�����lj��FAvidemux���N�����ă��j���[�o�[�ɂ���u�t�@�C���v���N���b�N����ƁA�u�J���v���ڂ��\������܂��B�������特������C�������������I�����ē��͂��܂��B�i���ڂɓ����Avidemux�փh���b�O���h���b�v���Ēlj����邱�Ƃ��ł��܂��B�j
- ❷�A��������C���F�u�f���o�́v�Ɓu�����o�́v���uCopy�v�ɐݒ肵�Ă���A���́u�V�t�g�v�Ƀ`�F�b�N�����A�E�ɂ��鐔�l���͗��ɏC���������b������͂��܂��B�i�Đ��{�^�����N���b�N���ĉ��Y���������������m�F���A�����������Ȃ�܂����l�𑝂₵���茸�炵���肷�邱�Ƃ��ł��܂��B�j
- ❸�A�o�͌`����I���F�uOutput Format�v����C����������̏o�͌`����ݒ肵�܂��B�i������t�@�C���Ɠ����`���ɂ��邱�Ƃ��������߂ł��B�j
- ❹�A�����ۑ��F�Ō�ɂ̓��j���[�o�[�́u�ۑ��v�A�C�R�����N���b�N���ĕۑ��ꏊ�ƕۑ������w�肷���OK�ł��B
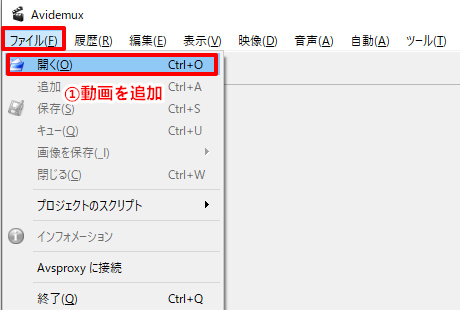
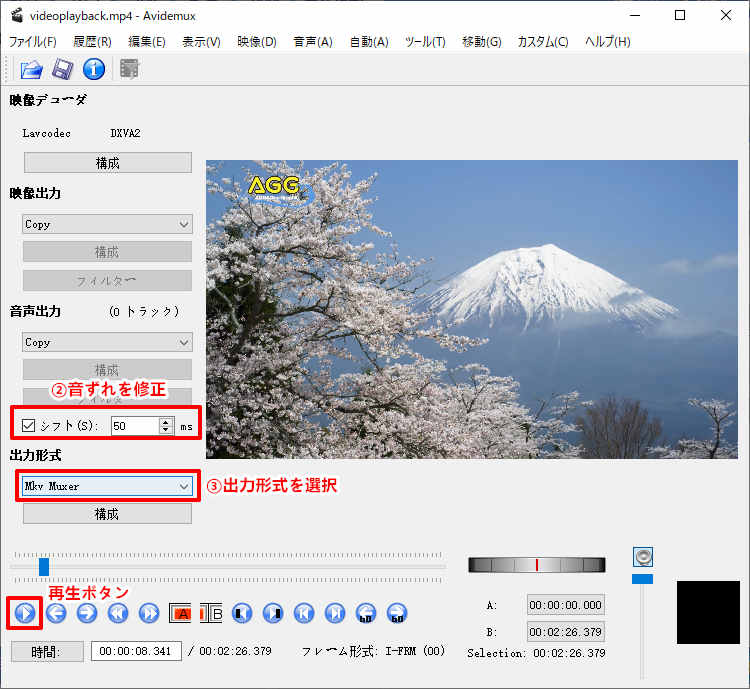
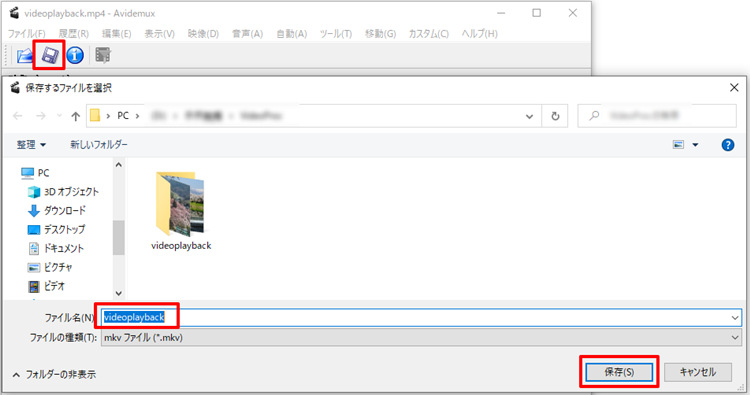
Avidemux�ʼn��Y�����C���ł��Ȃ��ꍇ�́H
-

Avidemux�ʼn��Y���C�����ł��܂���B�V�t�g�Ƀ`�F�b�N�����Đ��l��F�X�����Ă�����A500ms�ʼnf���Ɖ������҂�����ł����B�ł����A�ۑ����čĐ�����Ɖ����ς���Ă��܂���B
-

avidemux��MP4�`���̓���̉��Y�����C�������Ƃ���A�Ōオ�J�b�g����Ă��܂��܂��I����̍Ō�10�b���A�������Ȃ̂ł����A���̕����͂Ȃ����J�b�g���ꂽ��Ԃœ��悪�G���R�[�h����܂��B
Avidemux�ʼn��Y���̏C���菇���ȒP�ł����A��L�̂悤��Avidemux�œ���̉��Y�����ł��Ȃ��P�[�Y������܂��B���͂�Avidemux�ʼn��Y�����Ƃ��悭��������s�����������Ă����܂��B
�@�AAvidemux�ʼn����o�Ȃ�
Avidemux�ʼn��Y�����C�����悤�Ǝv���ē�����C���|�[�g���܂������A������Đ�����Ɖ����o�Ȃ����Ƃ�����A���Y�����C���ł��Ȃ��Ȃ��Ă��܂��܂��BAvidemux�œ����lj������㉹���o�Ȃ��ꍇ�A���̑�����������������Ɖ��P�ł��邩������܂���B
�y��z
- ❶�AAvidemux���ăC���X�g�[�����Ă݂܂��B
- ❷�A���ݒ���m�F�FAvidemux���ăC���X�g�[�����Ă������o�Ȃ��ꍇ�AAvidemux���N�����A�u�ҏW�v>�u���ݒ�v�ŃN���b�N���A�u���ݒ�v��ʂŁu�����v��I�����ĉ��́u�����f�o�C�X�v���uWin32�v�ɐݒ肵�܂��B�uDummy�v�̏�ԂȂ特���o�Ȃ��ł��B
�A�AAvidemux�ŕۑ��������批���o�Ȃ�
Avidemux�œ����ǂݍ���ōĐ��ł��܂����A���Y���C���@�\�œ��批�Y�����ĕۑ����܂������A�o�͂���������Đ�����ƁA������ԂɂȂ��Ă��܂��܂����B�S���悪�����ɂȂ�P�[�X�����邵�A�㔼�����ɂȂ�P�[�X������܂��B
�y��z
- ❶�A�`����ϊ��F����������Y���C��������A���̌`���̓���֕ϊ����ďo�͂������ꍇ�́A�o�͌`����ϊ����邾���łȂ��A�f���A�����̌`�����ϊ�����K�v������܂��B�Ⴆ�A�����MP4�֕ϊ��������ꍇ�A�u�f���o�́v��MPEG 4 AVC(x264) �A�u�����o�́v�ŁuAAC(lav) �v�A���̏o�͌`���ŁuMP4 Muxer�v�֕ύX����K�v������܂��B
- ❷�A���ʂ߁FAvidemux�ʼn������[���ɐݒ肷��Əo�͓��悪������ԂɂȂ��Ă��܂��̂ŁAAvidemux���j���[�o�[�Łu�����v>�u�����t�B���^�[�v�ŃN���b�N���A�u�Q�C�����[�h�v���u�Ȃ��v����u�蓮�v�֕ύX���܂��B�����āu�Q�C���l�v�����邱�Ƃœ���̉��ʂ�傫�������菬���������肷�邱�Ƃ��ł��܂��B
�B�AAvidemux�ʼn��Y���C���ł��Ȃ�
Avidemux�ŃV�t�g�Ƀ`�F�b�N�����Đ��l����͂��Ď����Ă݂܂������A�\�t�g�ʼnf���Ɖ�������v�ɂȂ�A���Y���C�����܂������A�ۑ����čĐ�����Ƒ��ς�炸���Y���̏�Ԃʼn����ς���Ă��܂���B
�y��z
- ❶�A�`����ϊ��F�o�͌`�����uMP4 Muxer�v�ɂ���ƒ����Ȃ����Ƃ�����̂ŁAMP4 Muxer�̑���ɂق��̌`���ɐݒ肵�Ă݂Ă��������B
- ❷�A�ق��̉��Y���C���\�t�g���g���F�ǂ����Ă�Avidemux�ʼn��Y�����ł��Ȃ��ꍇ�A�ق��̉��Y���C���\�t�g���g�����Ƃ��������߂ł��B
Avidemux�̑���ɉ��Y�����C���ł���\�t�g
����́uVideoProc�v�Ƃ����\�t�g���g���ĉ��Y�����C�����܂��BAvidemux���{��Ń_�E�����[�h�ł��Ȃ��A���Y�������Ȃ��ꍇ�A����������Ă݂Ă��������B

���Y�����C������_�c�[���I
���{��Ή��I�g�������ȒP�IAvidemux�̑���ɓ���̉��Y���s����C���ł��܂��B�ق��ɂ������ҏW���邽�ߗl�X�ȋ@�\�𓋍ڂ��Ă��邽�߁A���ׂ����A���ʂȕҏW���\�ł��B
- �I�[�f�B�I�x���@�\�ʼn��Y�����C���ł���G
- ���{��Ή���Avidemux�̂悤�ɓ��{��t�@�C�����K�v���Ȃ��G
- ���G�Ȑݒ肪�Ȃ��A����̌`�����ȒP�ɕϊ��ł���G
- ���批�����^���������A������J�b�g�^�����^�A�����^��������lj��ȂǑ����̕ҏW�@�\�����ځG
- �g�������ȒP�B
����
���̏Љ�Ă���菇�ɏ]���ď��S�҂ł�����̉��Y���G���[���C���ł��܂��B
�yVideoProc�ʼn��Y�����菇�z
- ❶�A�\�t�g�̃_�E�����[�h��N���F�܂��͏�L�́u�����_�E�����[�h�v���N���b�N�A�܂��͌����ihttps://jp.videoproc.com/video-edit-features.htm�j����VideoProc���p�\�R���Ƀ_�E�����[�h���ăC���X�g�[�����܂��B�����ă\�t�g���쓮���܂��B
- ❷�A����̒lj��FVideoProc�̃��C�����j���[����u�r�f�I�v��I�����܂��B��������ƁA�������������@�\���N������܂��B���̉�ʂŏ�ɂ���u�{�r�f�I�v���N���b�N���ĉ��Y�����C�������������I�����Ēlj����܂��B
- ❸�A���Y�����C���F�����lj�������A����̏ڍ��̉E�ɂ���u�I�v�V�����v���N���b�N���A�u�r�f�I�ҏW�v���N���b�N���܂��B�����ĉ��́u�I�[�f�B�I���x�v�ɏC���������b������͂��Ă����̃v���r���[��ʂ��特�Y�����C�����ꂽ�����m�F�ł��܂��B��肪�Ȃ���A�u�����v���N���b�N���܂��B
- ❹�A����̏o�́F�u�o�́v���瓮��o�͂̌`����ݒ�ł��A�u�o�̓t�H���_�v���特�Y���C��������̓���̕ۑ��ꏊ�����R�ɐݒ肵�܂��B�i�f�t�H���g�̂܂܂ł����v�ł��B�j�uRUN�v�{�^�����N���b�N����Ɠ���̏o�͂��n�܂�܂��B
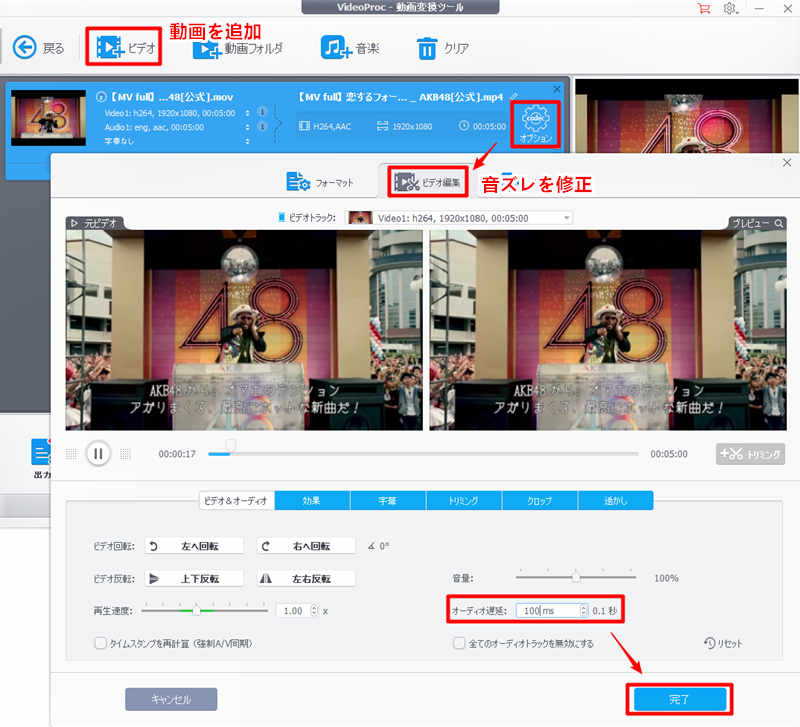
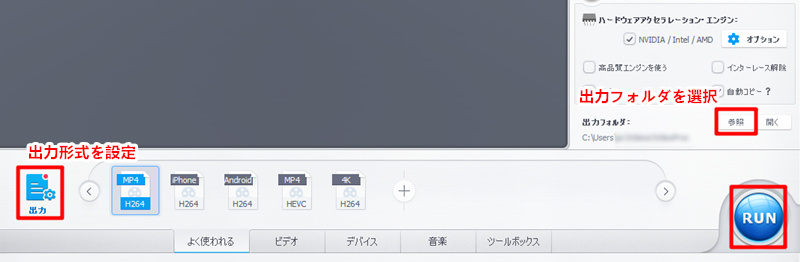
���̋L�����������l�F�~�c�L
�{�y�[�W�̓��e�Ɋւ��āA���ӌ����������܂�����A���C�y�����₢���킹���������B
- ���[���A�h���X�����J����邱�Ƃ͂���܂���B * ���t���Ă��闓�͕K�{���ڂł��B



