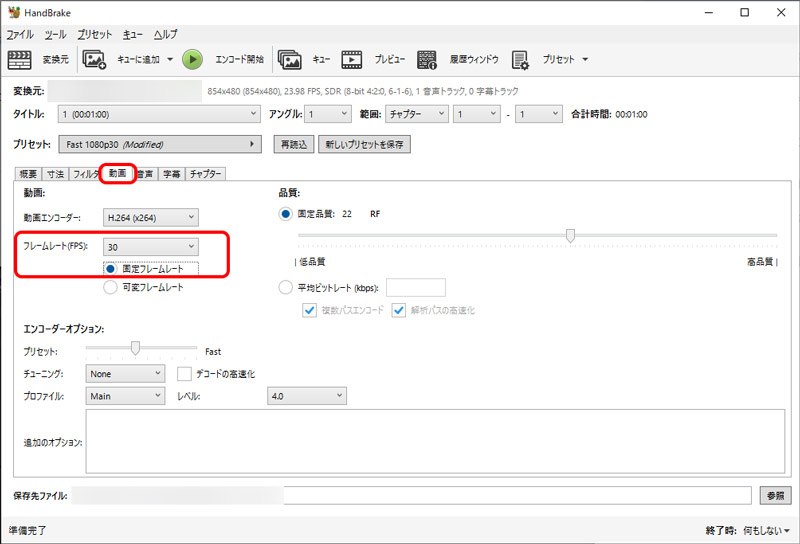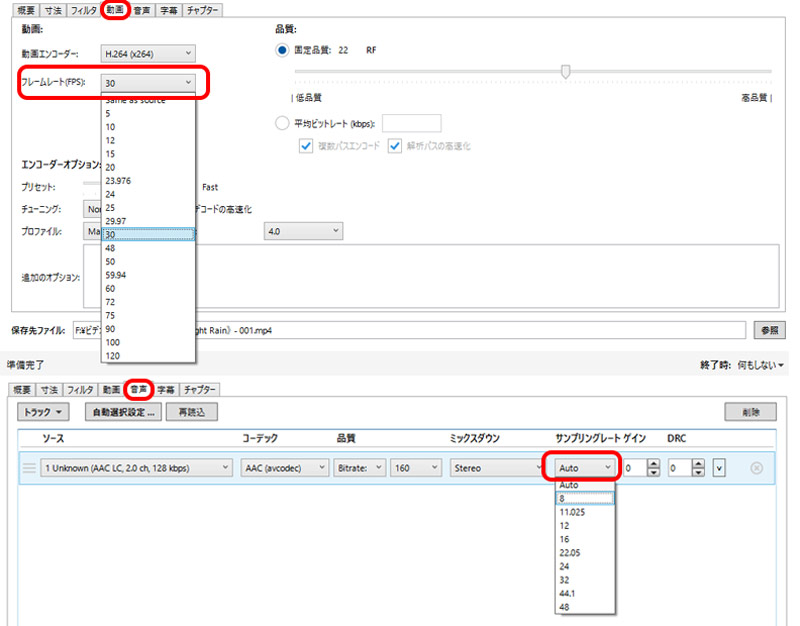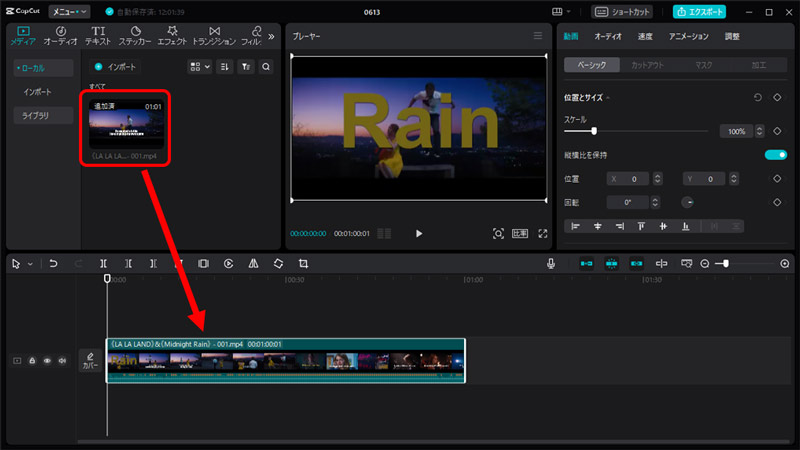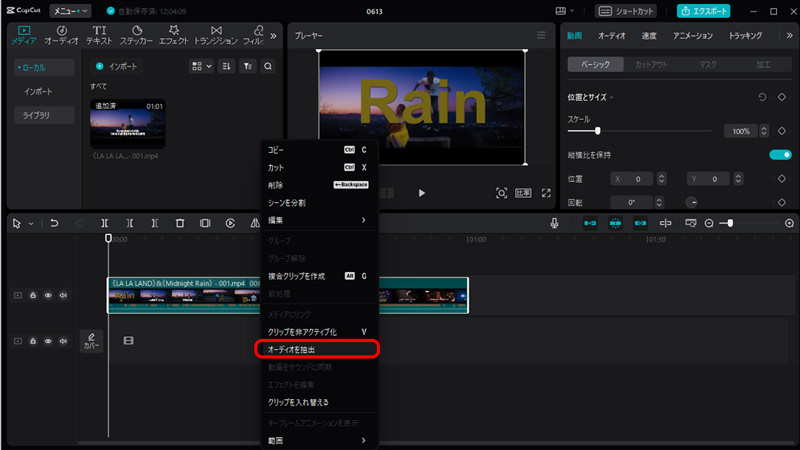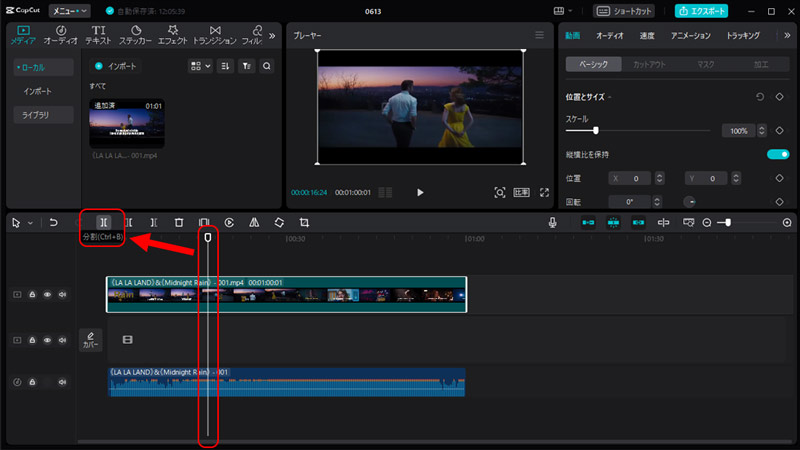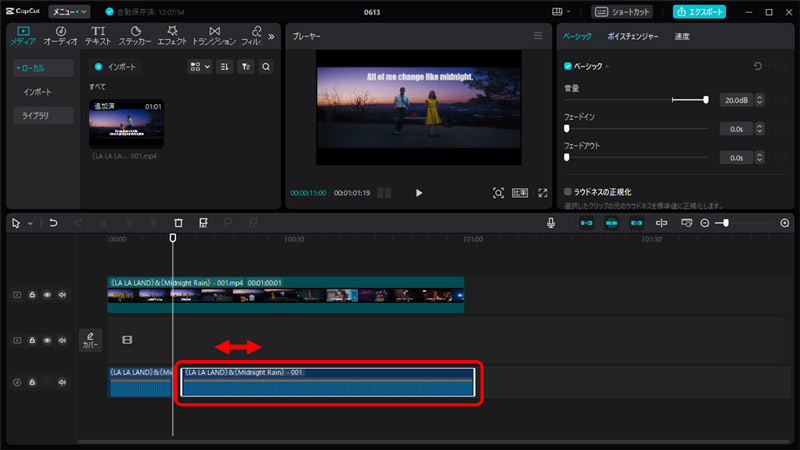【解決済み】CapCutの音ズレは直らない?その原因と解決方法について徹底解説!
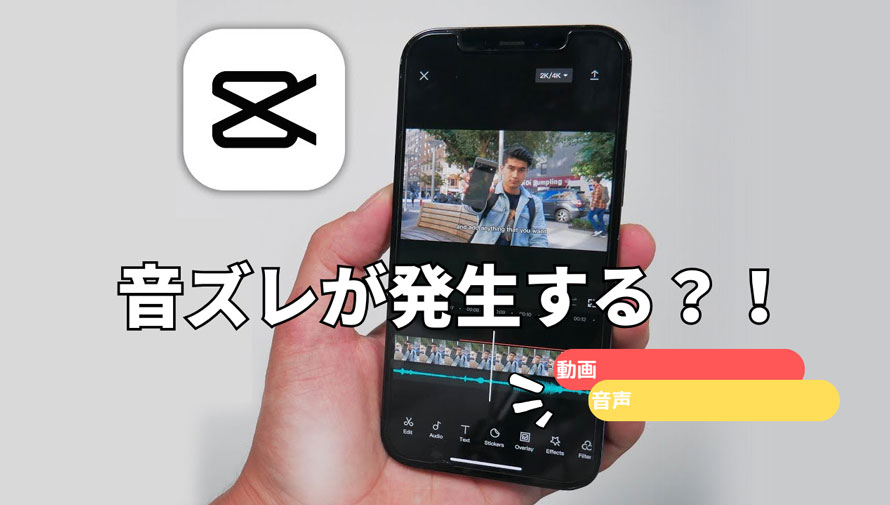
「CapCutで編集したものを保存すると、音ズレが生じるのですが、対処法ないですか?」
「CapCutに似た編集アプリ教えてください。最近のCapCut音ズレ酷すぎて困ってます。」
上記のように、CapCutの音ズレで悩んでいる人は多いです。CapCutで作成した動画に音ズレが発生すると、視聴の楽しみが半減してしまいますよね。
この記事では、CapCutの音ズレ問題を解決するために、原因と直す方法を紹介します。それとも、CapCutの代わりになる動画編集フリーソフトも紹介しますので、お困りの方はぜひ参考にしてください。
CapCutで音ズレが発生する原因
CapCutで動画編集をしているとき、「編集中のプレビューでは問題ないが、エンコードした動画が音ズレている」、「動画と音声の最初から最後までズレている」、「途中から音がズレている(だんだんとズレる)」などのような症状に悩まされた方は多いと思います。
原因がさまざまありますが、大きく分けて3つあります。
- 1読み込む動画が可変フレームレート(VFR)
- 2フレームレートやサンプリングレートが違う動画を繋げた
- 3素材となる元の動画が音ズレている
原因❶ 読み込む動画が可変フレームレート(VFR)
動画には「固定フレームレート(CFR)」と「可変フレームレート(VFR)」の2種類があります。
(*フレームレートとは、1秒あたりに何枚の静止画を表示させるのかを表した数値です。)
フレームレートの種類 |
特徴 |
固定フレームレート(CFR) |
・動画の最初から最後までフレームレートが一定 |
可変フレームレート(VFR) |
・動画のシーンによってフレームの数が変わる |
最近のスマホやデジカメで撮った動画であれば、ほとんどVFRです。なので、「フレームレートがVFR」の動画素材は、「フレーム数を固定して編集する」動画編集ソフトとは相性が悪いので、音ズレが起きやすいです。これがCapCutで音ズレが発生する最も可能性の高い原因です。
こういう場合の対応策は、エンコードソフト等を使用し、動画のフレームレートをVFRからCFRに変換しておくことがおすすめです。CFRとして読み込むことで、音ズレが発生しにくくなるかもしれません。
原因❷ フレームレートやサンプリングレートが違う動画を繋げた
動画のフレームレート、音声のサンプリングレートがそれぞれ違う場合、音ズレが起こる可能性があります。
つまり、色々な素材を繋ぎ合わせて編集をした際に、フレームレートの違いから映像と音声がズレてしまうことがあります。
例えば、
映像:30fps 音声:48kHz
映像:60fps 音声:48kHz
あるいは、
映像:30fps 音声:48kHz
映像:30fps 音声:44.1kHz
の動画をつなげて1本の動画に結合して出力する場合、映像が音声とズレてしまうことがよくあります。
理想的なのは、撮影・録画時からすべての素材のフレームレートとサンプリングレートを決めておくことです。または、動画・音声のフレームレート・サンプリングレートを同じ数値に変換することによって不具合が改善されます。
原因❸ 素材となる元の動画が音ズレている
実は読み込んだ動画自体がそもそも音ズレしていたという残念なパターンです。
CapCutで編集する前に、プレーヤーで動画を再生して、音ズレているかどうかをチェックしておく必要があります。動画ファイル自体が音ズレしていることを明確する場合、音ズレを修正してから編集を行いましょう。
CapCutで音ズレが発生する時の解決方法
音ズレの原因が分かれば、対応方法を見つけやすくなります。さて、CapCutで音ズレが発生する時の解決方法を詳しく紹介します。
解決方法❶ フレームレートをVBR(可変)からCBR(固定)に変換する
- メモ動画ファイルがCFRなのかVFRなのかわからない場合は調べることができます。調べるに良く使われているのは「MediaInfo」というソフトです。
- 調べたいファイルを右クリックすると、メニューの中に「MediaInfo」の項目があるので、それをクリックすると開きます。「ビデオ」>「モード」では、フレームレートがCFRかVFRを確認できます。
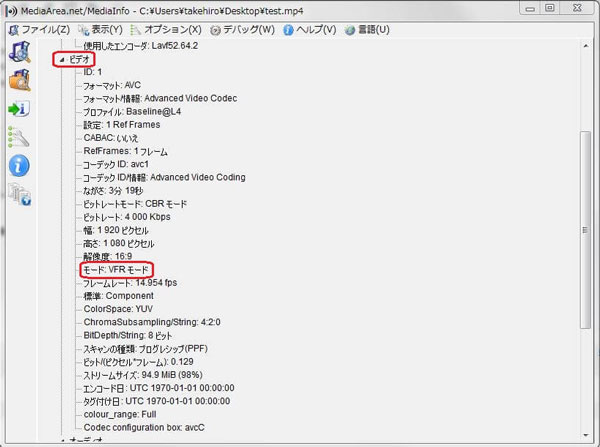
動画のフレームレートがVFRで動画編集の際に音ズレしたら、まずはCFRへの変換を試してみることをおすすめします。VFRからCFRに変換するには、HandBrakeを使うのが一般的です。
- HandBrakeとは
- HandBrakeは、DVD / Blu-ray を含む各種動画ファイルを、MP4 / MKV / WebM ファイルに変換してくれるフリーソフトです。
- *変換された動画の画質が劣化する可能性がありますので、ご注意ください。
では、操作方法を紹介していきましょう。
-

HandBrakeに変換したい動画ファイルをドラッグ&ドロップして読み込みます。
-

「動画」タグをクリックして開きます。「フレームレート」の項目で、固定フレームレートにチェックを入れます。

-

次に、HandBrake右下にある「参照」をクリックし保存場所を選びます。
最後は「エンコード開始」をクリックすると出力します。

解決方法❷ 動画のフレームレートとサンプリングレートを統一する
CapCutに読み込んだ各動画のフレームレートの違い、または音声のサンプリングレートの違いが原因で音ズレていることがあります。手元にある素材のフレームレートやサンプリングレートがバラバラになってしまっている場合は、いったんトランスコードを行って、それらの値を統一をしてから、編集を始めると良いでしょう。(統一する際は大きい方の値にに合わせます。)
ここでは、HandBrakeを使って各動画のサンプリングレートとフレームレートを統一する方法を紹介します。
-

HandBrakeに変換したい動画ファイルをドラッグ&ドロップして読み込みませます。
-

すると、「動画」タグ>「フレームレート(FPS)」、「音声」タグ>「サンプリングレート」で目的の値を選択します。

-

最後は「エンコード開始」をクリックすると出力します。

解決方法❸ 元の動画の音ズレを補正する
元の動画が音ズレている場合、動画編集ソフト(CapCut)を使って映像と音声を分離し、手動で補正する必要があります。ここでは、パソコン版CapCutで動画の音ズレを補正する方法を紹介しますが、モバイル版の手順はほぼ同じです。
-

まずはPC版CapCutを起動します。
-

すでに音ズレが発生した動画ファイルをソフトに読み込みます。そして動画をタイムラインにドラッグしてください。

-

動画クリップを右クリックして、「オーディオを抽出」を選択すると、映像と音声を分離することができます。

-

そして、再生カーソル(白い縦線)を映像と音声がズレている位置までドラッグし、ツールバーの「分割」ボダンをクリックすると、音声トラックを分割します。同じ操作を繰り返して行い、音ズレている他の場所をすべて分割します。

-

音声トラックを選択状態にした後、左右に移動することで、音声と映像のズレを修正することができます。時間がかかりますが、タイミングが合うまで調整します。

CapCutの代わりになる動画編集フリーソフト
CapCutで音ズレが起こる原因がさまざまあります。
CapCutで動画編集しているとき問題ないですが、出力された後動画が音ズレているという状況が多いです。それは、CapCut自身の不具合・バグが原因だと考えられます。
ぶっちゃけに、CapCutのかわりに他の動画編集フリーソフトを使えば解決できます。ここでは、使いやすい&高機能を両立させる「VideoProc Vlogger」という動画編集フリーソフトをおすすめします。

VideoProc Vlogger - 初心者に向ける本格的な動画編集フリーソフト
☑ 画面がシンプルで分かりやすくて、超初心者でも簡単に切り抜き動画を編集できる。
☑ カット、結合、クリップ、字幕挿入、音声編集、クロマキー合成、再生速度変更など機能が備わっている。
☑ 完全無料でロゴや透かしが入らない、機能には制限もない。