【公式】VideoProc Converterで動画を結合できない時の原因と解決方法!
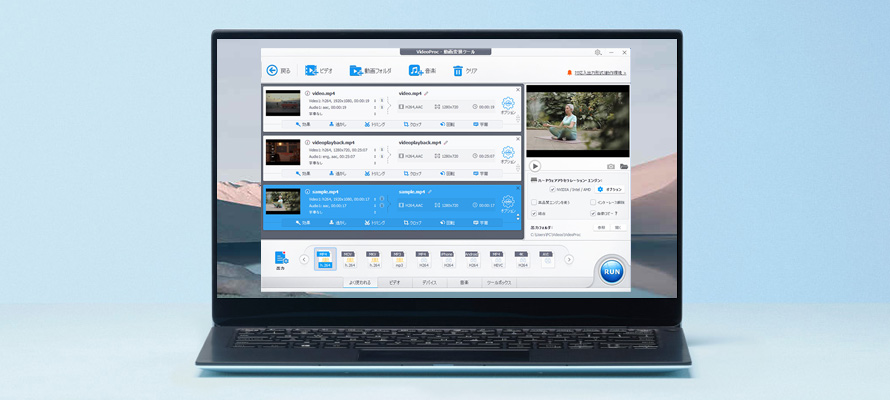
VideoProc Converter(旧名:VideoProc)は、動画の変換や画面録画を行うためによく使われているが、実にちょっとした編集機能も備わっています。例えば、結合、トリミング、クロップ、簡単なフィルター・エフェクト、回転/反転、GIF作成、ノイズ除去などが対応可能です。
今回の記事では、「VideoProc Converter(以下はVideoProc)で動画を結合できない」問題の解決方法を紹介します。
目次
(1)VideoProcで動画を結合できない時の原因と対策
(2)VideoProcで動画を結合する「正しい操作手順」の解説
(3)派生アプリの「VideoProc Vlogger」で動画を結合するのが簡単と高効率!
(1)VideoProcで動画を結合できない時の原因と対策
VideoProcで「動画を結合できない」時の原因としては、以下のようなことが考えられます。
1. 動画データが重すぎる
最近のビデオカメラやスマホで撮った映像は鮮明で高画質でいいけど、ファイルサイズは大きく、扱いにくいものになります。
例えば、超高画質4K動画「4K/60 fps」なら5分間あたり約2GBとなります。
結論として、このような高画質で重い動画データを結合する場合、前提条件としてそれに見合ったスペックを持つパソコンが必要です。
低スペックのパソコンだと、すぐにメモリ不足になるので、VideoProcの動作が遅く、作業が滞りがちになってしまうのです。
実に、一般的家庭用であれば、HD画質は十分綺麗ですよ。4Kレベルの高画質にこだわる必要はないのではないかと思っています。
2. パソコンは低スペックすぎる
VideoProcは低スペックのパソコンの上でもサクサク動作できる軽量なソフトだけど、ある程度のパソコンのスペックが必要となります。
ハイスペックなパソコンが必要なわけではないが、あまりにも低スペックの場合、動画の結合作業は途中で止まったり、動きが滑らかに動かなかったり、出力画質オリジナルよりも落ちてしまったりすることがよくあります。
- 【VideoProc Converter動作環境】
- ● 対応OS:Windows 7またはそれ以降、Mac OS 10.6またはそれ以降
- ● CPU:IntelRまたはAMDR、1GHzまたはそれ以上
- ● メモリ:1 GBまたはそれ以上
- ● グラフィックボード:256MB RAM (512MB以上推奨)
パソコンのスペックが足りない場合は、別のパソコンを使いましょう。
3. 操作手順を間違える
VideoProcの編集機能はシンプルで使いやすいのが特徴で、動画編集の経験がない初心者でも扱えます。
が、操作方法に不安がある初めての方だと、操作手順を間違えていることが原因で動画を結合できないこともあります。
例えば、複数の動画を1本に結合したい場合には、「追加」→「結合にチェク」→「出力」という非常に簡単な操作手順で行います。
「結合」にチェックを入れないと動画の結合ができません。つまり、5本の動画がソフトに入力したとしたら、出力もそれぞれに5本の動画になってしまいます。
(2)VideoProcで動画を結合する「正しい操作手順」の解説
操作手順のミスでVideoProcで動画を結合できない場合は、この部分の内容を参考にしてやり直しましょう。
step1VideoProcを起動後、メイン画面で「ビデオ」を選択し編集画面に移動しましょう。
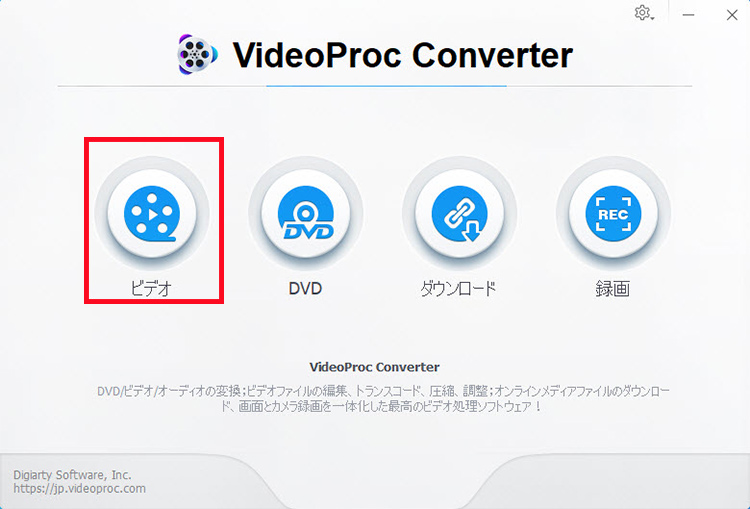
step2動画を選択する画面に切り替わるので、エクスプローラー(ファイル)から結合したい動画ファイルをドラッグ&ドロップします。または、画面上の「ビデオ」や「動画フォルダ」をクリックしてもエクスプローラーが開くのでそこから選択することも可能です。
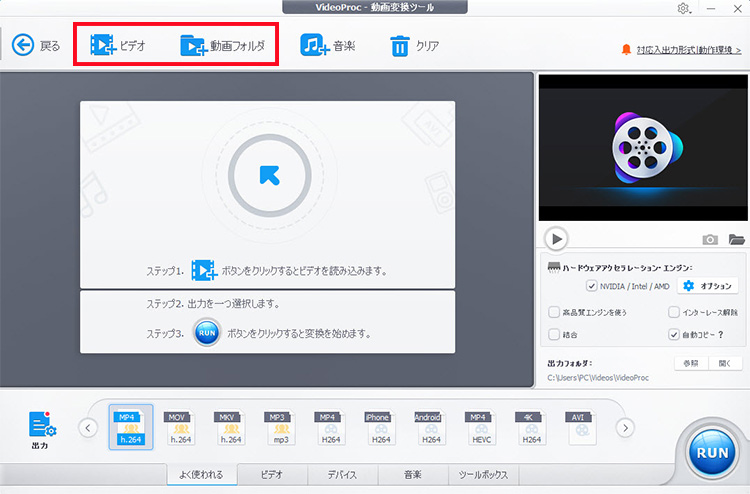
step3読み込んだ動画が一覧表示されます。結合後は、この一覧での並び順に動画が再生されます。順番を変更するには動画ファイル右側の矢印をクリックして動かすことで順番を入れ替えることが可能です。
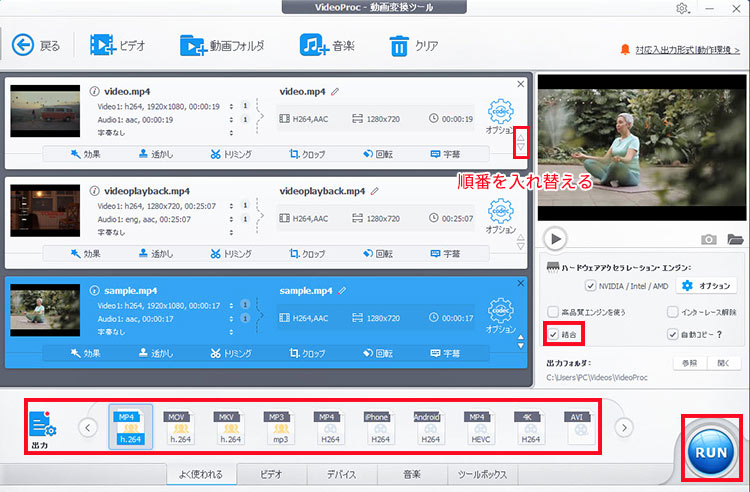
step4左下の「出力」をクリックして使用したい形式を選択します。通常の動画ファイルやYouTube用などの選択肢があるので、任意のファイルを選択してください。
step5右側の「結合」をチェックに入れると、「RUN」をクリックして、結合後の動画を生成します。
これで、VideoProcで複数の動画をつなぐという作業は非常に簡単に出来るようになります。
(3)派生アプリの「VideoProc Vlogger」で動画を結合するのが簡単と高効率!
VideoProcから派生して本格な動画編集に特化したフリーソフト「VideoProc Vlogger」があります。
完全無料ながらも、動画編集に必要な機能を一通り網羅している上に、編集した映像を出力する際にロゴが表示されることもないため、初心者の方でも安心して使えるのが大きな特徴です。
パソコンのスペックにも依存するが、数10本の動画を一括で繋げるのような重い処理であっても、基本的に、快適で効率がよくこなせるというところも魅力的です。
さて、VideoProc Vloggerを使って動画結合の操作手順を説明しましょう。
step1VideoProc Vloggerを起動して、新規プロジェクトを作成して編集画面を開きます。
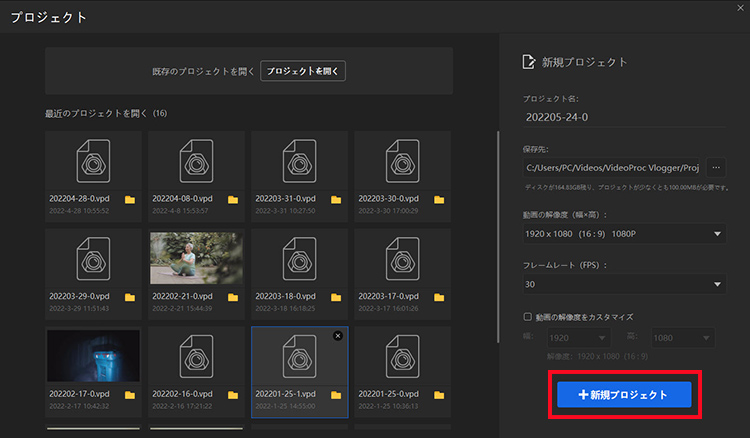
step2左上の動画サムネイルが載っている箇所で、結合したい動画メディアをアップロードします。
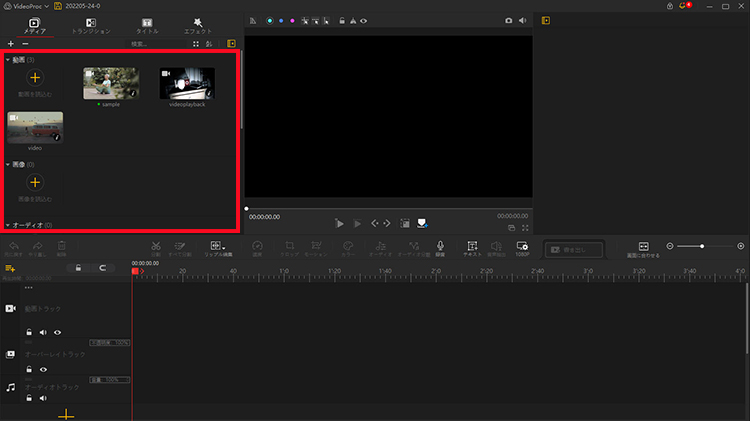
step3その後、見せていきたい順番に「動画トラック」にメディアをドラッグ&ドロップするだけで動画が繋げられます。最初からなんとなく順番を決めておけば、本当に1分かからない作業です。
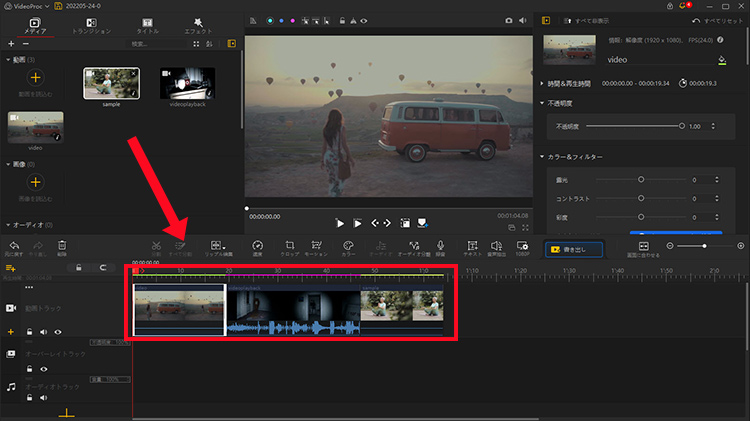
step4必要に応じて、動画と動画の間をスムーズに繋げる処理するためにトランジションを追加してもいいです。やり方は、上部のメニューから「トランジション」をクリックして、そこから好きなスタイルを選択して直接に動画と動画の間にドラッグしたらOKです。
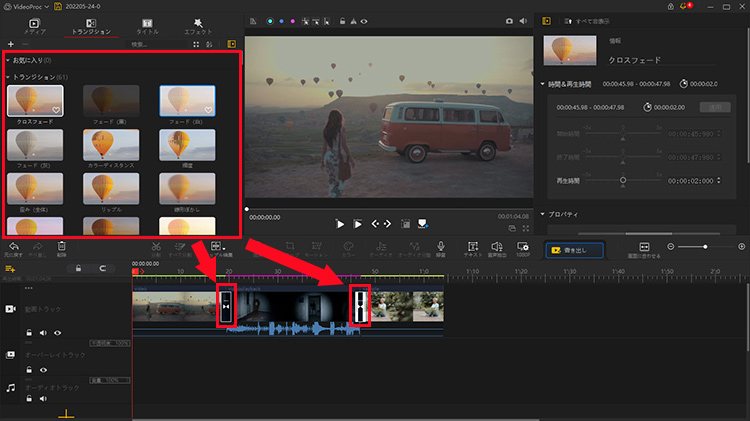
step5編集が終わったら動画を出力する必要があります。画面中央付近にある「書き出し」ボタンをクリックすると、出力の設定ができる画面が開きます。ファイル名や出力先のフォルダ、フォーマット、品質などを設定して、「開始」をクリックしたらOKです。
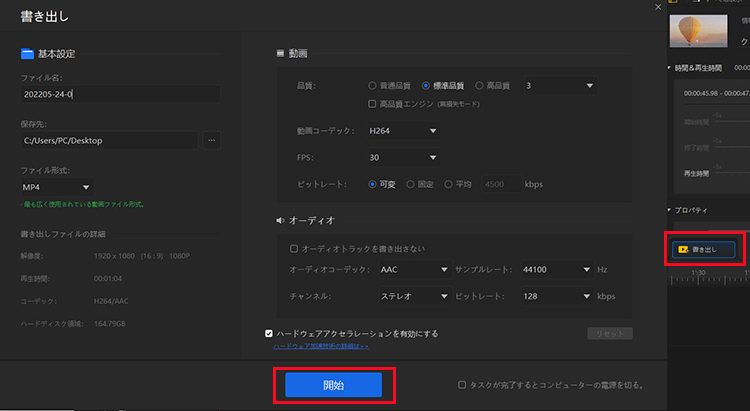

VideoProcより簡単に動画を結合する方法
VideoProc Vloggerは、トリミング、結合、分割、テキスト、BGM挿入、エフェクト、アニメーション、PIP、3D LUT、クロマキー合成、録音、モーション、ブレンド(合成)モードなど豊富な編集機能を備わっているが、動画編集に興味があれば、ぜひ一度ダウンロードして試してみてください。


