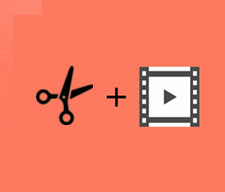����̐����H�\�t�g�ŃG�R�[�Ȃǂ̃G�t�F�N�g�lj���{�C�`�F���ʼn��������H���ҏW������@

�����ҏW���鎞�A�f���̉��H�͂Ƃ������A���̉��H���厖�ł��B
�C���^�[�r���[���鎞�A��ޑΏۂ̌��̐���ς��āA���{�b�g�̂悤�Ȑ��ɕύX���āA��ޑΏۂ̃v���C�o�V�[��ی삷�邷�邱�Ƃ��ł��܂��B
����̃i���[�V�����Ŏ����̖{���̐����o�������Ȃ��āA�i���[�V�����̐��ɃG�t�F�N�g�������āA����̐���ς���ҏW�̓v���C�o�V�[�ی�̓����ɁA�n��������������A�������悭�����肷�邱�Ƃ��ł��܂��B
�{�e�͉����̒��̐������H������@�ɂ��Ă̂��Љ�ł��B
���݁A�ꕔ�̓���ҏW�\�t�g�Ȃ�A�l����ς�����A�����G�t�F�N�g��lj������肷��@�\�͓��ڂ��Ă��܂��B����𗘗p���ē���̐������H������A�{�C�`�F�����邱�Ƃ��ł��܂��B
�{���ł́A���@�\�Ŏg���₷������̐������H�ł��铮��ҏW�\�t�g���������߂��āA����̐���j���A�����A�q���A���{�b�g�A�~�j�I���̐��ɕς�����@�y�щ����G�t�F�N�g��lj�������@���Љ�܂��B
����̐������H������@��
����̐���ς�����A�G�t�F�N�g��lj������肷��ɂ́A�S�����恕�����ҏW�\�t�g���K�v�ł��B�܂��͍��@�\�ōł��g���₷�������ҏW�@�\���ڂ̓���ҏW�\�t�g�ɂ���āA����̐������H������@���Љ�܂��B
�����H�\�ȓ���ҏW�\�t�gVideoProc Vlogger
����̐������H����Ɉꉟ���̓���ҏW�\�t�g��VideoProc Vlogger�ł��BVideoProc Vlogger��Digiarty�Ђ���V���Ƀ����[�X�������I�ȓ���ҏW�\�t�g�ł��B����J�b�g�A�����ABGM�lj��Ȃǂ͖ܘ_�A���U�C�N�₩���������g�����W�V�����A�L�[�t���[���lj��Ȃǂɂ���āA�v���ȓ�����쐬���邱�Ƃ��ł��܂��B�܂��A����̉����ҏW�@�\�����p�C�ł͂���܂���B������g��ŕ\�������āA�t�F�[�h�C�����t�F�[�h�A�E�g������A�m�C�Y���������āA�����̐����c������A�ʔ��������G�t�F�N�g��lj������肵�āA���I�ȉ����ҏW�\�t�g�̂悤�ɁA����̐������H���邱�Ƃ��ł��܂��B
- �� �ҏW�@�\
����ҏW�@�\�F�g���~���O�A�N���b�v�A��ʕ����A���敪���A�s�N�`���[�C���s�N�`���[�A�G�t�F�N�g�lj��A�{���E�X���[�E�t�Đ��A�N���}�L�[�����A�Y�[���C�����Y�[���A�E�g�A�e���b�v�E�����E�������lj��c
�����ҏW�@�\�F�J�b�g�A�����A�t�F�[�h�C�����t�F�[�h�A�E�g�A�~���[�g�A�{���E�X���[�E�t�Đ��A�C�R���C�U�A�m�C�Y����
- �� �����H��i
�@�@�{�C�X�`�F���W�F�j���A�����A�q���A���{�b�g�A�~�j�I��
�A�@�G�t�F�N�g�lj��F�G�R�[�AMV���o�[�u�A���[�p�X�A�Q�C���A�s�b�`�A���o�[�u�A�C�R���C�U�A�m�C�Y�A�n�C�p�X�A�I�[�g�p���ABS2B�A�m�C�Y����
- VideoProc Vlogger�œ���̐������H���郁���b�g
- �@�@����̐����H��Ƃ͒�X�y�b�NPC�ł��y���ł���
- �A�@�G�t�F�N�g�lj��A�t�F�[�h�C�����t�F�[�h�A�E�g�A�m�C�Y�����ȂǍ��@�\�ʼn����ҏW�\
- �B�@�\�t�g�̋N���A�f�ނ̓ǂݍ��݁A��i�̏o�͂Ȃǂ̃X�s�[�h�͋ƊE����I
- VideoProc Vlogger�œ���̐������H����f�����b�g
- �@�@�{�C�X�G�t�F�N�g�͖L�x�ł͂Ȃ�
���O��VideoProc Vlogger���p�\�R���Ƀ_�E�����[�h���ăC���X�g�[�����Ă��������B
VideoProc Vlogger�œ���̐������H������@
- ➊�@�������H����������t�@�C�������f�B�A���C�u�����[�Ƀh���b�O���ăh���b�v������A���f�B�A���C�u�����[���炻�̓�����^�C�����C���Ƀh���b�O���h���b�v���Ă��������B���̓���̐������H����������A�u�I�[�f�B�I�����v���N���b�N���āA����̉������I�[�f�B�I�g���b�N�ɕ������܂��B
- �{�C�X�`�F���W
- ➋�@�v���r���[�E�B���h�E�̉E�ł̓{�C�X�`�F���W�E�s�b�`�����ł���Ƃ��낪�\������܂��B�s�b�`�̒����ɂ���āA�{�C�X�`�F���W���ł��܂��B�u�j���v�u�����v�u�q���v�u���{�b�g�v�u�~�j�I���v�Ƃ���5��ނ̐�����������Ă��܂��B���I���A�����̓s�b�`��������A�u�ύX�ς݁v�Ƃ��������ɕW�L����܂��B
- �����G�t�F�N�g
- ➌�@�u�s�b�`�v�����̏�ɂ́A�u���ʁv������A���̏�ɂ́u�I�[�f�B�I�ҏW�v�Ƃ����{�^���������āA�u�I�[�f�B�I�ҏW�v���N���b�N������A�C�R���C�U�A�t�F�[�h�C�����t�F�[�h�A�E�g�A�G�t�F�N�g�ȂǍ��x�ȉ����ҏW���ł��܂��B
- ➍�@���j���[�o�[�Łu�G�t�F�N�g�v�^�u���N���b�N������A�t�B���^�[�̑I����ʂ��\������܂��B�G�R�[�ȂLj�̃G�t�F�N�g��I�����āA���x��������A�uapply�v���N���b�N���܂��B�����ҏW�̃E�B���h�E���uapply�v�{�^�����N���b�N������A�������������ĕۑ����܂��B
- ➎�@�Ō�ɂ́A�u�o�́v�{�^���ɂ���āA����̏o�̓t�H�[�}�b�g�A�𑜓x�A�R�[�f�b�N�A�t���[�����[�g�A�ۑ���Ȃǂ�ݒ肵�āA�u�J�n�v�{�^�����N���b�N���āA�ҏW��������Ɖ������o�͂��ăp�\�R���ɕۑ����܂��B
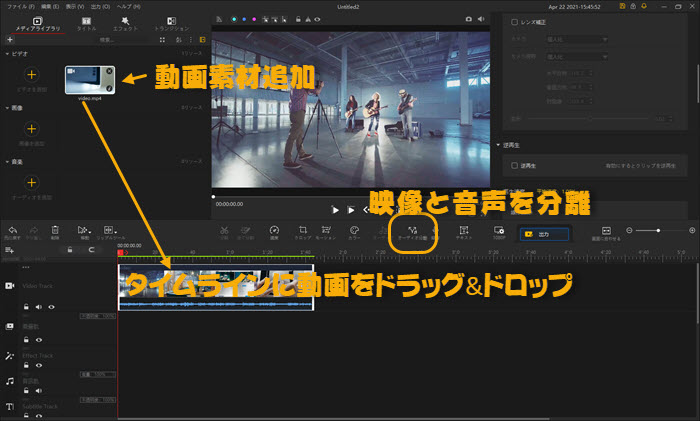
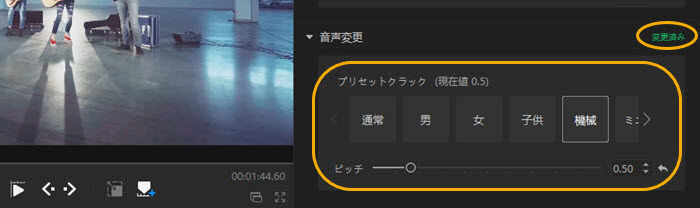
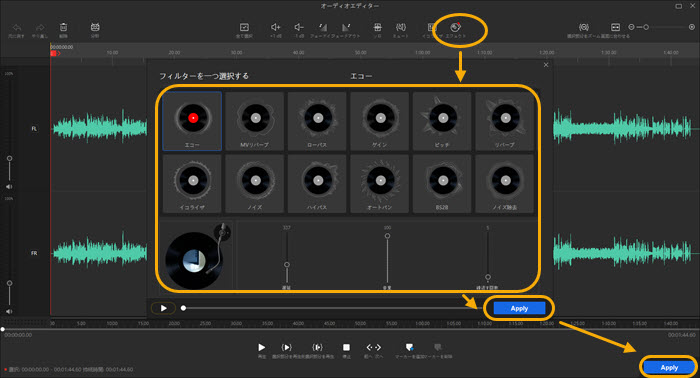
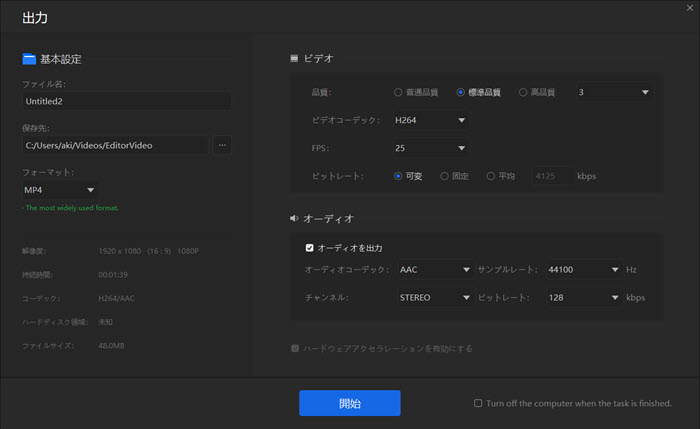
����̐������H������@��
�ꕔ�̓���ҏW�\�t�g�͍��x�ȉ����ҏW�@�\���Ȃ��āA����̐���ς�����A�G�t�F�N�g��lj������肷�邱�Ƃ͂ł��܂���B���I�ȉ����ҏW�\�t�g�ƒ�g���ė��p������A����̐������H���邱�Ƃ��ł��܂��B
�����H�\�ȓ���ҏW�\�t�gVideoPad�{WavePad
�����Œ�g�ŗ��p����ҏW�\�t�g��VideoPad��WavePad�ł��BVideoPad�͓��{�ł͔��ɗL���ȓ���ҏW�\�t�g�ł��BVideoPad�ɂ������G�t�F�N�g�����ڂ��Ă��邪�A�����A�{�C�X�`�F���W���������Ȃ�A���I�ȉ����ҏW�\�t�gWavePad�ƕ��p����K�v������܂��B�T�C�{�[�O�A�q���A�G�C���A���ȂǖL�x�ȃ{�C�X�G�t�F�N�g��������Ă��鑼�A�A����̐������H���邱�Ƃ��ł��܂��B
- �� �ҏW�@�\
����ҏW�@�\�F�g���~���O�A�N���b�v�A��ʕ����A���敪���A�G�t�F�N�g�lj��A�{���E�X���[�E�t�Đ��A�N���}�L�[�����A�Y�[���C�����Y�[���A�E�g�A��Ԃ��A360�x����ҏW�A�g�����W�V�����c
�����ҏW�@�\�F�J�b�g�A�����A�t�F�[�h�C�����t�F�[�h�A�E�g�A�~���[�g�A�{���E�X���[�E�t�Đ��A�G�t�F�N�g�lj��A�C�R���C�U�����c
- �� �����H��i
�@�@�{�C�X�`�F���W�F�{�C�X���������{�C�X�`�F���W�i�s�b�`�ύX�A�����A�Z���g�j
�A�@�{�C�X�G�t�F�N�g�F�{�C�X���G�t�F�N�g���t�@���^�W�[�i�S�u�����A�h���L�����A�q�[���[�A�t�����P���V���^�C���A�����X�^�[�A�V�g�A�d���A�����A�����A���A�̖����A�C���j�ꏊ�i����A���A�A�����A�k�J�A�q��@�i�[�Ɂj�l�i�e�B�[���G�C�W���[�A��j�A�����A�q���A�j���A�V�l�i�����j�A�V�l�i�j���j�jSF�i�G�C���A���A�T�C�{�[�O�A�_�[�X�x�C�_�[�A�v���g�R���E�h���C�h�A���{�b�g�A�F���A�F����s�m�j�X�s�[�J�[�iAM���W�I�ACB�����ATV���W�I�L���A�N���[���A����A�i�E���X�A�d�b�j�ւ�Ă��i���肦�Ȃ��A�J�[�g�D�[���A�L�[�L�[���A�M�[�N�A�N���N�V�����A�V�}���X�A�V�̐��A����l�`�j�I�[�g�`���[�����s�b�`�ړ��G�t�F�N�g
�B�@�����G�t�F�N�g�FVST�v���O�C���A�C�R���C�U�A�G�R�[�A�R�[���X�A�T���E���h�T�E���h�A�m�C�Y�����A�n�C�p�X�A�p���A�t�����W���[�A���o�[�u�A���[�p�X�A���k�A�����A���K���A�c��
- VideoPad�{WavePad�œ���̐������H���郁���b�g
- �@�@�{�C�X�G�t�F�N�g�����L�x�A�������łȂ��A�ꏊ�̃G�t�F�N�g�������邱�Ƃ��ł���
- �A�@��ʘ^��A�^���A360�x����ҏW�ACD�ǂݍ��݁ACD�������݂ȂǁA��ʂ̓���E�����ҏW�\�t�g�̓��ڂ��Ă��Ȃ��@�\������
- �B�@�v�����݂̓�����ȒP�ɍ쐬�ł���
- VideoPad�{WavePad�œ���̐������H����f�����b�g
- �@�@VideoPad��WavePad�Ƃ���2�̕ҏW�\�t�g���K�v
- �A�@����Ɖ����̕ҏW���d��
- �B�@VideoPad�ɒlj���������̉�����WavePad�ł̕ҏW�͈��
- �C�@�ꕔ�̉����G�t�F�N�g�͖����łȂ痘�p�ł��Ȃ�
VideoPad�{WavePad�œ���̐������H������@
- ➊�@����ҏW�\�t�gVideoPad���N�����āA�u�t�@�C����}���v�ɂ���āA�������H����������t�@�C����VideoPad�ɒlj����܂��B�����āA���f�B�A���C�u�����[���炻�̓�����^�C�����C���Ƀh���b�O���h���b�v���܂��B
- �����G�t�F�N�g
- ➋�@VideoPad�̃��j���[�o�[�ł́u�����G�t�F�N�g�v�Ƃ����^�u������A���́u�����G�t�F�N�g�v�^�u�ɂ���āAVST�v���O�C���A�C�R���C�U�A�G�R�[�A�R�[���X�A�T���E���h�T�E���h�A�m�C�Y�����A�n�C�p�X�A�p���A�t�����W���[�A���o�[�u�A���[�p�X�A���k�A�����A���K���A�c�݂Ȃǂ̂悤�ȃG�t�F�N�g��lj����邱�Ƃ��ł��܂��B
- �{�C�X�`�F���W
- ➌�@����̐������{�b�g�Ȃǂ̂悤�Ȑ��ɕς������Ȃ�A�^�C�����C���ʼn����g���b�N��I�����āA�E�N���b�N��������A�uWavePad�ŕҏW�v�������Ă��������B���߂ė��p����ꍇ�A��p�̉����ҏW�\�t�gWavePad���p�\�R���Ƀ_�E�����[�h���ăC���X�g�[����Ƃ������I�ɍs���܂��B
- ➍�@VideoPad�ɒlj���������̉�����WavePad�ɓǂݍ��܂�A�g��ŕ\������܂��BWavePad�̃��j���[�o�[�ŁA�u�{�C�X�v���u�{�C�X�`�F���W���[�v�̏��ŃN���b�N���Ă��������B���߂ă{�C�X�`�F���W���[�𗘗p����ꍇ�A�\�t�g�̃_�E�����[�h�ƃC���X�g�[�����K�v�ł��B�u�{�C�X�`�F���W���[�v�̃E�B���h�E���\�����ꂽ��A�K�v�ɂ���āA�V�l�A�����A�V�g�A�d���A�F����s�m�Ȃǂ�I�����܂��B�����āA�u�ۑ��v���N���b�N���Ă��������BWavePad�̊E�ʂł́A�uCtrl�v�{�uS�v�ɂ���āA���H��������ۑ����܂��B
- ➎�@�Ō�ɂ�VideoPad�̉�ʂŁA�u������G�L�X�|�[�g�v�ɂ���āA�ҏW��������Ɖ������p�\�R���ɏo�͂��ĕۑ����܂��B
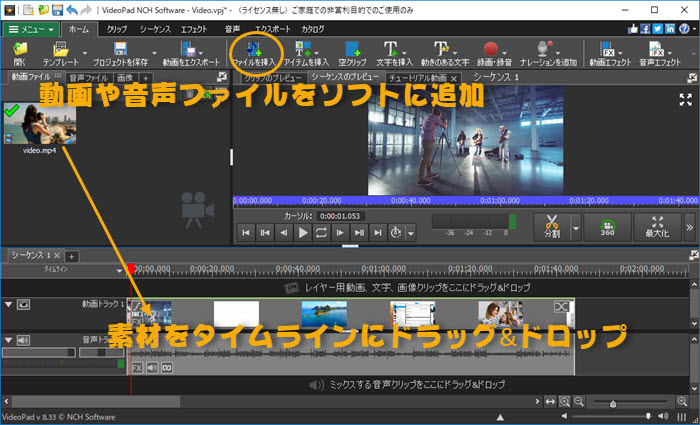
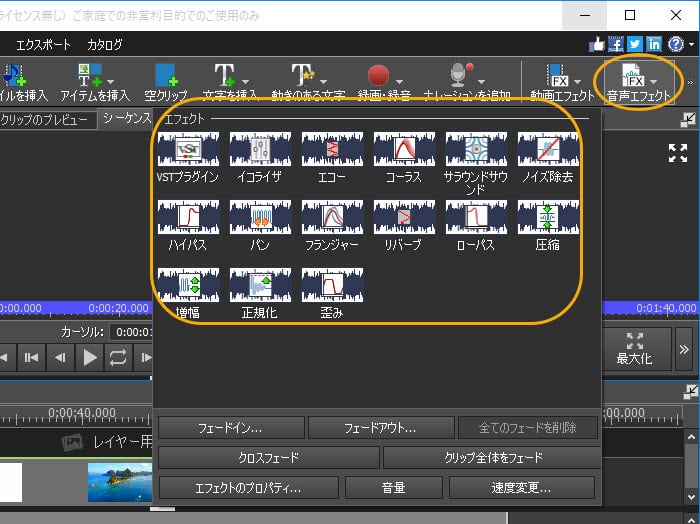
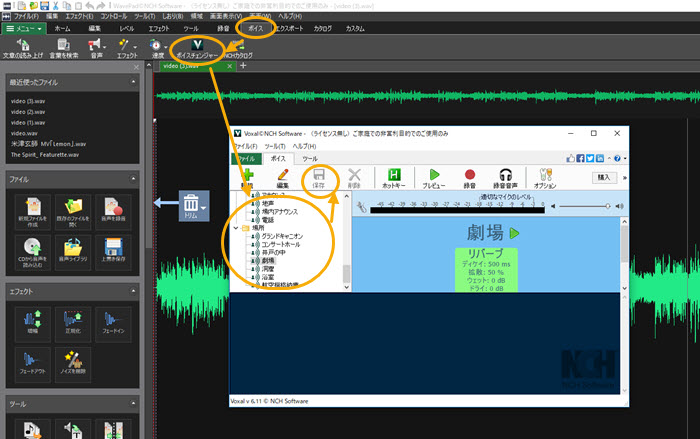
����̐������H������@�O
�T�[�h�p�[�e�B�[���\�t�g�𗘗p�������Ȃ�Mac���[�U�[�Ȃ�AmacOS�ɕW�����ڂ�iMovie���g���A����̐���ς�����A�G�t�F�N�g��lj������肷�邱�Ƃ��ł��܂��B
�����H�\�ȓ���ҏW�\�t�giMovie
�������ꂽ�f�U�C���������iMovie�͕�Apple�Ђ���J���������S�ɖ����ȓ���ҏW�\�t�g�ł��BiMovie��4K�y��60fps�̓���̕ҏW�܂ŃT�|�[�g�ł��āA���i���̓�����ȒP�쐬�ł��܂��B�N���}�L�[�����A�s�N�`���[�C���s�N�`���[�A�����������g�����W�V�����lj��Ȃǂ̊�{�I�ȓ���ҏW�@�\�����łȂ��A�C�R���C�U�����A���{�b�g�Ȃǂ̃I�[�f�B�I�G�t�F�N�g�lj��A�����̃X���[�E�{���E�t�Đ��ȂǍ��x�ȉ����ҏW�@�\�����ڂ��Ă��āAiMovie��������A�v���܂܂Ƀv�����݂̓�����쐬���邱�Ƃ��ł��܂��B
- �� �ҏW�@�\
����ҏW�@�\�F�g���~���O�A�N���b�v�A�s�N�`���[�C���s�N�`���[�A�G�t�F�N�g�lj��A�{���E�X���[�E�t�Đ��A�N���}�L�[�����A�Y�[���C�����Y�[���A�E�g�A�g�����W�V�����A�����c
�����ҏW�@�\�F�J�b�g�A�����A�t�F�[�h�C�����t�F�[�h�A�E�g�A�~���[�g�A�{���E�X���[�E�t�Đ��c
- �� �����H��i
�@�@�C�R���C�U�F�t���b�g�A�{�C�X�G���n���X�A�~���[�W�b�N�����A���E�h�l�X�A�n�����_�N�V�����A��摝���A���y���A���摝���A����y��
�A�@�G�t�F�N�g�lj��F�������萺�A���{�b�g�A�F���A�G�R�[�f�B���C�A�d�b�A�Z�g���W�I�A�}���`�`���[���A�����ȕ����A�����炢�̕����A�傫�ȕ����A�吹���A�s�b�`�_�E��1~4�A�s�b�`�A�b�v1~4��
- iMovie�œ���̐������H���郁���b�g
- �@�@�T�[�h�p�[�e�B�[���\�t�g�̃_�E�����[�h�ƃC���X�g�[�����s�v
- �A�@�{�C�X�G�t�F�N�g���L�x�ŁA����ς��邱�Ƃ����łȂ��A���̏ꏊ��ς��邱�Ƃ��ł���
- �B�@���S�ɖ����ŗ��p�ł��āA���S�Ȃ��A�E�H�[�^�[�}�[�N�Ȃ��A���Ԑ����Ȃ��I
- iMovie�œ���̐������H����f�����b�g
- �@�@macOS�̂ݑΉ��Ȃ̂ŁAWindows���[�U�[��iMovie�𗘗p���邱�Ƃ��ł��Ȃ�
- �A�@�ȒP�ȓ���ҏW�����ł��Ȃ�
- �B�@�I�[�o�[���C�p�̃g���b�N��1�����p�ӂ���Ă���
iMovie�œ���̐������H������@
- ➊�@iMovie���N�����āAMac���瓮��≹���t�@�C�����}�C���C�u�����[�ɒlj����Ă���A�}�C���C�u�����[���瓮��E�����t�@�C�����^�C�����C���Ƀh���b�O���h���b�v���܂��B
- ➋�@�ꕔ�̃N���b�v�̐����������H�������ꍇ�A�����g���b�N�̂Ƃ���ŁA�����c�����J�n�����ƏI�������ɒu���āA�E�N���b�N������u�N���b�v���v�������āA���H��������������̃N���b�v�ɂ��܂��B
- �C�R���C�U����
- ➌�@���ʂ̃A�C�R�����N���b�N���āA�u�C�R���C�U�v�̂Ƃ���ŁA�u�t���b�g�v�u�{�C�X�G���n���X�v�u�~���[�W�b�N�����v�u���E�h�l�X�v�u�n�����_�N�V�����v�ȂǕK�v�ɂ���āA�����̃C�R���C�U�����܂��B
- �����G�t�F�N�g
- ➍�@�O�̉~�^�̂���A�C�R�����N���b�N���āA�u�I�[�f�B�I�G�t�F�N�g�v�̌��̃h���b�v�_�E�����j���[���N���b�N������A�I�[�f�B�I�G�t�F�N�g�̑I����ʂ��\������܂��B�K�v�ɂ���āA�D���ȃI�[�f�B�I�G�t�F�N�g���N���b�N���Ă��������B
- ➎�@�Ō�ɂ�iMovie�̉E��̏o�̓{�^�����N���b�N���āA�u�t�@�C���v���N���b�N������A�������H���������Mac�ɕۑ����邱�Ƃ��ł��܂��B
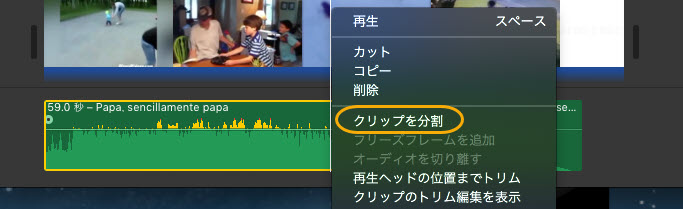
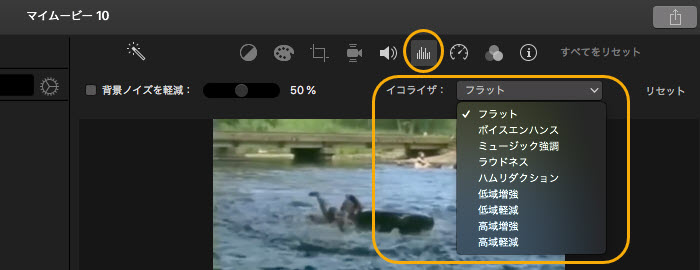
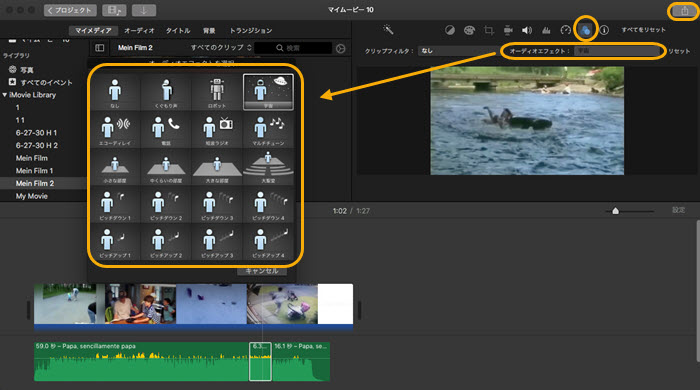
�I����
�{�C�X�`�F���W�A�G�t�F�N�g�lj��ȂǓ���̐������H�ł��铮��ҏW�\�t�g���Љ�܂����B�t���[�\�t�g�����邵�V�F�A�E�F�A������܂��B�L����ǂ�ŖړI��p�r�ɂ������\�t�g�������Ă��������B

���̋L�����������l�F�A�L
�{�y�[�W�̓��e�Ɋւ��āA���ӌ����������܂�����A���C�y�����₢���킹���Ă��������ˁB
- ���[���A�h���X�����J����邱�Ƃ͂���܂���B * ���t���Ă��闓�͕K�{���ڂł��B