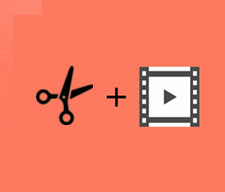【動画編集方法〜画面分割篇】複数の動画を一画面に表示される動画編集方法ご紹介(2分割〜9分割)
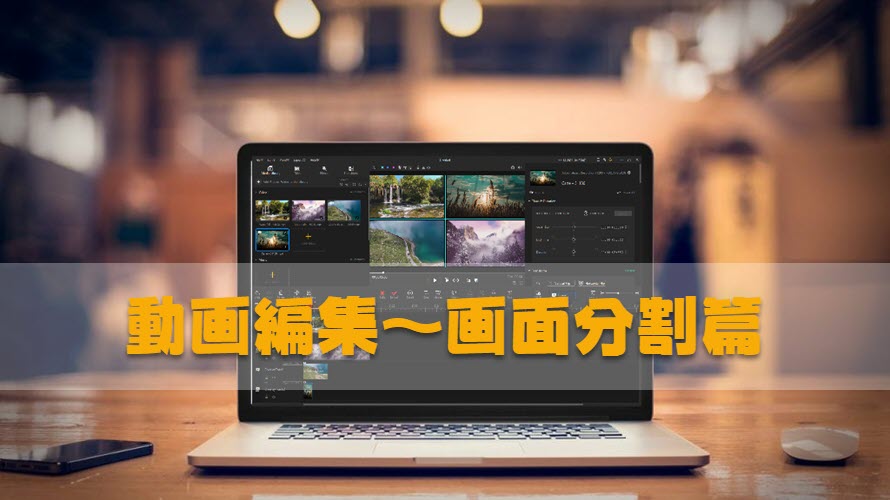
こんにちは、
「動画KNOWLEDGE動画編集おすすめ情報サービス」のライターで、アキと申します。
先日、「動画編集〜背景塗りつぶし篇」と「動画編集〜ズームイン&ズームアウト」について文章を作成しました。
❄ 【動画編集〜背景塗りつぶし篇】フリーソフトで動画背景の色/画像を別に置き換える方法
❄ 初心者&上級者向け、動画をズーム(画面一部拡大/縮小)する方法(PC動画編集ズーム篇)
読者から、「2つの動画を同時に流したい」「2つの動画を並べてビフォーアフターの効果をはっきりと伝えたい」「マルチ画面の複数楽器演奏動画を作成したい」など、複数の動画を分割画面に表示させたいというようなメッセージを受信しました。
本文はWindows/Macで使える動画画面分割できる動画編集ソフトで使える動画画面分割できる動画編集ソフトと動画画面を1〜9まで分割して複数の動画を一画面に表示させる方法を紹介します。
Windows/Macで動画画面を分割して複数の動画を一画面に表示する方法
まずはWindowsとMacのパソコンで動画画面を分割して、複数の動画を一画面に表示させる方法について紹介します。そのような作業を行うには専門的な動画編集ソフトが必要です。
Mac/Windowsパソコン用動画画面分割できる動画編集ソフト
ここで利用するパソコン用動画編集ソフトはVideoProc Vloggerです。Windows版もMac版もあって、お使いのOSによってプログラムをパソコンにインストールできます。VideoProc Vloggerという動画編集ソフトは筆者が利用していた十数個本の動画編集ソフトの中では、一番軽いと思います。低スペックのパソコンでもサクサクと動画を編集することができます。また、VideoProc Vloggerには、要らない部分カット、動画分割、クロップ、エフェクト追加、テロップ追加、トランジション、クロマキー合成、逆再生、音声編集、フェードイン&フェードアウトなど豊富な動画編集機能を備えていて、初心者でもプロ並みの動画を作成することができます。勿論、ピクチャーインピクチャーや複数の動画を一画面に(2分割〜9分割)も容易にできます。各動画の数、動画の大きさや位置は全部軽く設定することができます。

VideoProc Vlogger動作環境
● 対応OS:Windows 7またはそれ以降、Mac OS 10.6またはそれ以降
● CPU:IntelRまたはAMDR、1GHzまたはそれ以上
● メモリ:1GB (2GB以上推奨)
● グラフィックボード:256MB RAM (512MB以上推奨)
- ★ おすすめポイント
- ❶ 完全無料!ロゴなし!時間制限なし!
- ❷ 殆ど主流の動画・音楽・画像のフォーマットの入力をサポートする
- ❸ mp4(HEVC/H.265、H.264), mkv, avi, webm, gif, mp3, m4a, flac, ac3, oggなど豊富な出力プロファイルを内蔵している
- ❹ GPUハードウェア加速技術に対応し、高速でMP4動画や音声を編集できる
- ❺ 圧縮技術によって、4Kや60fpsなどの重たい動画をプレビューしてもカクカクしたり、重かったりすることはない
- ❻ 高品質エンジンを搭載し、一般の動画編集ソフトと比べ、より綺麗な動画を書き出す
- ❼ 動画や音声などのレイヤーを無限に追加可能
- ● 動画編集機能:カット、分割、動画・音楽・画像などの結合、クロップ、回転&反転、再生スピード調整、字幕追加、透かし、キーフレーム設定、エフェクト、テロップ、トランジション、BGM追加、クロマキー合成、逆再生、音声編集、フェードイン&フェードアウト…
- ● 音声編集機能:カット、結合、エフェクト、フェードイン&フェードアウト、音声入れ替え、音量調整、ノイズ除去、音ズレ修正、イコライザー…
パソコンで動画画面分割方法
これからは動画編集初心者のために、複数の動画を分割画面で表示させる編集方法を説明します。
事前には、ビデオコラージュ作成ソフトVideoProc Vloggerをパソコンにダウンロードしてインストールしてください。
step 1. 新規プロジェクト
まず、VideoProc Vloggerを起動して、新規プロジェクトの名前を入力して、動画の解像度と保存先を設定したら、「新規プロジェクト」をクリックします。
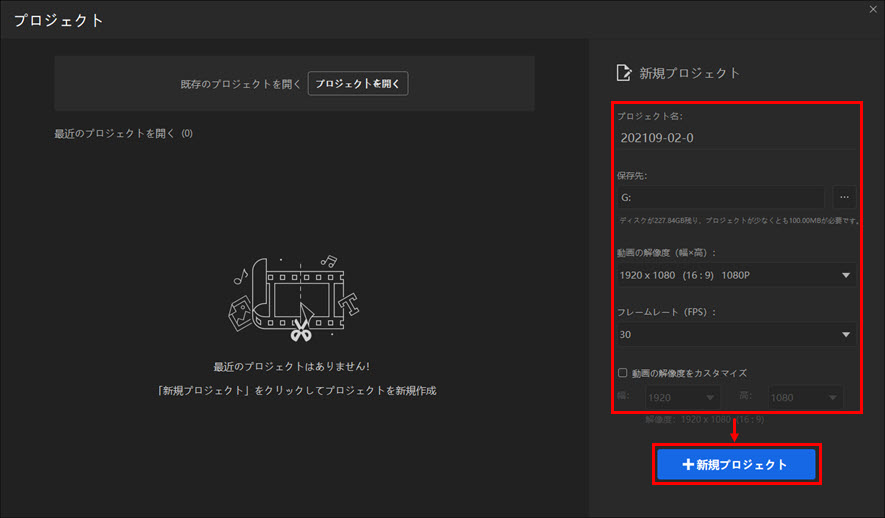
step 2. 一画面に分割表示したい動画追加
まずはエクスプローラーで動画素材を保存しているフォルダを開いて、一つの画面に表示させたい動画を選択して、VideoProc Vloggerの左上側の「メディアライブラリ」にドラッグ&ドロップします。
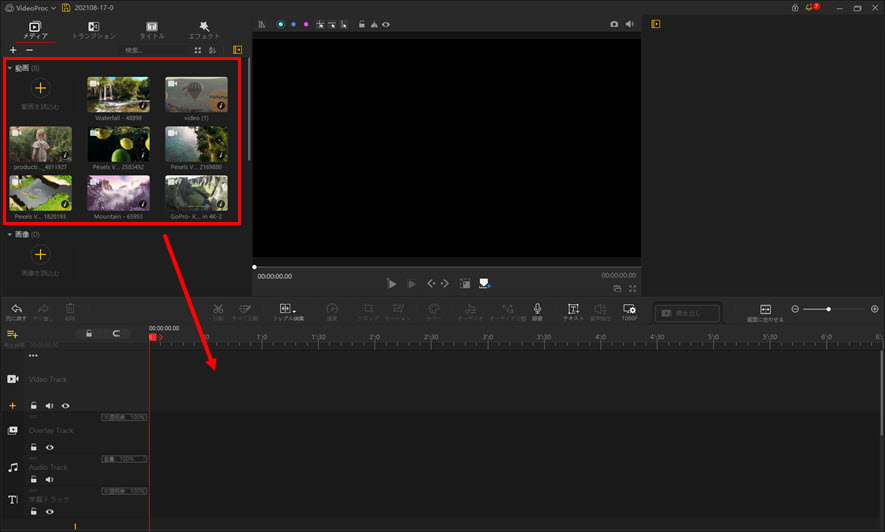
「動画トラック(メインビデオトラック)」或いは「オーバーレイトラック」をクリックして、「+」アイコンをクリックすればオーバーレイを追加します。上部のメディアライブラリから、分割画面に表示させたい動画を「オーバーレイ」「オーバーレイ1」「オーバーレイ2」「オーバーレイ3」にそれぞれドラッグ&ドロップしたら、タイムラインに追加されます。
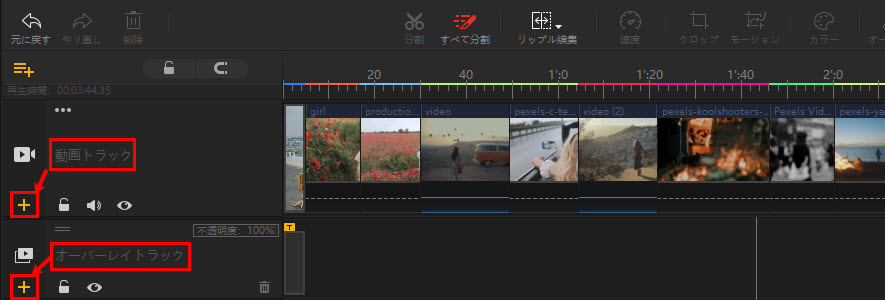
step 3. 動画位置調整
プレビューウィンドウの下にある「トランスフォーム」アイコンをクリックします。そして枠によって、動画の大きさと位置を調整します。
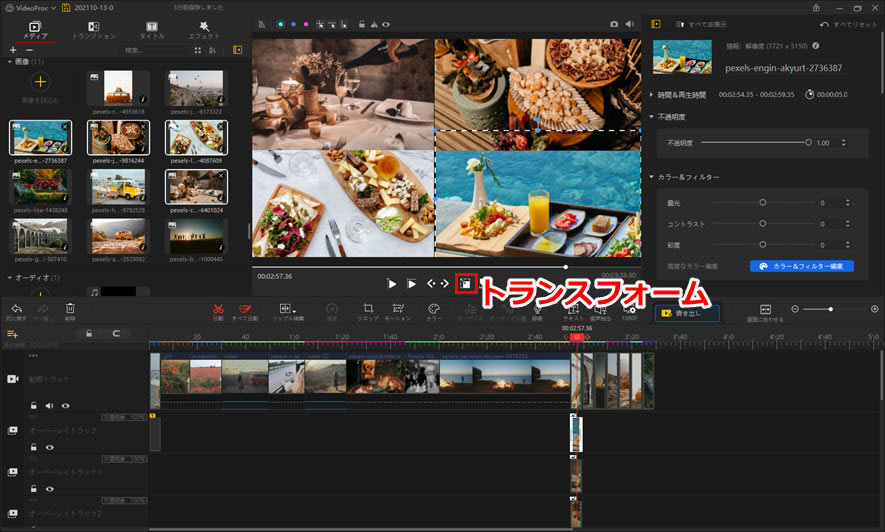
step 4. 動画出力
動画画面分割などの編集作業が終わったら、上の「出力」タブをクリックして、「動画出力」をクリックしたら、出力ファイルの設定ダイヤログが表示します。ファイルの名前、保存先、フォーマットやコーデック、品質、ビットレート、フレームレートなどを設定して、「スタート」ボタンをクリックしたら、編集された動画がパソコンに保存されます。
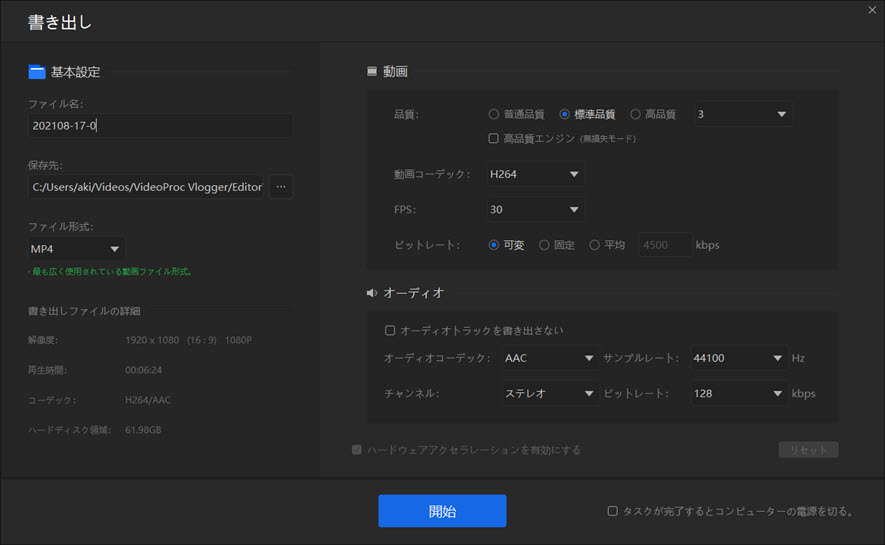
まとめ
本文の最後まで読んでいただき、ありがとうございます。これでVideoProc Vloggerというビデオコラージュ作成ソフトによって、複数動画を分割して一画面に表示させる方法を身につけたでしょう。もっと多くの動画編集知識を知りたいなら、本サイトでより多くの文章をご覧下さい。