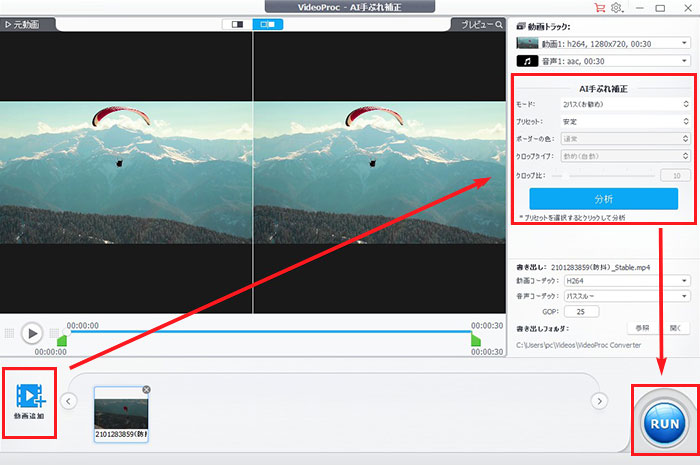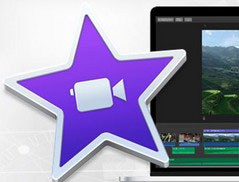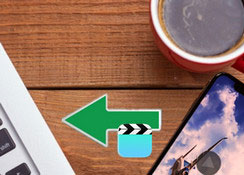iMovie偱庤傇傟傪曗惓偡傞曽朄乥iMovie偺庤傇傟曗惓偼iPhone偱棙梡壜擻偐丠

乽iMovie乿偼Mac偱昗弨搵嵹偝傟偰偄傞柍椏偺摦夋曇廤僜僼僩偱偡丅乽庤傇傟曗惓乮僗僞價儔僀僘乯乿婡擻傪旛偊偰偄傞偺偱丄嶣塭偟偨摦夋偺庤傇傟傪屻偐傜曗惓偡傞帪偵偲偰傕栶棫偪傑偡丅
崱夞偼Mac昗弨偺摦夋曇廤僜僼僩iMovie偱庤傇傟傪曗惓偡傞曽朄傪徯夘偟偰偄偒傑偡丅
iMovie偼iOS僨僶僀僗乮iPhone/iPad乯偱傕巊偊傞傾僾儕偱偡丅偟偐偟丄iMovie傪棙梡偟偰丄摦夋偺庤傇傟傪iPhone/iPad偱曗惓偟傛偆偲巚偭偨偺偱偡偑丄偱偒側偄偺偼偳偆偟偰偱偡偐丅偲偄偆傢偗偱丄iMovie偺庤傇傟曗惓偼iPhone/iPad偱偱偒側偔偰崲偭偰偄傞恖偺偨傔偵夝寛曽朄傪堦弿偵徯夘偟傑偡丅

婎杮揑側摦夋曇廤丒曄姺婡擻偵壛偊偰丄AI傪妶梡偟偨庤僽儗曗惓婡擻丄崅夋幙壔婡擻丄僼儗乕儉曗娫婡擻偑搵嵹偝傟偰偄傑偡丅 梙傟傗庤僽儗偺偁傞摦夋傪岠壥揑偵埨掕壔偝偣偨傝丄夋幙偺峳偄摦夋傗掅夝憸搙偺屆偄摦夋傪崅夋幙壔偝偣偨傝偡傞偙偲偑偱偒傑偡丅AI抦幆傗暋嶨側愝掕偼堦愗梫傝傑偣傫丅
iMovie偱庤傇傟傪曗惓偡傞曽朄乣Mac曇
Gopro丄價僨僆僇儊儔傗僗儅儂側偳偱偣偭偐偔偺柤僔乕儞傪嶣塭偟偨偺偵丄庤傇傟偱尒偵偔偔側偭偰偟傑偭偰偼傕偭偨偄側偄偱偟傚偆丅偦偆偄偆帪丄乽庤傇傟曗惓乮僗僞價儔僀僘乯乿婡擻傪搵嵹偝傟偰偄傞摦夋曇廤僜僼僩傪棙梡偟偰丄僈僞僈僞偺摦夋傪側傔傜偐側儉乕價乕傊偲曄傢傞偙偲偑偱偒傑偡丅
Mac偺僷僜僐儞偱偁傟偽丄嵟弶偐傜昗弨搵嵹偝傟偰偄傞摦夋曇廤僜僼僩iMovie偑僆僗僗儊偱偡丅
偦傟偱偼丄iMovie傪棙梡偟偰丄Mac偱庤傇傟傪曗惓偡傞庤弴傪徯夘偟傑偡丅
Step1.丂 iMovie偼Mac偵嵟弶偐傜僀儞僗僩乕儖偝傟偰偄傞偺偱丄捈愙婲摦偡傟偽傛偄偱偡丅
Step2.丂庤傇傟傪曗惓偟偨偄摦夋傪Mac偐傜iMovie偺乽儅僀儊僨傿傾乿壓偺偲偙傠偵僪儔僢僌傾儞僪僪儘僢僾偟傑偡丅傑偨偼丄乽僼傽僀儖乿亜乽儊僨傿傾傪撉傒崬傓乿偐傜摦夋傪捛壛偟傑偡丅
Step3.丂壓曽偺僞僀儉儔僀儞偵僪儔僢僌傾儞僪僪儘僢僾偟偰偐傜丄庤傇傟曗惓傪偟偨偄僋儕僢僾傪慖戰偟傑偡丅
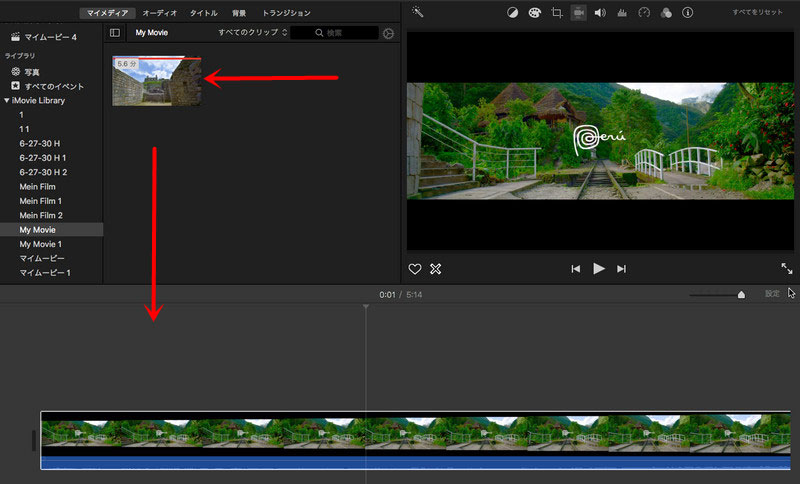
Step4.丂塃忋偺乽庤傇傟曗惓乿傾僀僐儞傪僋儕僢僋偡傞偲丄壓偵乽價僨僆偺庤傇傟傪曗惓乿偑昞帵偝傟傑偡丅偦傟傪僠僃僢僋偡傞偲乽僪儈僫儞僩儌乕僔儑儞傪夝愅拞乧乿偲側傝傑偡丅
仸拲堄丗摦夋偺帪娫偑挿偗傟偽挿偄傎偳夝愅偵帪娫偑偐偐傝傑偡丅
Step5.丂夝愅偑姰椆偟偨屻丄乽亾乿傪僗儔僀僟乕偱挷惍偡傞偙偲偱曗惓偺嫮搙傪曄傢傞偙偲偑偱偒傑偡丅
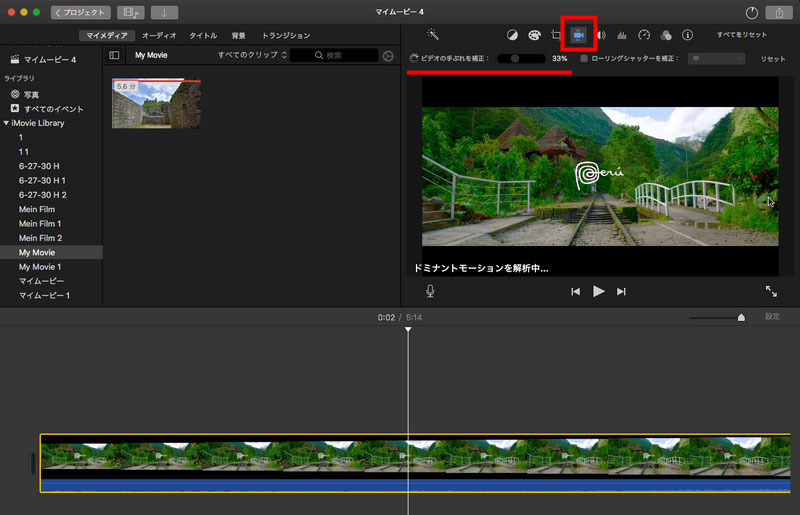
Step6.丂 庤傇傟曗惓傪偐偗偨摦夋傪曐懚偡傞偵偼丄塃忋偺乽嫟桳乿傾僀僐儞>乽file乿>乽師乿偺弴傪慖戰丄乽柤慜乿偲乽応強乿傪愝掕丄乽曐懚乿傪僋儕僢僋偡傟偽傛偄偱偡丅
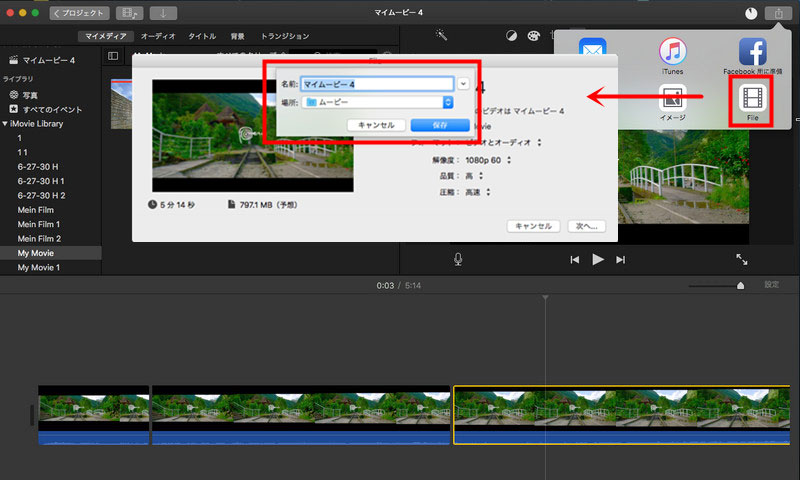
iMovie偱庤傇傟傪曗惓偡傞帪偺拲堄揰
忋弎偺庤弴偵廬偭偰憖嶌偡傟偽丄嶣塭屻偺摦夋撪偺庤傇傟傪曗惓偡傞偙偲偑偱偒傑偡丅曗惓慜偲曗惓屻偺摦夋傪摨帪偵嵞惗偡傞偲丄庤傇傟曗惓慜偺僈僞僈僞偲偟偨梙傟偑側偔側傞偲傢偐傝傑偡丅
偨偩丄iMovie偱庤傇傟傪曗惓偡傞帪丄拲堄偡傋偒側偲偙傠偼偄偔偮偁傝傑偡丅
- 1庤傇傟曗惓偺嫮搙偵偮偄偰
曗惓偺嫮搙偵偮偄偰丄iMovie偺僨僼僅儖僩忬懺偩偲33亾偵愝掕偟傑偡丅摦夋撪偺戝偒側庤傇傟傪曗惓偡傞応崌偼栤戣側偄偐傕偟傟傑偣傫丅偟偐偟丄偁傑傝戝偒偔側偄庤傇傟偱偁傟偽丄曗惓偺嫮搙偼5%乣20亾偖傜偄偱傕廫暘偱偡丅20亾埲忋偵愝掕偡傞偲丄媡偵晄帺慠偲姶偠傑偡丅
偮傑傝丄iMovie偱庤傇傟傪曗惓偡傞帪丄昁偢摦夋撪偺梙傟傪崌傢偣偰曗惓偺嫮搙傪愝掕偟偰偔偩偝偄丅
- 2摦夋撪偺戝偒側庤傇傟偼曗惓壜擻偐
妋偐偵乽iMovie乿摍偺摦夋曇廤僜僼僩傪棙梡偡傟偽丄嶣塭屻偺摦夋偺庤傇傟傪曗惓偡傞偙偲偑偱偒傑偡丅
偟偐偟丄曗惓偟偨摦夋偑寛偟偰姰帏偱偼側偄偱偡丅摿偵摦夋偺庤傇傟偑戝偒偄応崌丄庤傇傟偺曗惓傪妡偗偰傕姰慡偵彍嫀偡傞偙偲偑偱偒傑偣傫丅
偟偐傕丄摦夋偺夝憸搙偑崅偄応崌丄PC娐嫬傗僜僼僩偺惈擻偼崅偔梫媮偝傟偰偄傑偡丅偩偐傜丄摦夋嶣塭偺帪丄晄梫側梙傟傪彮側偔偟偨傎偆偑椙偄偱偡丅
- 3曗惓屻偺夋幙偼楎壔偟側偄偐
iMovie偱庤傇傟傪曗惓偟偨摦夋偺夋幙偼楎壔偟側偄偐偲婥偵側傞恖偼偄傞偱偟傚偆丠
幚偼丄庤傇傟曗惓偼夋幙傪岦忋偝偣傞庤抜偺堦偮偲尵傢傟傑偡丅尰嵼偺僇儊儔傗僗儅儂側偳偵庤傇傟曗惓偑杦偳憰旛偝傟偰偄傑偡丅
庤傇傟曗惓偺曽朄偼偄偔偮偁傝傑偡偑丄傛偔巊傢傟偰偄傞偺偼岝妛幃庤傇傟曗惓偲揹巕幃庤傇傟曗惓偱偡丅
- 岝妛幃庤傇傟曗惓丗幨恀傗摦夋傪嶣塭偡傞嵺丄儗儞僘傗僀儊乕僕僙儞僒傪堏摦偝偣傞偙偲偱庤傇傟傪彍嫀偟傑偡丅
- 揹巕幃庤傇傟曗惓丗幨恀傗摦夋偺庤傇傟傪専抦偟偨屻丄儗儞僘傗嶣憸慺巕 (僙儞僒乕) 傪堏摦偝偣傞偙偲偱庤傇傟傪巤偟傑偡丅
- 仸岝妛幃庤傇傟曗惓偵斾傋丄揹巕幃偱偼尨棟忋偼夋幙楎壔偟傑偡丅
iMovie偺傛偆側摦夋曇廤僜僼僩偱偺庤傇傟曗惓偼揹巕幃庤傇傟曗惓傪嵦梡偟偰偄傑偡丅
娙扨偵尵偆偲丄摦夋曇廤僜僼僩偱庤傇傟曗惓傪峴偭偨摦夋偺夋幙偼楎壔偡傞偙偲偱偼側偔丄媡偵忋偘傑偡丅偱傕丄摦夋偺庤傇傟傪曗惓偡傞嵺丄摨帪偵僋儘僢
iMovie偺庤傇傟曗惓偼iPhone偱棙梡壜擻偐
iMovie偼Mac僷僜僐儞偩偗偱偼側偔丄iPhone/iPad摍偺僨僶僀僗偱傕巊偊傑偡丅偱偼丄iMovie偺庤傇傟曗惓偼iPhone/iPad偱棙梡壜擻偱偡偐丠
巆擮偱偡偑丄iOS僶乕僕儑儞偺iMovie偼庤傇傟曗惓婡擻傪搵嵹偝傟偰偄傑偣傫丅
幚偼丄Mac僶乕僕儑儞偵斾傋傞偲丄iOS僶乕僕儑儞偺iMovie偼婡擻偑彮側偄偱偡丅庤傇傟曗惓偩偗偱偼側偔丄摦夋斀揮傗儘乕儕儞僌僔儍僢僞乕曗惓丄攚宨僲僀僘偺掅尭摍偺嶌嬈傕偱偒傑偣傫丅偩偐傜丄iPhone/iPad偱摦夋偺庤傇傟曗惓傪偡傞偵偼丄懠偺曽朄傪専摙偡傞偟偐側偄偱偡丅
師偼庤傇傟曗惓偼iPhone/iPad偱偱偒側偔偰崲偭偰偄傞恖偺偨傔偵俀偮偺夝寛曽朄傪徯夘偟傑偡丅偛嶲峫偔偩偝偄丅
夝寛曽朄嘆丄庤傇傟傪曗惓偱偒傞傾僾儕傪棙梡偡傞
- 壙奿丗桳椏乮360墌乯
- iPhone/iPad棙梡壜擻両
- Emulsio偺摦夋曇廤婡擻偱庤傇傟桳傝偺摦夋傪尒傗偡偄傛偆偵曗惓偡傞偙偲偑偱偒傑偡丅嵶偐偄愝掕偑晄梫偱丄巊偄彑庤偑偲偰傕偄偄偱偡丅懠偵丄廲墶曗惓丄榗傒曗惓丄儘乕儕儞僌僔儍僢僞乕曗惓摍偺婡擻傕懙偭偰偄傑偡丅
仧乽Emulsio乿
- 壙奿丗桳椏乮360墌乯
- iPhone/iPad棙梡壜擻両
- Deshake偼乽庤傇傟曗惓婡擻乿偵摿壔偡傞傾僾儕偱偡丅桳椏偺傕偺偱偡偑丄iOS僨僶僀僗偩偗偱嶣塭偟偨摦夋偺庤傇傟傪娙扨偵曗惓偟丄妸傜偐偵嵞惗偟偨傝曐懚偡傞偙偲偑弌棃傞偺偱偁傝偑偨偄偱偡丅
仧乽Deshake乿
崱傑偱丄iPhone/iPad偱庤傇傟傪曗惓偱偒傞柍椏偺傾僾儕偼偁傑傝側偄偱偡丅偳偆偟偰傕iPhone/iPad偱摦夋偺庤傇傟傪曗惓偟偨偄側傜丄忋弎偺傕偺傪帋偟偰偔偩偝偄丅
夝寛曽朄嘇丄iPhone/iPad撪偺摦夋傪僷僜僐儞偵庢傝崬傫偱偐傜丄庤傇傟曗惓傪峴偆
庤傇傟傪曗惓偱偒傞傾僾儕傪棙梡偡傞偙偲偱丄嶣塭偟偨摦夋撪偺庤傇傟傪偁傞掱搙曗惓偡傞偙偲偑偱偒傑偡丅偟偐偟丄iPhone/iPad偱巊偊傞柍椏偺庤傇傟曗惓傾僾儕偼偁傑傝側偄偺偑尰忬偱偡丅
柍椏偱摦夋偺庤傇傟傪曗惓偡傞帪丄傗偼傝iPhone/iPad撪偺摦夋傪僷僜僐儞偵庢傝崬傫偱偐傜丄庤傇傟傪曗惓偟偨傎偆偑偄偄偲巚偄傑偡丅
- Step1.丂iPhone/iPad撪偺摦夋傪僷僜僐儞偵庢傝崬傓
- Step2.丂Mac丄埥偄偼Windows僷僜僐儞偱庤傇傟傪曗惓偡傞
Mac儐乕僓乕偼忋弎偺偲偍傝丄iMovie偱庤傇傟傪曗惓偡傞偙偲偑偱偒傑偡丅
Windows儐乕僓乕側傜丄AI媄弍傪妶梡偟偰丄摦夋偺庤僽儗傪帺摦偱曗惓偱偒傞乽VideoProc Converter AI乿傪棙梡偟偰偔偩偝偄丅
VideoProc Converter AI偼乽AI庤傇傟曗惓乿婡擻傪搵嵹偡傞崅惈擻偺AI摦夋張棟僜僼僩偱偡丅
乽AI庤傇傟曗惓乿婡擻偼愭抂偺AI媄弍傪嬱巊偟偰丄僗儅儂傗僇儊儔偱嶣偭偨價僨僆偺庤僽儗傪帺摦偱専弌偟丄曗惓偡傞偙偲偑偱偒傑偡丅
AI抦幆傗暋嶨側愝掕側偳傕堦愗晄梫偱偡丅扤偱傕僗僩儗僗側偔丄摦夋偺庤僽儗曗惓傪岠壥揑偵幚尰偱偒傑偡丅
偝傜偵丄AI庤傇傟曗惓偺懠丄AI崅夋幙壔丒崅夝憸搙壔丄AI僼儗乕儉曗娫丄僀儞僞乕儗乕僗夝彍丄僲僀僘彍嫀丄摦夋曄姺丒埑弅側偳曋棙側婡擻偑枮嵹偱偡丅
側偺偱丄婛懚摦夋偺庤僽儗傪婥寉偵寉尭偟丄崅夋幙壔偵偟偨偄偲偒偵丄VideoProc Converter AI偑僆僗僗儊偱偡丅
VideoProc Converter AI偺僟僂儞儘乕僪乮100亾埨慡丒柍椏乯
VideoProc Converter AI偱摦夋偺庤傇傟傪曗惓偡傞曽朄
➀丄僜僼僩偺僟僂儞儘乕僪偲僀儞僗僩乕儖傪峴偭偨屻丄偡偖婲摦偟丄儂乕儉夋柺偵偁傞乽AI庤僽儗曗惓乿傪慖傃傑偡丅
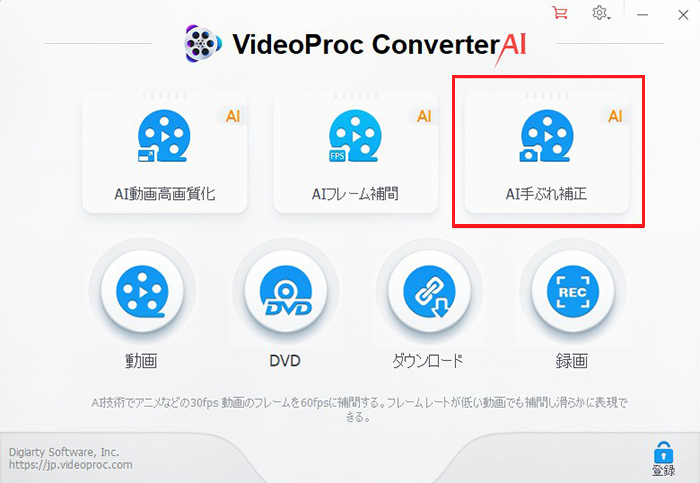
➁丄壓偺乽摦夋捛壛乿傪僋儕僢僋偡傞偙偲偱丄庤僽儗傪曗惓偟偨偄價僨僆傪撉傒崬傒傑偡丅
➂丄塃懁偺乽AI庤傇傟曗惓乿僷僱儖偵乽儌乕僪乿乽僾儕僙僢僩乿傪愝掕偟丄乽暘愅乿傪墴偟傑偡丅
➃丄僾儗價儏乕夋柺偱曗惓岠壥傪妋擣偱偒傑偡丅寢壥偵枮懌偱偒側偄応崌丄儌乕僪丄僾儕僙僢僩丄儃乕僟乕怓丄僋儘僢僾僞僀僾丄僋儘僢僾斾側偳傪偝傜偵挷惍偟偰丄揔摉偵愝掕偟偰偔偩偝偄丅
➄丄乽RUN乿儃僞儞傪僋儕僢僋偡傞偲丄庤傇傟曗惓偝傟偨摦夋偑僷僜僐儞偵僄僋僗億乕僩偝傟傑偡丅