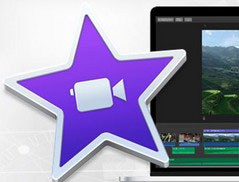�yMac/�A�C�t�H���ziMovie�œ�������E�E�㉺���]���ĕۑ�������@
![iMovie�œ���]](../edit-convert/images/seo-img/imovie-rotate.jpg)
�B�e�~�X�œ���̌������㉺�t�ɂȂ��Ă��܂�����A����̍��E�����]����ꍇ������܂���ˁB�ł́A����̌��������������Ȃ����肷�鎞�A�ǂ���������ł��傤���H
���̂Ƃ���A���攽�]�@�\�𓋍ڂ��Ă��閳���̓���ҏW�\�t�g��A�v������������܂��BMac�ƃA�C�t�H���W���̓���ҏW�A�v���Ƃ��Ă�iMovie�𗘗p����A�茳�̓���]���ĕۑ����邱�Ƃ��ł��܂��B
�����iMovie�œ�������E���㉺���]������@���ڂ����Љ�Ă����܂��BMac�E�A�C�t�H���œ���]���������ǁA�������킩��Ȃ��č����Ă���Ȃ�A�K���ł��B
�ڎ�
Mac�ƃA�C�t�H���p�̓���ҏW�A�v���uiMovie�v
iMovie�œ���]������@�`Mac��
iMovie�œ���]������@�`�A�C�t�H����
�ԊO�ҁFiMovie�̑���ɂȂ�\�t�g�I�X�X��
Mac�ƃA�C�t�H���p�̓���ҏW�A�v���uiMovie�v
�uiMovie�v��MacOS��Ios�̂��߂ɊJ������閳���̓���ҏW�A�v���ł��BiMovie�̊��p�ŁA�l�X�ȕҏW��Ƃ��ł��āA�B�e�E�^�悵����������[�r�[�݂����̃r�f�I�ɍ��܂��B
�uiMovie�v�łł��邱�Ƃ������������B
- �� ����̃J�b�g�E����
- ��@����̉�]�E���]
- ��@����̖��邳�̒���
- ��@����̍Đ����x��ύX
- ��@�����E�e���b�v�̑}���ƒ���
- ��@�g�����W�V�����E�N���b�v�t�B���^��������
- ��@�m�C�Y�����E��Y���
- ��@��������y/�摜�ɒlj�
����֘A
- ��@���y�̍Đ����x��ύX
- ��@�Q�̉��y���d�˂�
- ��@�T�E���h�G�t�F�N�g�̒lj�
���y�֘A
iMovie�͊�{�I�ȕҏW�@�\�𑵂���A�����ł킩��₷���g���܂��B���y�֘A�̕ҏW�@�\�����Ȃ����ǁA�ȒP�ȓ���ҏW������Ȃ�AiMovie�̋@�\���[�����܂��B
iMovie�œ���]������@�`Mac��
iMovie�𗘗p����A����]���邱�Ƃ��ȒP�ɂł��܂��B��������AiMovie �𗘗p���āAMac�̃p�\�R���œ�������E�E�㉺���]������@�����������܂��B
�i1�jiMovie�𗘗p���āAMac�œ�������E���]����
�@�AMac���iMovie���N�����AMac���甽�]������������u�}�C���f�B�A�v���ɂ���Ƃ���Ƀh���b�O���܂��B
�A�A���̓���������̃^�C�����C���Ƀh���b�O���āA�E���̃v���r���[�œ�����m�F���邱�Ƃ��ł��܂��B
![iMovie�œ�������E���]](../edit-convert/images/seo-img/imovie-rotate-1.jpg)
�B�A�u ���ʁv�A�C�R�����N���b�N����ƁA�u�N���b�v�t�B���^�v�Ɓu�I�[�f�B�I�G�t�F�N�g�v�̐ݒ肪�ł��܂��B
�C�A�f�t�H���g�ł́A�u�N���b�v�t�B���^�v�̍��ڂ́u�Ȃ��v���\������Ă���̂ŁA�u�Ȃ��v���N���b�N���Ă��������B
�D�A�u�N���b�v�t�B���^��I���v����u���]�v��I�ԂƁA����]���čĐ����邱�Ƃ��ł��܂��B
![iMovie�œ�������E���]](../edit-convert/images/seo-img/imovie-rotate-2.jpg)
�E�A�u�ۑ��v�Ƃ����A�C�R�����uFile�v���u���v�̏��ɃN���b�N������A����̖��O����͂��āA�u�ۑ��v��I�����܂��B
![iMovie�œ�������E���]](../edit-convert/images/seo-img/imovie-rotate-3.jpg)
�i2�jiMovie�𗘗p���āAMac�œ�����㉺���]����
�����Ɍ����AiMovie�ł́A������㉺���]����@�\�����ڂ��Ă��܂���B�ł��A�N���b�v�̉�]�@�\�����p���āA�㉺���]�̓������邱�Ƃ��ł��܂��B������@�͈ȉ��̒ʂ�ł��B
�@�AiMovie���N�����Ă���AMac���甽�]������������u�}�C���f�B�A�v���ɂ���Ƃ���Ƀh���b�O���܂��B
�A�A�܂�����������̃^�C�����C���Ƀh���b�O���܂��B
![iMovie�œ�����㉺���]](../edit-convert/images/seo-img/imovie-rotate-1.jpg)
�B�A�u�N���b�v�v�A�C�R�����N���b�N����ƁA��]�̃A�C�R�����\������܂��B
�C�A������N���b�N����ƁA�����90������]���邱�Ƃ��ł��܂��B������㉺���]����ɂ́A180���ɉ�]����悢�ł��B
![iMovie�œ�����㉺���]](../edit-convert/images/seo-img/imovie-rotate-4.jpg)
�D�A�u���L�v�A�C�R�����uFile�v���u���v�Ɛi�݁A����̖��O����͂��A�u�ۑ��v���N���b�N���܂��B����ƁA�㉺���]�������悪Mac�ɕۑ�����܂��B
![iMovie�œ�����㉺���]](../edit-convert/images/seo-img/imovie-rotate-5.jpg)
iMovie�œ���]������@�`�A�C�t�H����
�����m�̒ʂ�AiMovie��iOS�f�o�C�X�����̃A�v�����p�ӂ��܂��B�ł́AiMovie�𗘗p���āA�A�C�t�H���œ�������E�E�㉺���]����ɂ́A�ǂ���������ł��傤���H
�ȉ��̎菇�ɏ]���đ��삷��A��y�ɂł��܂��B
�i1�jiMovie�𗘗p���āA�A�C�t�H���œ�������E���]����
Mac�łƃA�C�t�H���łɂ���@�\�͊�{�I�ɓ����ł����A�Ⴄ�Ƃ������������܂��B�A�C�t�H���ł�iMovie�͈ꕔ�̋@�\�����ڂ��Ă��Ȃ���A�����@�\�ł��A�A�C�t�H���łł͂������̐���������܂��B
�c�O�Ȃ���A�A�C�t�H���ł�iMovie�͓���̍��E���]�Ƃ����@�\�������Ă��܂���B�܂�AiMovie�𗘗p���āA�A�C�t�H���œ�������E���]���邱�Ƃ��s�\�ł��B
�ł��AiMovie�̑��A�A�C�t�H���œ���]�ł���A�v�������݂��Ă��܂��B�Ⴆ�A
- ���uSymPlayer�v-�A�C�t�H�����̓���]�E��]�����܂ܕۑ����邱�Ƃ��ł���l�C�A�v���ł��B
- ���uInShot�v-���]�E�X���[�E�{���E�e�L�X�g�lj����A����ҏW�ɕK�v�ȋ@�\�͈�ʂ葵���Ă���A�v���ł��B
- ���uRFV�v-����]�ł����A�V���v�������S�����Ŏg����A�v���ł��B
�ǂ����Ă��A�C�t�H���X�}�z�œ�������E���]���ĕۑ����鎞�A��q�̃A�v������I��Ŏ����Ă݂܂��傤�B
�i2�jiMovie�𗘗p���āA�A�C�t�H���œ�����㉺���]����
�A�C�t�H���ł�iMovie�œ�������E���]���邱�Ƃ��ł��܂��A���̎菇�ɏ]���đ��삷��A�㉺���]�������ł��܂��B
�@�A�A�C�t�H���ɃC���X�g�[������iMovie���N�����A�u�v���W�F�N�g�v���u�v���W�F�N�g���쐬�v���u���[�r�[�v���^�b�v���A���f�B�A�́u�r�f�I�v����㉺���]�����������I�����A�u���[�r�[���쐬�v�������܂��B
�A�A����̓ǂݍ��݂�����������A��{�̎w�Ńv���r���[��ʂ��^�b�`���ĉ�]�����܂��B����ƁA�v���r���[��ʂ̒����ɔ��~�̖��}�[�N���\�������܂��B
�B�A���E�����̂ǂ���ł�90�����������]�����邱�Ƃ��ł���̂ŁA�����180����]���܂��B����ƁA����̌������㉺�t�ɂȂ��Ă��܂��B
�C�A�u�����v���u���L�v�A�C�R�����u�r�f�I��ۑ��v�Ɛi�݁A�����o���T�C�Y��I��������A����̏����o�����J�n���܂��B
![iMovie���攽�] �A�C�t�H��](../edit-convert/images/seo-img/imovie-rotate-6.jpg)
�ԊO�ҁFiMovie�̑���ɂȂ�\�t�g�I�X�X��
Mac�W���̓���ҏW�\�t�g�Ƃ��Ă�iMovie�͊m���ɋ@�\���L�x�ŁA�g���₷���ł��B
�ł��AiMovie�̓e�L�X�g�̂̈ʒu��ύX�ł��Ȃ��Ƃ��A���y�ҏW�̊֘A�@�\�����Ȃ��Ƃ��A���_����������܂��B�܂��A���������ҏW���ďI���������̏����o�����ł��Ȃ��G���[�����X����܂��B
���̂��߁A�����ł�iMovie�̑���ɂȂ�\�t�g����������߂������ł��B
�ő�̓����͏��S�҂Ɏg���₷���ł��BVideoProc�𗘗p����A��������E���]���Ă��A�㉺���]���Ă��A1�N���b�N�łł��܂��B�܂��A���E�����̂ǂ���ł������90������]�����邱�Ƃ����ȒP�ɂł��܂��B
iMovie�̑���ɂȂ铮��ҏW�\�t�g��T���Ă���l�͂���VideoProc����x�����Ă��������B
VideoProc�̃_�E�����[�h�i100�����S�E�����j
VideoProc�œ���]������@
�@�AVideoProc��Mac�A��������Windows�p�\�R���Ƀ_�E�����[�h�ƃC���X�g�[�����āA�����グ�܂��B
�A�A�z�[����ʂ������\�������̂ŁA�u�r�f�I�v��I�����܂��B
![VideoProc�œ���]](../edit-convert/images/seo-img/imoive-rotate-8.jpg)
�B�A�㕔�́u�r�f�I�v���N���b�N���āA���]������������p�\�R������lj����܂��B
�C�A�u��]�v���N���b�N������A�u�r�f�I�ҏW�v�̉�ʂ��\�������̂ŁA�u�㉺���]�v�����́u���E���]�v��1�N���b�N���āA�u�����v�������܂��B
![VideoProc�œ���]](../edit-convert/images/seo-img/imovie-rotate-7.jpg)
�D�A�o�̓t�H�[�}�b�g��I�����A�uRUN�v�{�^�����N���b�N���܂��B����ƁA���]����̕ۑ����J�n���܂��B
![VideoProc�œ���]](../edit-convert/images/seo-img/imovie-rotate-9.jpg)

���̋L�����������l�F����
�{�y�[�W�̓��e�Ɋւ��āA���ӌ����������܂�����A���C�y�����₢���킹���Ă��������ˁB
- ���[���A�h���X�����J����邱�Ƃ͂���܂���B * ���t���Ă��闓�͕K�{���ڂł��B