AIによる動画編集ソフトVrew(ブリュー)の使い方〜6つのモードによっての動画編集方法詳解

動画制作は、YouTubeをはじめとするSNSやビジネスの分野でますます重要な存在となっています。しかし、動画制作には膨大な時間と労力が必要であり、特に編集作業は手間がかかる部分です。こうした課題を解決するため、Vrew(ブリュー)はAI技術を活用した革新的な動画編集ツールとして注目を集めています。
この記事では、Vrewの動画編集機能、Vrewの使い方、Vrewで動画編集の感想などについて詳しく紹介します。
 目次 [非表示表示]
目次 [非表示表示]
動画編集ソフトVrewについて
Vrewの動画編集モード
Vrewの使い方〜6つの動画編集モードで動画を作成する方法
- ❶ 動画と音声ファイルで始める方法
- ❷ AI音声で始める方法
- ❸ 録画・録音で始める方法
- ❹ テキストからビデオを作成する方法
- ❺ テンプレートでショート作成する方法
- ❻ PDFから動画を作成する方法
Vrewで動画編集の感想
動画編集ソフトVrewについて
- 📰 動画編集ソフトVrewの概要
- 【開発元】:VoyagerX, Inc.
- 【対応OS】:Windows、Mac、iOS 12.2以降、Android、Web
- 【対応する文字起こし言語】:日本語、英語、韓国語、スペイン語、中国語(繁体)
- 【対応する音声読み上げ言語】:日本語、英語、韓国語、中国語(中国大陸)、中国語(中国台湾)、スペイン語
Vrewは、韓国のソウルにある「Voyager X Co., Ltd.」によって開発された動画編集ソフトです。AIを駆使し、動画の音声を自動で認識して字幕を作成してくれるのが特徴的です。これにより、手動での文字起こしやテロップ作成が不要となり、編集作業が大幅にスピードアップします。勿論、一般の動画編集ソフトにある、カット、結合、BGM・効果音・画像の挿入、フィルタ追加などの機能も搭載しています。
- 🔴 タイトルを入力するだけで動画が自動的作成できる
- 🔴 AI音声(音声読み上げ)は5ヶ国語以上、約200以上の種類の高品質な音声が利用可能
- 🔴 テキストエディターのような画面で、動画を目で読みながらカット編集が可能
- 🔴 テキストから画像を作成することができる
- 🔴 豊富な画像、動画、BGM、効果音、図形などの無料素材が提供している
Vrew動画編集のおすすめポイント
Vrewの動画編集モード
Vrewは、
- ● 「動画と音声ファイルで始める」
- ● 「AI音声で始める」
- ● 「録画・録音で始める」
- ● 「テキストからビデオを作成」
- ● 「テンプレートでショート作成」
- ● 「PDFから動画を作成する」
という6つの動画編集モードを搭載しています。これからはVrewの動画編集モードについて詳しく紹介します。
1. Vrew動画編集モード:動画と音声ファイルで始める
Vrewのこの動画編集モードでは、パソコンやスマホから既存の動画ファイルと音声ファイルを利用して動画を編集・作成します。動画ファイルと音声ファイルをVrewに追加し、必要な編集や調整を行うことで、完成した動画を作成することができます。このモードでは、追加した動画や音声から、文字起こし機能によって、自動的に字幕を生成するのが最大な特徴です。また、追加した動画や音声が自動的にいくつかのクリップに分割されて、テキストエディタのように、文字単位で、動画にあるコンテンツを削除、移動、コピーすることができます。
- 文字起こし機能でサポートする言語: 日本語、英語、韓国語、スペイン語、中国語(繁体)
2. Vrew動画編集モード:AI音声で始める
Vrewのこの動画編集モードでは、AIによって自動的に音声を生成して動画を作成します。AI音声は5ヶ国語以上、約200以上の種類の高品質な音声が利用可能です。AI音声による自動読み上げ動画の作成が可能であり、自分で声を録音する手間を省きたい場合や、動画にナレーションを追加したい場合に便利です。
- AI音声機能でサポートする言語: 日本語、英語、韓国語、中国語(中国大陸)、中国語(中国台湾)、スペイン語
3. Vrew動画編集モード:録画・録音で始める
Vrewのこの動画編集モードでは、Vrew内で直接録画や録音を行いながら動画を作成します。画面録画やマイク録音を行い、その音源から文字起こしして、自動的字幕を追加します。
4. Vrew動画編集モード:テキストからビデオを作成
Vrewのこの動画編集モードでは、タイトルや概要を入力するだけで、AIが文章を生成し、その文章に基づいて音声を自動生成します。Vrewが適切な画像や動画を自動的に選択して配置します。手軽にショート動画を作成したい場合や、SNS用の動画を手早く作成したい場合に便利です。
5. Vrew動画編集モード:テンプレートでショート作成
Vrewのこの動画編集モードでは、Vrewに用意されているテンプレートを利用してショート動画を作成します。テンプレートには既に画像やエフェクトが設定されており、簡単に動画を作成することができます。自分で動画の編集を行いたくない場合や、素早く効果的な動画を作成したい場合に適しています。
6. Vrew動画編集モード:PDFから動画を作成する
Vrewのこの動画編集モードでは、PDFファイルを元に動画を作成します。PDFファイルのページを順番に表示し、PDFにある文字が自動的字幕になります。勿論編集することができます。プレゼン資料やマニュアルを動画化したい場合に便利です。
Vrewの使い方〜6つの動画編集モードで動画を作成する方法
それでは、Vrewの6つの動画編集モードに分けて、Vrewで動画を作成する方法を詳しく紹介します。
Vrewの無料版でもログインする必要があるので、事前に、Vrewのアカウントを登録してください。ニックネーム、メールアドレス、パスワードの入力が必要です。
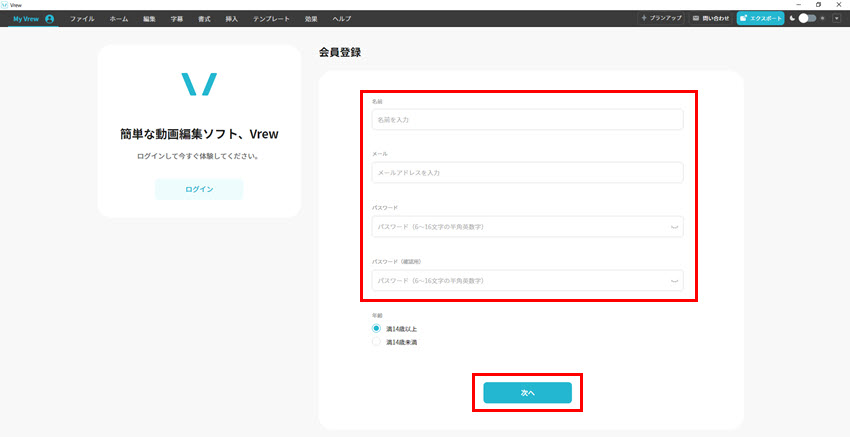
Vrewデスクトップ版或いはオンライン版を起動します。「ファイル」または「ホーム」をクリックして、「新規で作成」を押します。

そうしたら、Vrewの6つの動画編集モードが表示されます。
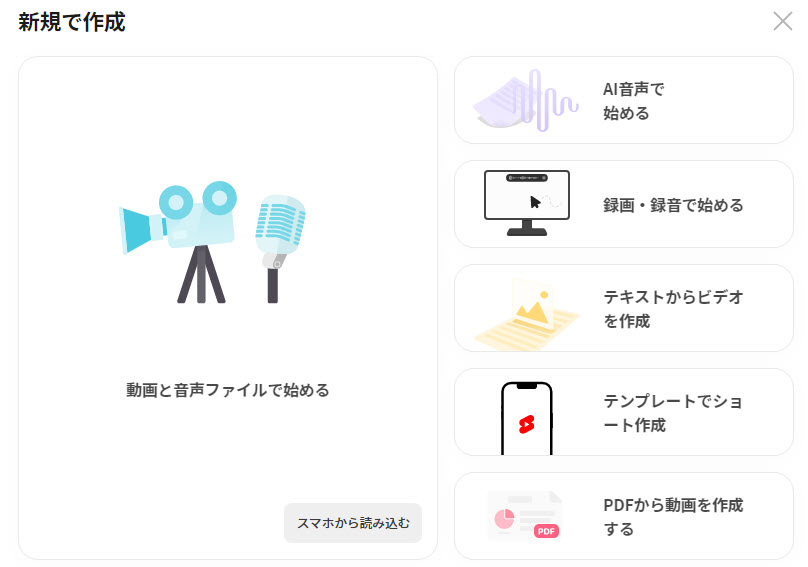
動画と音声ファイルで始める方法
「動画と音声ファイルで始める」をクリックしたら、パソコンやスマホから編集したい動画または音声ファイルを選択して、Vrewに追加します。
❶ Vrewが動画を分析する時の設定を行います。まずは動画の言語を設定します。AIによって、動画にある音声を文字起こしすることができます。勿論、「音声を分析しない」ということも可能です。
❷ Vまた、「原稿を読み込む」や、「クリップ分割」、「画面切り替え」、「音声分析エンジン」などの設定もできます。これからは詳しく紹介します。
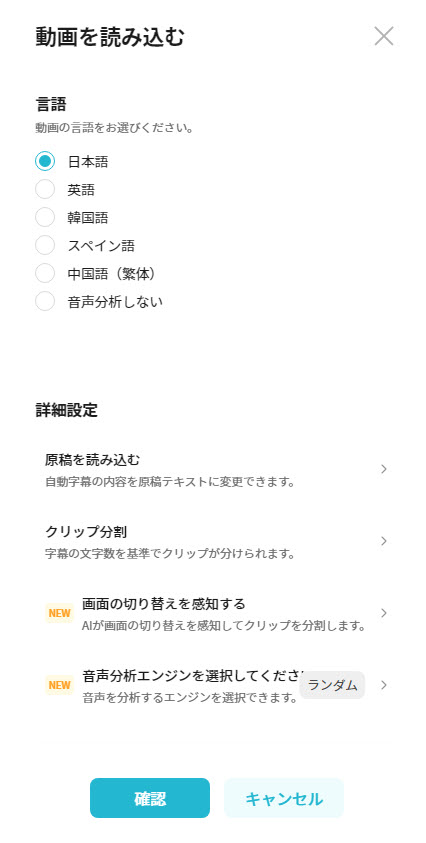
a. 【原稿を読み込む】:AIの文字起こし機能によって、自動的字幕を生成する他、パソコンから、テキストファイルによって、原稿を追加して、字幕に作成することもできます。また、テキストボックスで、直接に文字を入力して字幕を生成することも可能です。
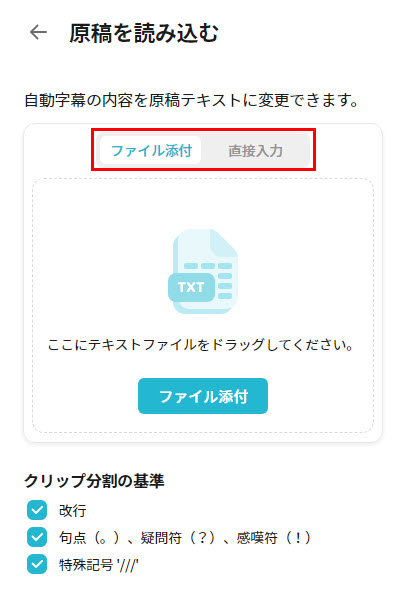
b. 【クリップ分割】:12〜54文字の範囲内で文字数によってクリップを分割することができます。また、人工知能が把握した意味単位を基準でクリップを分割することもできます。
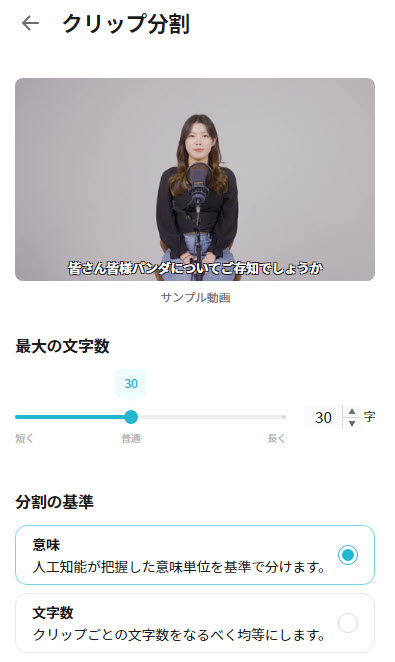
c. 【画面の切り替えを感知する】:動画編集のタイムラインで、画面の切り替えを表示することができます。また、切り替えでクリップを分割することもできます。
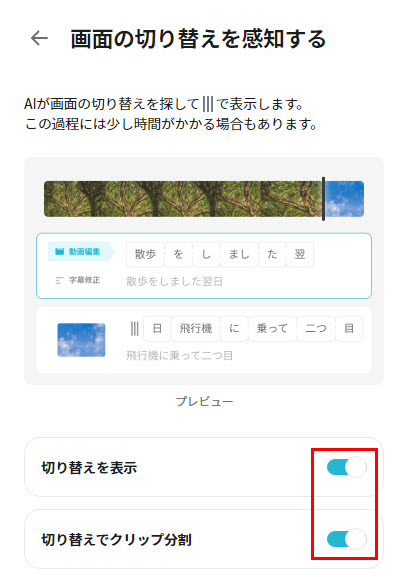
d. 【音声分析エンジンを選択する】:Vrewがサポートする音声分析エンジン:ランダム、Whisper, Amazon, Google
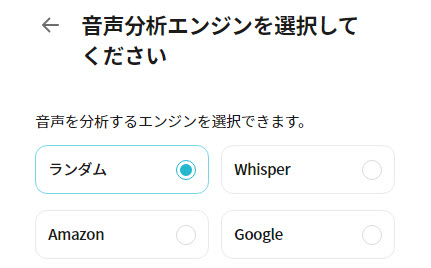
❸ 設定完了後、「確認」ボタンを押したら、Vrewの動画編集画面に入ります。
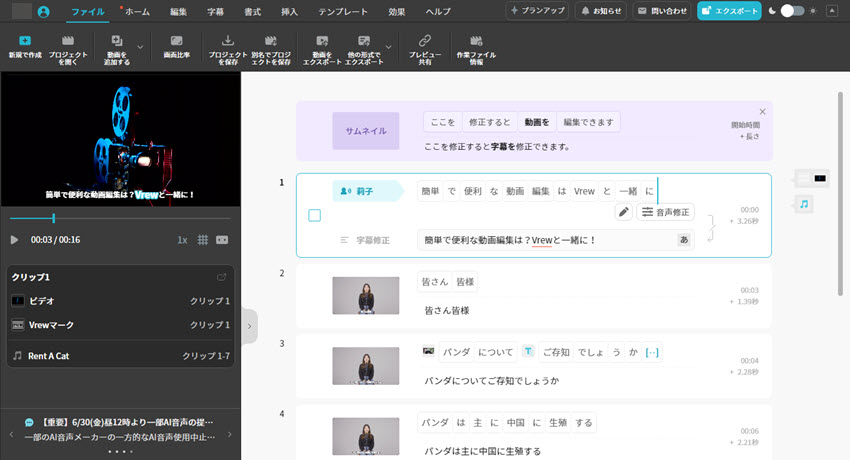
ここでは、Vrewの最大な特徴は簡単な動画カット・削除ができます。動画や音声を読み込むと、AIで自動的字幕を生成します。また、動画編集のタイムラインで、字幕の上には、文字や単語単位で、セリフ表示しながら動画が分割されていて、テキストエディターのように、動画を目で読みながらカット編集が可能です。
例えば、「皆さん」「皆様」というように挨拶を2回もしていて、マウスを「皆さん」または「皆様」において、「×」をクリックしてを削除したらいいです。動画が素早く編集することができます。
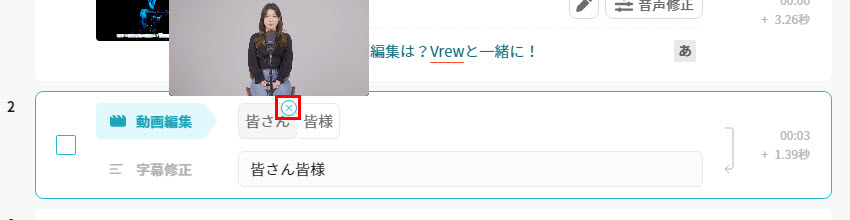
その後、Vrewによっての動画編集は一般の動画編集ソフトと大体同じです。
AI音声で始める方法
「AI音声で始める」をクリックしたら、テキストを入力して、AIで音声読み上げ二よって、動画を作成することができます。
❶ まず、「音声設定」をクリックして、言語やとAI音声を選択します。
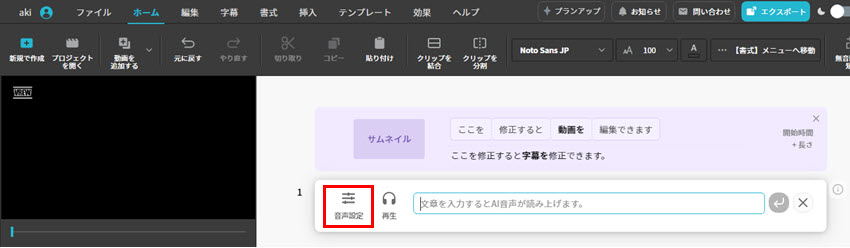
日本語のAI音声は合計47種あります。また、ピッチ、速度、音量、スタイルなどのカスタマイズできます。嬉しいた落ち着く、悲しいなどのスタイルがあります。
AI音声機能でサポートする言語:日本語、英語、韓国語、中国語(中国大陸)、中国語(中国台湾)、スペイン語
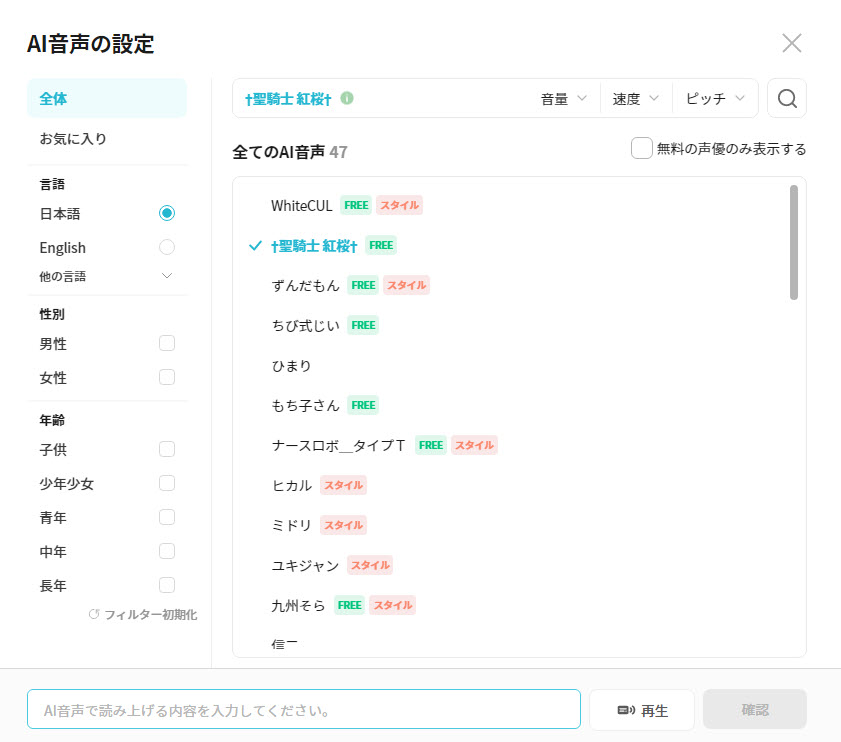
❷ そして、テキストボックスで、台本を入力します。「Shift」+「Enter」キーによって、改行できます。
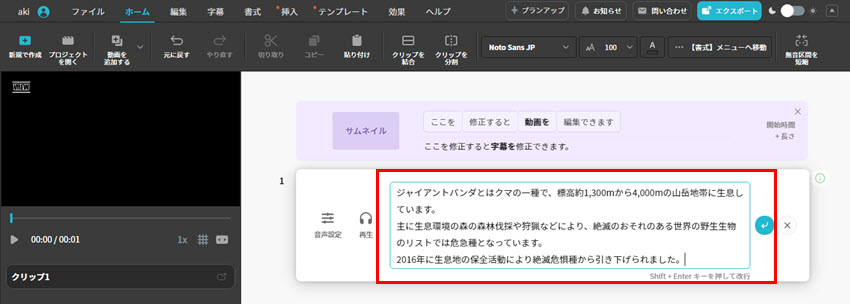
❸ 入力完了、「Enter」キーを押したら、Vrewの動画編集画面に入ります。その後の動画編集は一般のビデオエディターとは大体同じです。
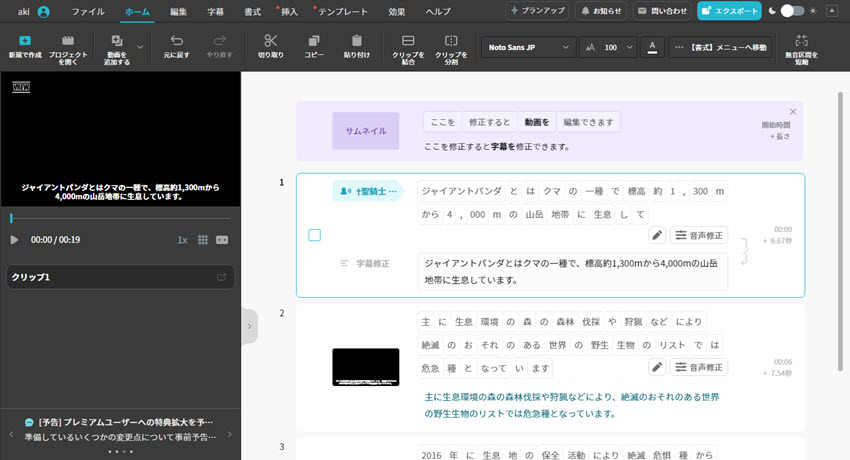
Vrewで提供しているAI音声は商業目的・非商用目的を問わず自由に利用できます。出所を明治する義務もありません。
録画・録音で始める方法
「録画・録音で始める」をクリックしたら、Vrewで録画・録音して動画を編集することができます。
❶ 「撮影」/「画面録画」/「録音」から録画モードを選択します。ここでは、「画面録画」にしました。
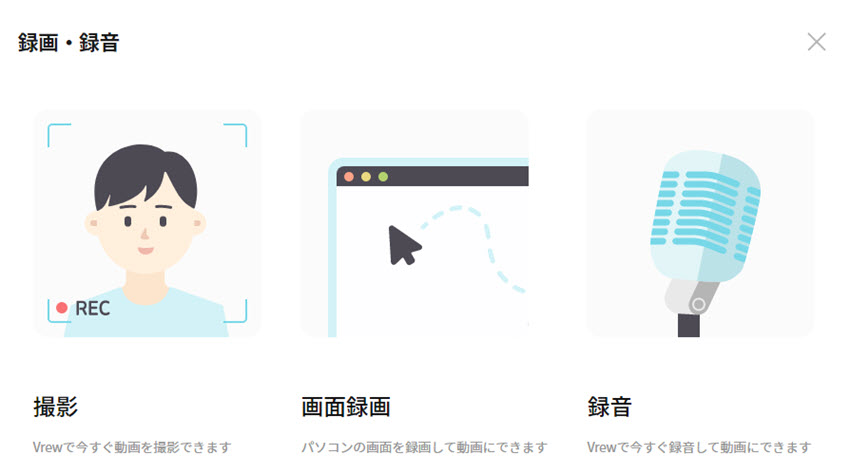
❷ 「全画面」か「画面一つ」かを選択して、「次へ」→「次へ」。そして、録音設定して、「次へ」
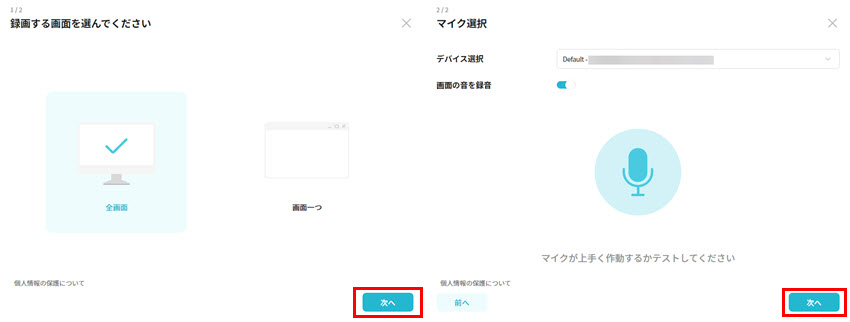
❸ 録画ボタンを押すと3秒後に録画が始まります。
停止ボタンを押したら、録画を終了させることができます。
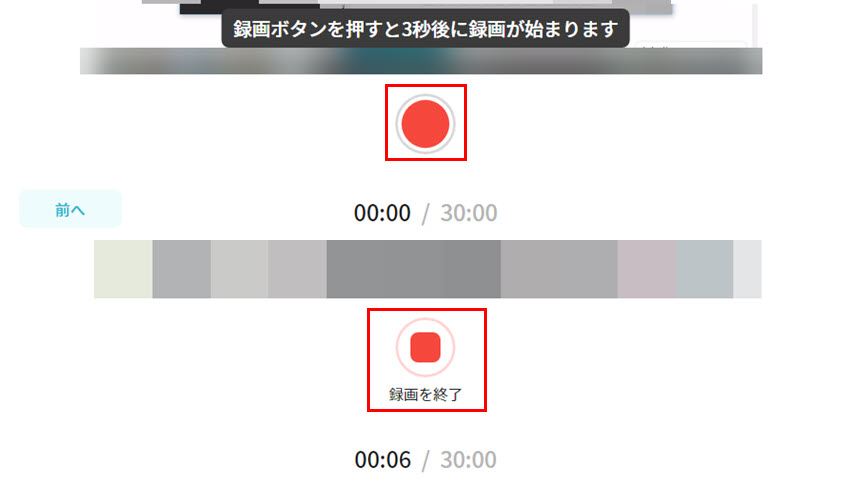
❹ プロジェクトを保存して、「完了・プロジェクトに追加」を押します。
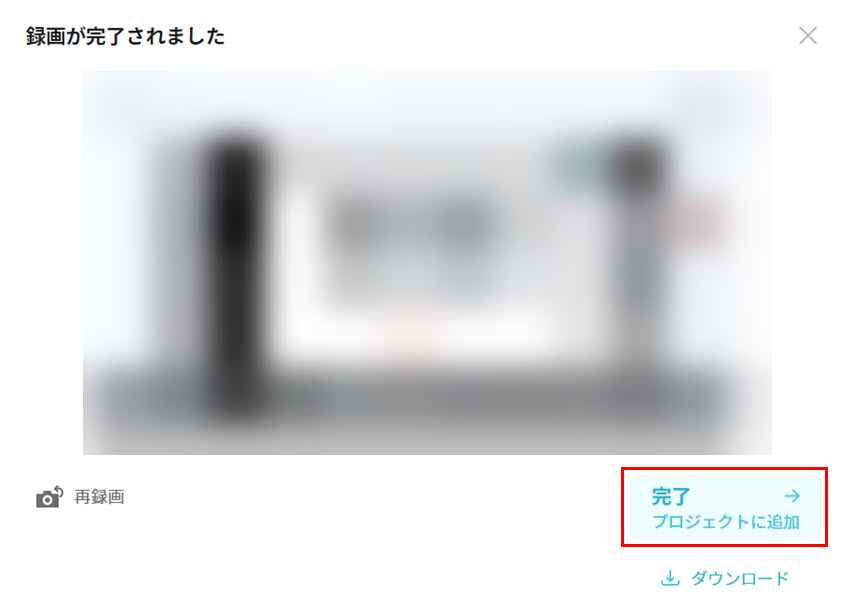
❺ その後は、「動画と音声ファイルで始める」モードでの操作が同じです。
テキストからビデオを作成する方法
「テキストからビデオを作成」というモードの使い方を紹介します。
この機能を初めて利用する場合、FFmpegをダウンロードする必要があります。確認のダイヤログで、「はい」をクリックしたら、FFmpegダウンロードが開始します。
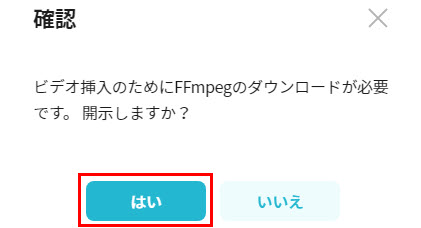
❶ 「テーマの要約」を入力して、動画のタイプを選択します。
動画の台本を自分で入力することもできるし、AIで台本を作成することもできます。
最大3000字の入力をサポートします。台本が完了したら、画面の比率を選択して、「次へ」
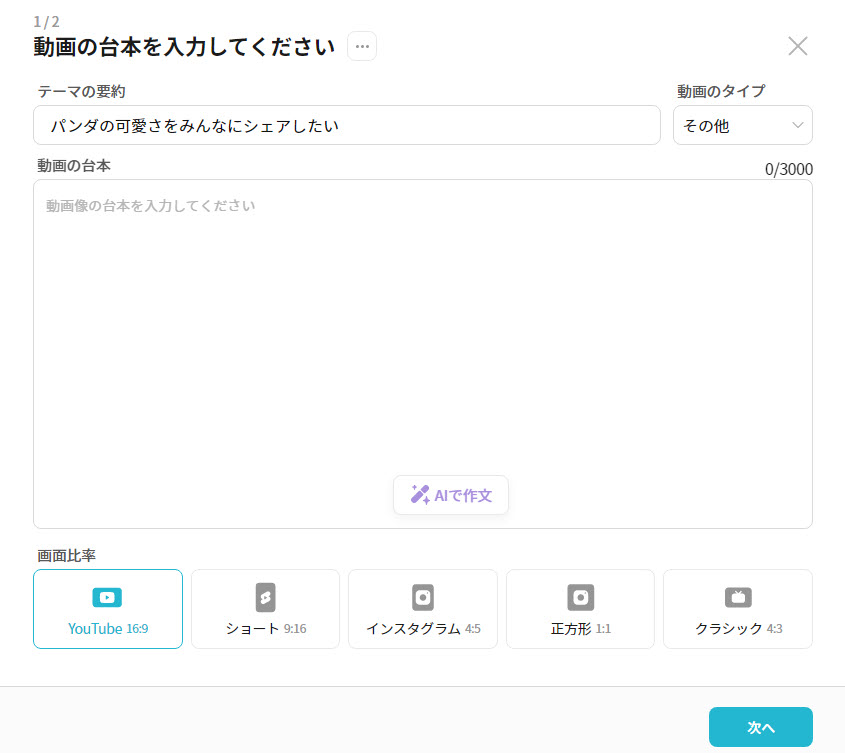
❷ 台本を読み上げる声優を選択します。勿論音量や速度、ピッチも設定できます。
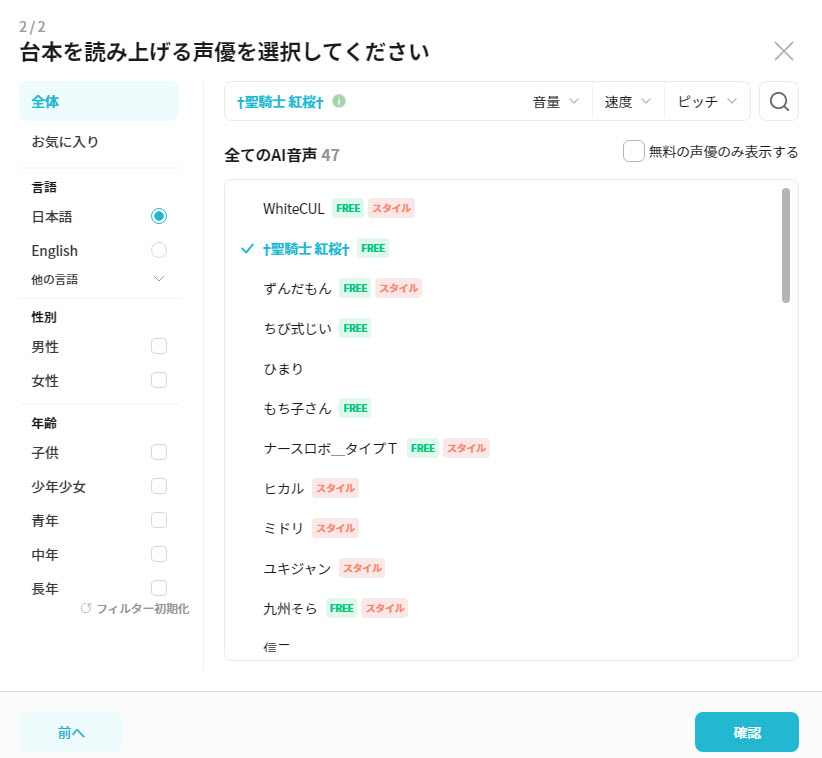
❸ 台本に合う画像が生成します。完了後、Vrewの動画編集画面が表示されます。一般のビデオエディタのように使えばいいです。
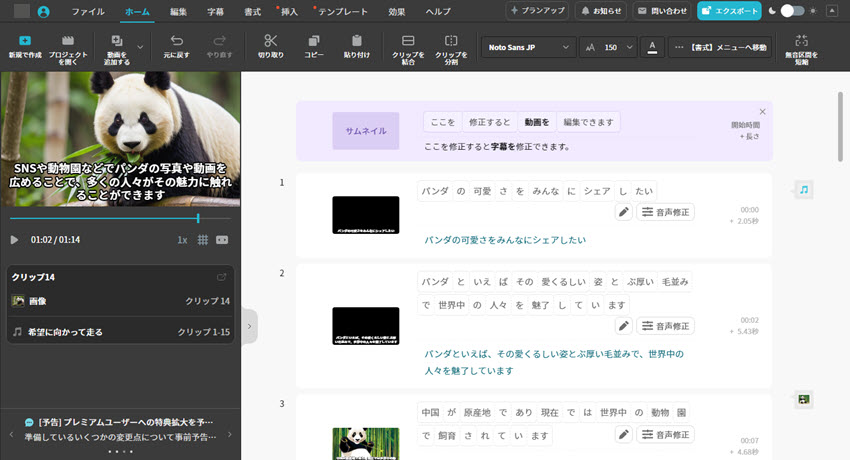
テンプレートでショート作成する方法
❶ 「テンプレートでショート作成」をクリックしたら、「PCから読み込む」によって、ソース動画をソフトに追加します。そして、テンプレートを選択して、「次へ」。
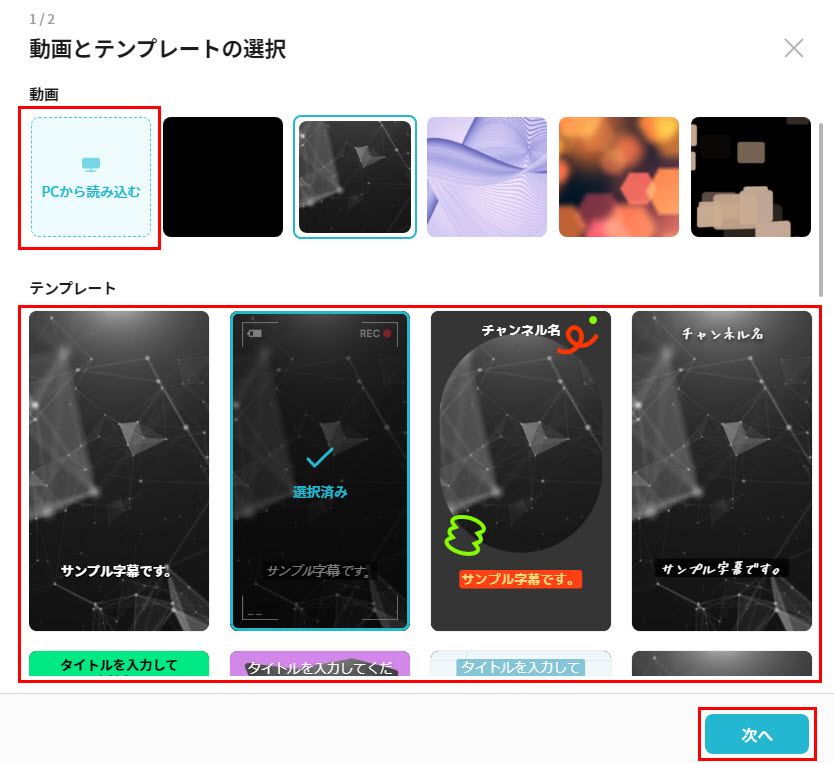
❷ 字幕の書式を設定して、画像・テキストの素材を追加して、「編集を始める」。
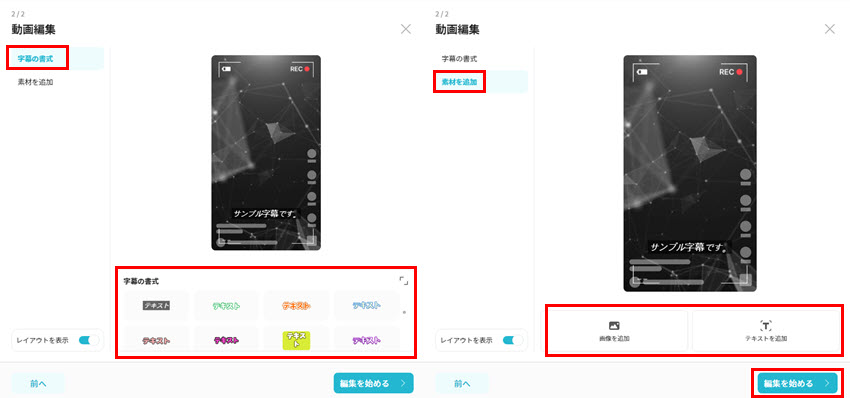
❸ その後Vrewでの動画編集方法は一般の動画編集ソフトと大体同じです。
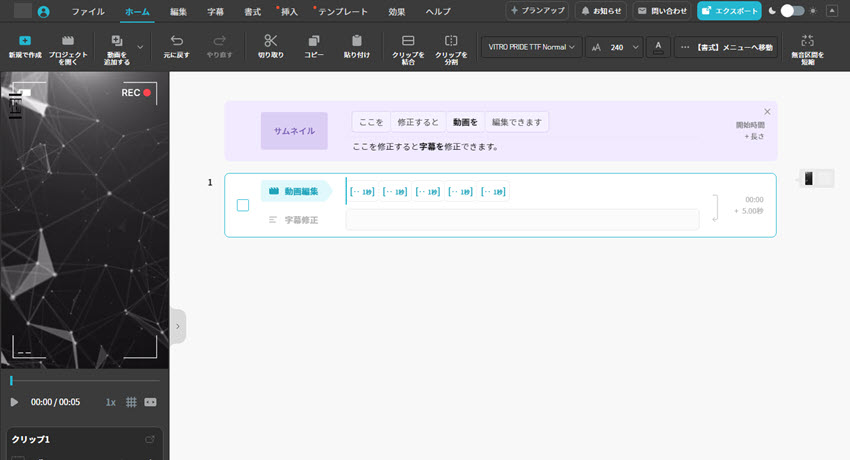
PDFから動画を作成する方法
「PDFから動画を作成する」をクリックしたら、PDFファイルを直接に動画に作成することができます。
❶ PDFファイルを選択します。各スライド毎にテキストを入力します。入力したテキストは動画の字幕になります。(「PDFにあるテキストを含めて読み込みます」をオンにしたら、PDFに文字が自動的に字幕になります。)
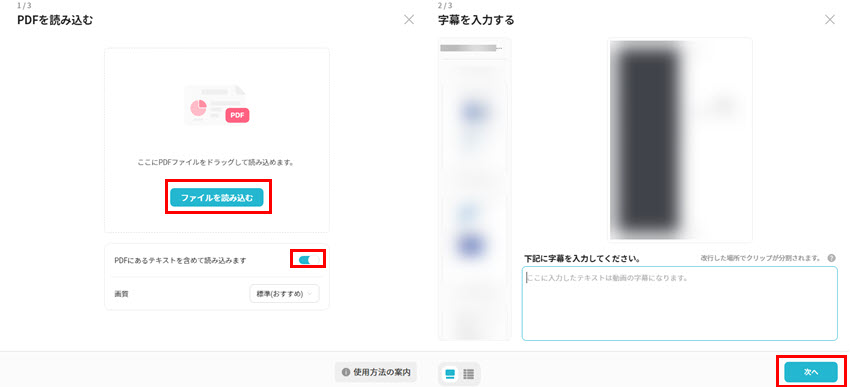
❷ 「AI音声を使用」をオフにして、「編集を始める」にしたら、音声読み上げ作業が行わないで、普通の動画編集作業に入ります。
「AI音声を使用」をオンにしたら、AI音声を選択して、「編集を始める」 。
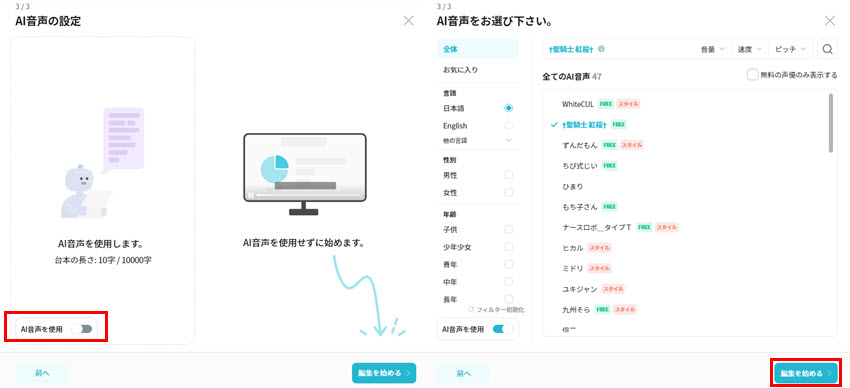
❸ その後の編集は一般の動画編集ソフトのように行ってください。
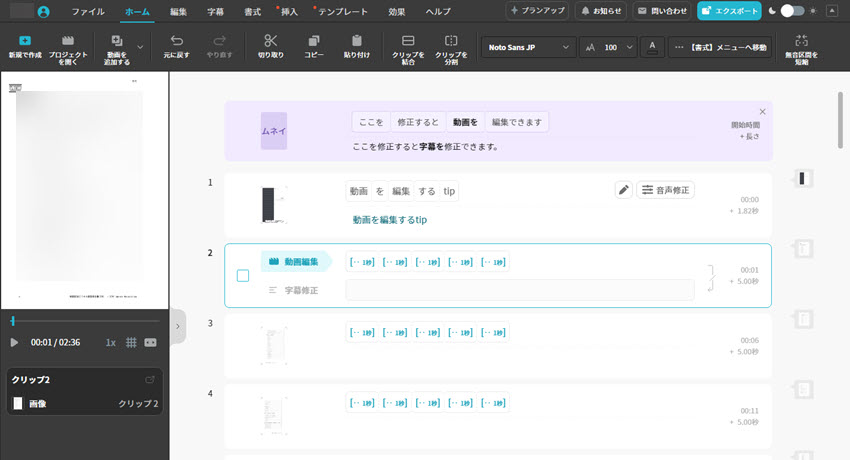
Vrewで動画編集の感想
Vrewは素晴らしい動画編集アプリであり、特にテキストからビデオを簡単に作成できるという機能は魅力的です。ただし、筆者はVrewを使って動画を編集してみたが、やはり改善して欲しいところがあります。
❶ 音声分析の精度に課題がある:一部の漢字の読み上げが正確でなかったり、意図しない読み方をすることがあるようです。例えば、「音波」を「おとは」と読み上げたり、「様々」を「よう」と読み上げてしまうことがありました。この点は改善が望まれる部分です。
❷ 追加文体の調整が難しい:AIによる文章作成は便利ですが、後から文体を追加すると文体の長さによって読み上げが中途半端になる場合があります。また、映像とのズレも問題となるようです。追加文体の調整に関しても改善の余地がありそうです。
また、VrewはあくまでAIによる文章生成に特化しており、細かい編集や高度な動画制作には限界があります。もしもっと幅広い動画編集機能を求めている方は、VideoProc Vloggerを検討してみることをおすすめします。
- 【開発元】:Digiarty Software, Inc.
- 【対応OS】:Windows 7/8/8.1/10/11(64bit); Mac OS 10.11またはそれ以降
- 【入力形式】:MP4、MKV、AVI、FLV、MOV、3GP、WMV、MV4のすべての既知のビデオ形式
- 【出力形式】:mp4, mkv, m4a, flac, mp3, png
- 【主な機能機能】:
動画:ブレンドモード(合成)、トリミング、クロップ、結合、ズームイン&ズームアウト、エフェクト追加、PIP、画面分割、逆再生、再生速度変更(スロー・倍速)、色調補正、モーション、字幕&テロップ…
音声:カット、結合、フェードイン&フェードアウト、エフェクト追加、ボイチェン、イコライザー調整、音声分析(オンセット&ビート&無音検出)、録音…
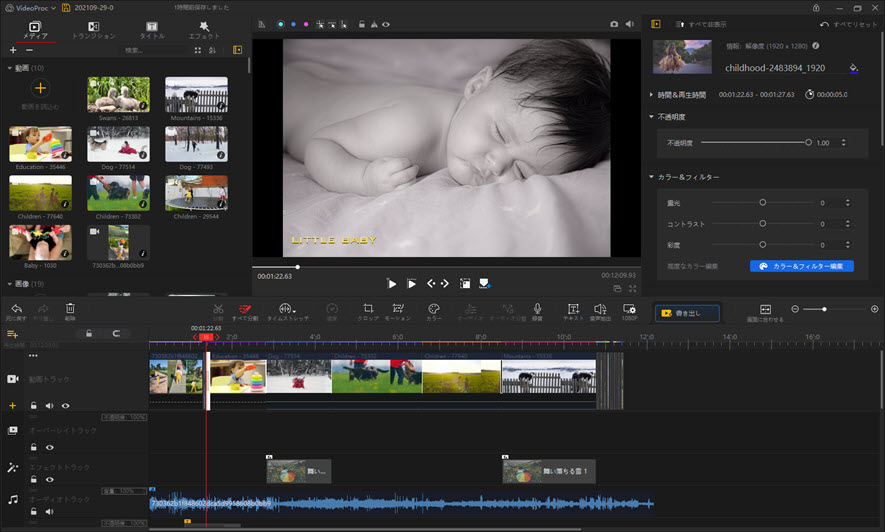
VideoProc Vloggerは豊富な編集ツールを備え、ビデオのカット、トリミング、エフェクトの追加、音声の調整など、より高度な編集が可能です。さらに、テキストだけでなく動画や音声ファイルを自由に組み合わせることもできます。また、VideoProc Vloggerはハードウェアアクセラレーション技術を活用しており、高解像度の動画処理や動画変換を高速かつ効率的に行うことができて、大容量の動画ファイルや高品質の映像を短時間で処理できます。
VrewとVideoProc Vloggerはそれぞれ異なる利用シーンに適しており、Vrewは初心者や時間の制約がある方に向いています。一方、VideoProc Vloggerはより多機能で高度な編集を求めるユーザーに最適です。自分のニーズに合った動画編集ソフトを選ぶために、両方のアプリを試してみることをおすすめします。




