面白い逆再生動画のやり方は?PC&スマホで動画を逆再生する方法をまとめてご紹介!

動画編集にはさまざなテクニックがあり、その一つが「逆再生」で、リバースともよく言われます。
動画の逆再生とは、動画の記録されたままの時間が進む方向を逆にして再生することです。現実にはありえない映像を作るため、視聴者に大きなインパクトを与えられます。
なので、逆再生動画を上手く活用すれば、思いがけず面白い動画にできるのが魅力的です。
そこで今回の記事では、面白い逆再生動画のやり方をパソコン&スマホに分けてご紹介します。お手持ちのデバイスに合わせて動画を逆再生する方法を選択しましょう。
PC&スマホで動画を逆再生する方法
逆再生動画を作成するには、動画編集ツールにより実現できます。それでは早速、おすすめの逆再生機能がある動画編集ツールとその使い方を紹介していきましょう。
❶ パソコンで動画を逆再生する:VideoProc Vloggerを使う
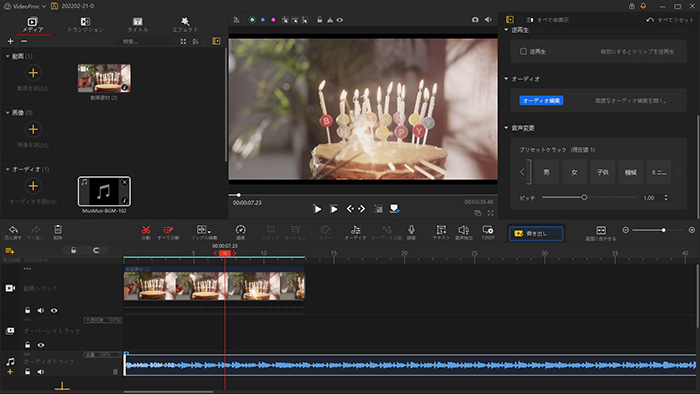
- 対応OS:Windows&Mac
- 入力形式:MKV、MP4、AVI、WMV、FLV、Webm、VOB、3GP、MOV、TSなどほぼすべての動画・音声形式
- 出力形式:MP4、MKV、MP3、M4A、FLAC
- 【逆再生機能】ビデオだけを逆再生;音声も一緒に逆再生;動画の一部だけを逆再生;逆再生動画の再生スピードを自由に変更(早送りやスロー再生、カーブ速度変更など)。
動画編集ソフトには様々ありますが、操作性と機能性を両立させたフリーソフトの中で、「VideoProc Vlogger」が一番おすすめです。使い方は簡単で、初心者にもやさしいです。
VideoProc Vlogger を使えば、iPhoneで撮った動画や、GoProなどのアクションカメラで撮影した360度動画、4k/60fpsの動画などをサクサク編集できます。ワンクリックだけで動画を巻き戻すことができます。
それに、動画を逆再生しながら、再生スピードを速くなったり遅くなったりすることも可能です。
多彩なエフェクト・トランジション効果が用意されていて、簡単にカット・トリミングしたり、字幕を追加したり、音楽を挿入したりして、面白い逆再生動画を作れます。
【VideoProc Vloggerを使って動画を逆再生する方法】
- ソフトを起動し、「+新規プロジェクト」をクリックします。ホーム画面に入ったら、左上の「メディア」から逆再生したい動画素材を入力して、タイムラインにドラックして追加します。
- 1動画全体を逆再生させる:
動画クリップを選択して、右側のインスペクタで先頭から「逆再生」まで下にスクロールします。そして、「逆再生」にチェックを入れます。 - 2動画の一部だけを逆再生させる:
タイムライン上にある赤い縦線を逆再生したい部分の開始位置に移動させて、ツールバーの「分割」をクリックします。後は、赤い縦線を逆再生したい部分の終了位置に移動させて、再び「分割」をクリックします。 - そして、逆再生したい部分だけをクリックして選択した状態で、「逆再生」にチェックを入れればOKです。
- 3逆再生動画の再生速度を調整する:
すでに逆再生編集を完了した動画クリップを選択して、右側のインスペクタの「再生速度」から動画を2・4・8・16倍速で早くなります。逆に1/2・1/4・1/8倍速に設定すると、通常の1/2、1/4または1/8の速度でスロー再生できます。 - 最後、ツールバーの「書き出し」をクリックして出力形式と保存先を指定して、逆再生する動画を出力できます。
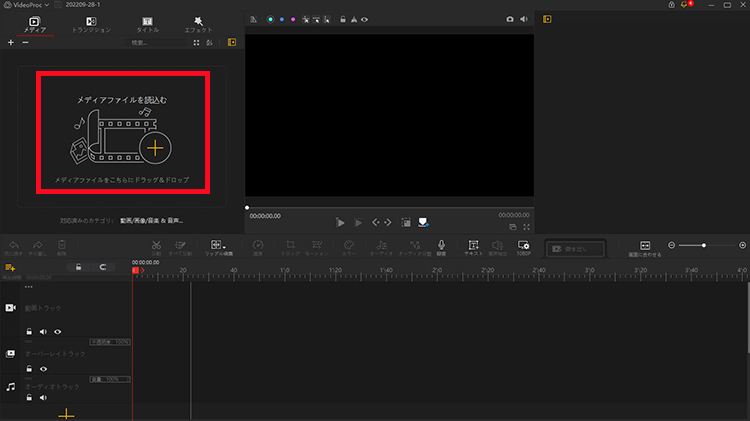
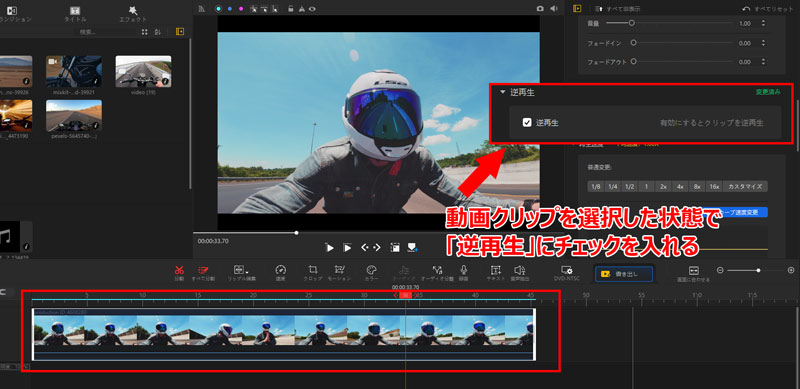
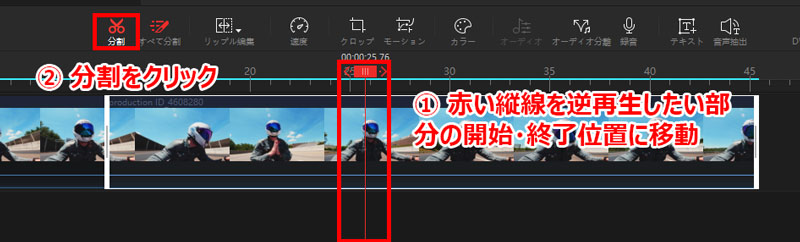
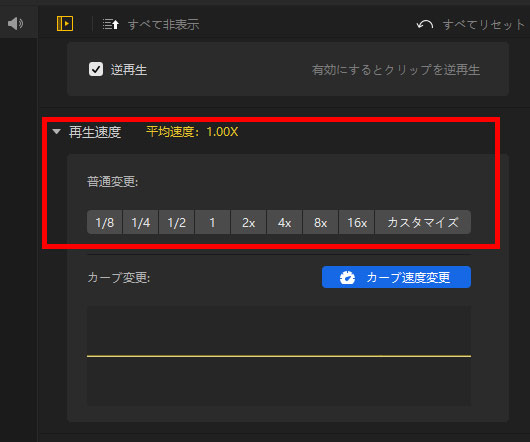
❷ パソコンで動画を逆再生する:HitPawを使う
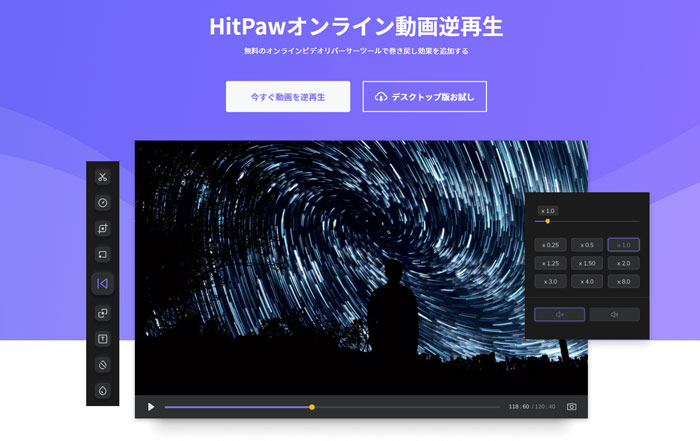
- 対応OS:Windows&Mac
- 入力形式: MP4、MOV、AVIなど
- 出力形式:MP4
- 公式サイト:https://online.hitpaw.jp/reverse-video-online.html
- 【逆再生機能】動画と音声を一緒に逆再生;逆再生動画を0.2〜8倍速で調整可能。
HitPawはオンラインで逆再生動画を作るサイトです。履歴は自動的に保存されるので、後から以前の編集を継続することが簡単です。VideoProc Vloggerと同じく無料で、透かし・ロゴ・ウォーターマークは一切ありません。
逆再生機能以外、動画のカット・結合やウォーターマーク除去・追加、ループ再生、クロップ・回転、テキスト・音楽追加など編集機能も備えています。
ただ、逆再生した動画をスロー再生することと、動画の一部だけを巻き戻すことはできなくて、残念です。また、無料アカウントのファイルサイズは20MBを超えることはできません。
【HitPawを使って動画を逆再生する方法】
- ホームページにアクセスして、「今すぐ動画を逆再生」をクリックします。そして、「ファイルを選択」をクリックし、逆再生したい動画ファイルを選択します。
- 動画のアップロードが完了した後、右側に表示されている再生速度を0.2〜8xに自由に設定できます。
- 最後は「保存」をクリックするだけです。
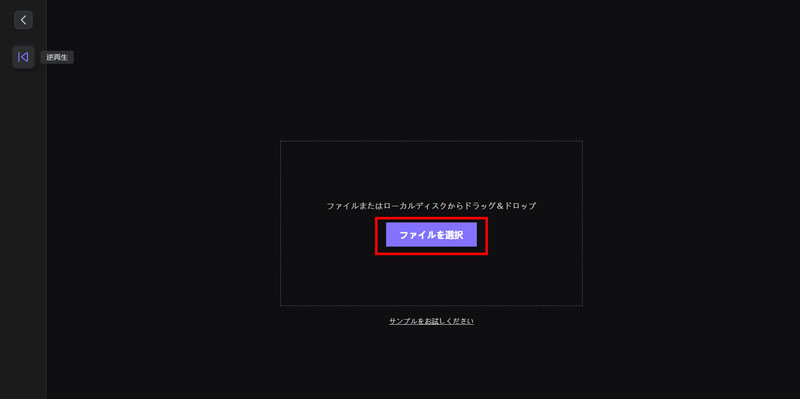
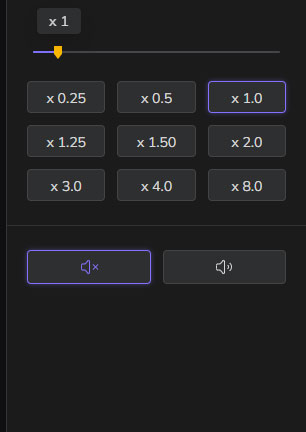
❸ スマホで動画を逆再生する:Vlloを使う
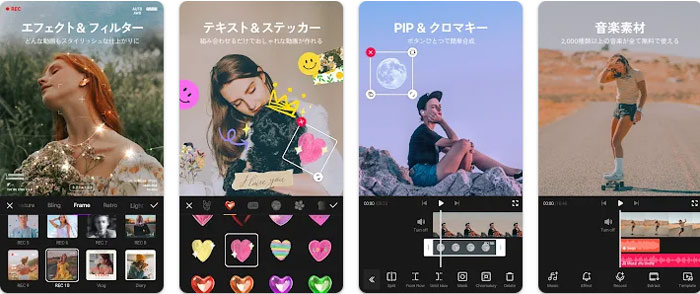
- 対応OS:iPhone&Android
- 入力形式:MP4
- 出力形式:MP4
- 【逆再生機能】ワンクリックで動画を逆再生;動画の一部を逆再生;逆再生動画の再生速度を調整。
「VLLO」は有名な動画編集アプリで、逆再生動画を作ることはもちろんできます。
逆再生はほんの一部の機能にしかすぎませんが、動画の一部を逆再生にしたり、スローや早送りなどと組み合わせることが可能です
ほかには、カット編集、音楽の挿入、テキストテロップ、トランジション、ピクチャインピクチャ、ナレーション録音など、数多くの機能を使って編集することも可能です。
無料版では広告はありますが、ロゴ(ウォーターマーク)の表示はありません。逆再生動画を作成するには無料版を使えば十分です。
【Vlloを使って動画を逆再生する方法】
- アプリを開く、「ビデオ/GIF作成」を押してください。すると、「動画」タブを押して、編集に使いたい動画を選択、画面右上の「次へ」をタップします。
- 設定画面に入ったら、「画面比率」と「動画配置」は使用用途に応じて選択すればいいです。
- 編集画面で、素材を選択した状態で画面下の項目から「逆再生」をタップします。反転するのをしばらく待ちます。100%になれば反転が完了して、「逆再生」をタップすれば元に戻すことができます。
- 編集完了したら、画面右上の「共有」ボタンを押して、逆再生した動画を保存できます。
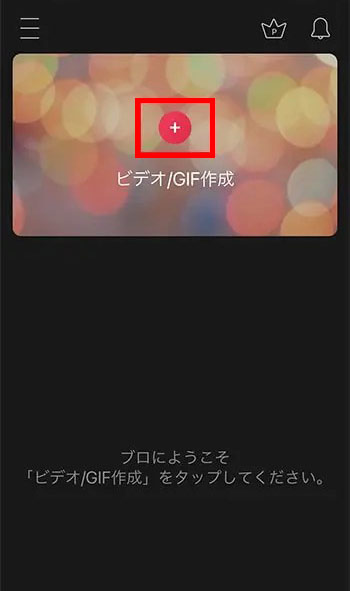
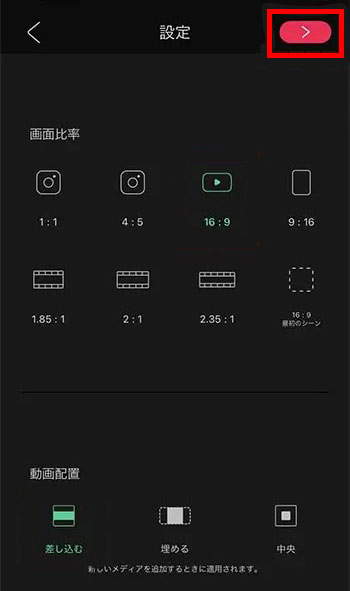
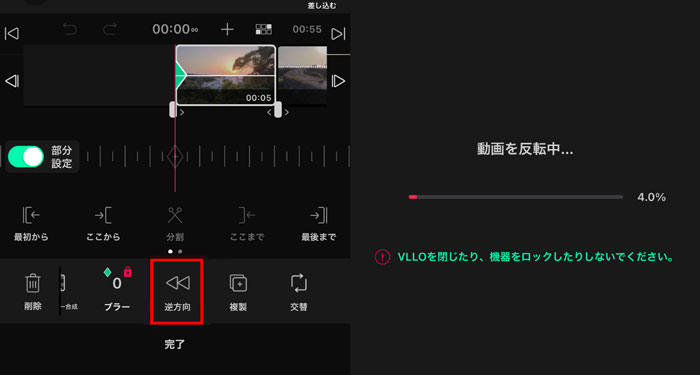
まとめ
以上では、逆再生動画のやり方を三つ紹介しました。パソコンでもスマホでも動画編集ツールを使えば、簡単に動画を逆再生できます。また、逆再生やその他の動画編集機能を組み合わせてもう少しクオリティの高い動画を作成できます。
パソコンでの動画編集フリーソフト【▶VideoProc Vlogger】はオンラインサイトとアプリと比べるて、より多機能で使いやすくてオススメです。


