MP4を倍速(早送り)再生できる編集ソフト・メディアプレーヤー無料版:32倍速再生も可能

できればMP4を倍速再生する編集ソフト・メディアプレーヤー有料版を使わず、無料でMP4を倍速で見たいと思う方は多いでしょう。ただ、無料の編集ソフト・メディアプレーヤーは安全なのか、制限なしで全機能を利用できるのか、不安に感じているのではないでしょうか。
この記事では、MP4を倍速(早送り)再生できる編集ソフト・メディアプレーヤー無料版及びMP4動画を1〜32倍速で再生する方法をご紹介します。

高機能・完全無料の動画編集ソフトおすすめ
PCで編集を始めてみたいという方に超オススメの編集ソフトです。再生速度変更機能(倍速再生/スロー再生/リピード再生/逆再生)を持つ以外、カット編集、クロップ、クロマキー合成、モーショントラッキング、カラーグレーディング、オーディオ編集、イコライザー調整、ボイスチェンジャー、録音、エフェクト追加などといった高度的な編集機能も兼ね備えて、スペックの低いPCでも編集作業をスムーズに行えます。
無料でMP4を倍速(早送り)再生するには?二つの方法
MP4を倍速(早送り)で再生するにはどのような方法があるのでしょうか。二つの方法をご紹介します。
❶、無料の動画編集ソフト
よく利用されている方法として挙げられるのが、MP4の再生速度を自由にカスタマイズできる無料の動画編集ソフトです。
動画編集ソフトは編集機能が充実していて、MP4を倍速で再生できるだけではなく、スロー・逆再生・リピード(ループ)させることも可能です。しかも、トリミング・カット編集、クロップ、エフェクト、字幕追加、トラッキング、BGM追加などといった動画編集機能も同時に活用できて、手元のMP4動画を魅力的な映像にすることができます。
MP4を倍速(早送り)再生できる編集ソフト(例えば、VideoProc Vlogger、iMovie、Microsoftフォトなど)の大半は、再生速度変更機能を持っていて、この機能によって動画の再生速度を1倍〜32倍速で調整可能です。
個人利用であれば無料でも実用的で、十分に利用できるでしょう。
❷、無料のメディアプレイヤー
MP4を倍速(早送り)再生できるメディアプレイヤーも数多くあります。それを利用すれば無料でMP4の倍速(早送り)再生が可能です。それだけでなく、スロー再生、リピード再生機能も兼ね備え、ボタンをクリックするだけで、視聴しているMP4動画の再生速度を自由にコントロールできます。
Windows・macOSに標準で搭載されるメディアプレイヤー(Windowsメディアプレーヤー、Quick Time Player)や今流行っているメディアプレイヤー(例えば、GOM Player、5KPlayer、VLC Media Playerなど)を利用する人は数多くいます。それらメディアプレイヤーを活用して、再生途中に早送りボタンをクリックするだけで、1〜12倍速の速さで早送りができます。
直接に再生中のMP4動画を倍速で再生できるので、使い勝手が良いでしょう。
MP4を倍速(早送り)再生できる編集ソフト・メディアプレーヤー無料版
ここからは、MP4を倍速で再生できる動画編集フリーソフト・無料のメディアプレイヤーの中でもおすすめを厳選してご紹介します。
VideoProc Vlogger:MP4を1〜32倍速で再生・編集できるソフト
- 【対応OS】Windows・macOS
- 【日本語】対応
- 【価格】無料
- 【開発元】Digiarty社
- 【倍速再生機能】既定モード(2倍速、4倍速、8倍速、16倍速)、カスタマイズモード(最大32倍速で再生できます。)、リタイムカーブ(自由に速度を調整できます。)
VideoProc VloggerはDigiarty社が提供する動画編集フリーソフトです。サポートされているビデオフォーマットが非常に多くて、MP4動画はもちろん、ほぼすべての動画ファイルを手軽に読み込めます。
動画編集フリーソフトですが、プロ並みの動画編集機能を持っていて、倍速再生のほか、リサイズ・トリミング・回転、色調補正、エフェクト・BGM・テキスト(字幕・タイトル)追加、トラッキング、モーション編集などといった編集機能も同時に活用し、MP4を倍速で再生したり、スロー・逆再生・リピード(ループ)で再生したり、エフェクト・フィルター・字幕を追加したり、トリミング・カット編集をしたりして、元のMP4動画をもっと面白く、分かりやすくすることができます。
完全無料の動画編集ソフトとしてのVideoProc Vloggerの強みは、豊富な編集機能と操作能力です。インターフェースは直感的で初心者でも分かりやすく、ハードウェアアクセラレーション技術を内蔵することによって動画の読み込みや書き出しが素早く行えます。
では、おすすめのVideoProc Vloggerを活用して、MP4倍速編集の操作手順について見ていきましょう。
Step1:まずは、お使いのコンピューターのシステムによってVideoProc Vloggerをダウンロード・インストールしてください。インストールが完了した後、起動します。
Step2:トップ画面が表示され、「新規プロジェクト」を作成します。
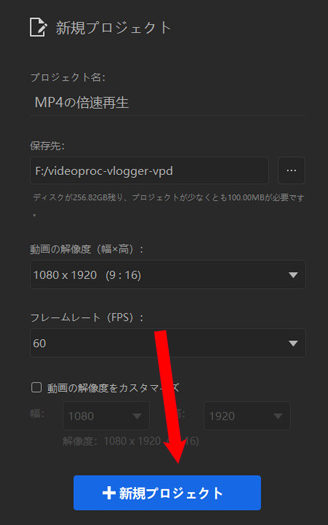
Step3:右上の「メディア」パネルにある「+」アイコンをクリックして、PCから倍速再生したいMP4ファイルを選択して、読み込みます。
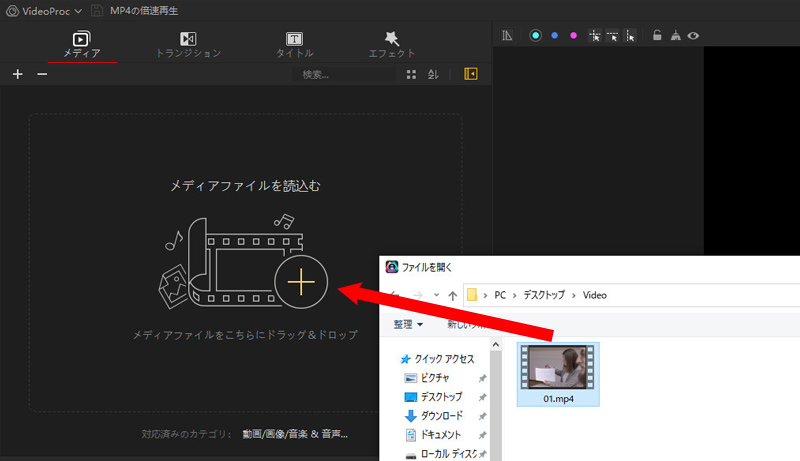
Step4:画面下部のタイムラインに早送りにしたいMP4動画をドラッグ&ドロップします。タイムライン上に配置していたMP4クリップを選択した状態、MP4の倍速再生を行いましょう。
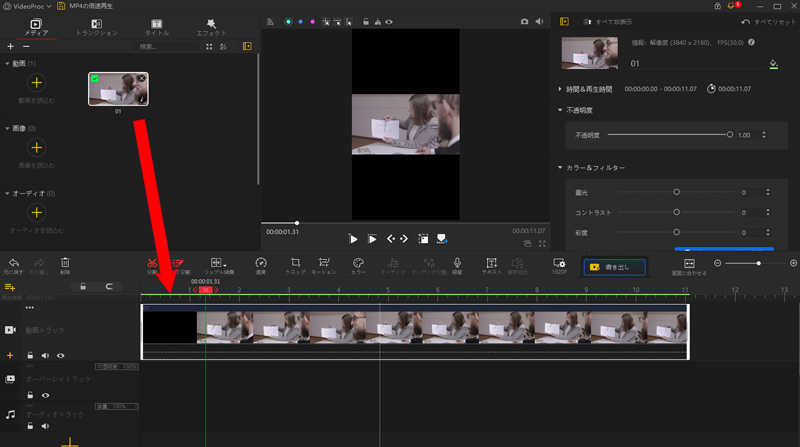
方法一:インペクタの「再生速度」機能を活用してMP4を倍速で再生する
❶、右部のインペクタでは「再生速度」を見つけて、「普通変更」では「2X(2倍速)」「4X(4倍速)」「8X(8倍速)」「16X(16倍速)」と「カスタマイズ」があります。
❷、「2X(2倍速)」「4X(4倍速)」「8X(8倍速)」「16X(16倍速)」をクリックするだけで、適用できます。
❸、「カスタマイズ」をクリックすると、「速度変更」画面が表示されます。スライドバーを右にドラッグするか、任意の値を入力することで、MP4の再生速度を1倍速〜32倍速で再生できます。確認した後、「OK」ボタンをクリックして、適用できます。
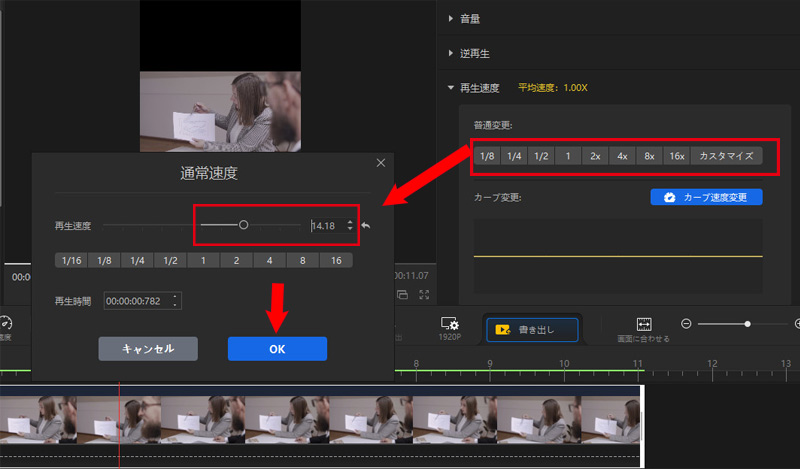
方法二:「カーブ速度変更」機能を活用してMP4を倍速で再生する
❶、右部のインペクタでは「再生速度」の「カーブ速度変更」ボタンをクリックするか、中央部のツールバーの「速度」をクリックすることで、速度調整画面に切り替えます。
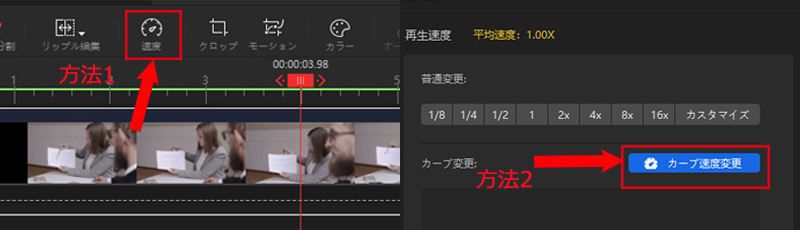
❷、ここでは、前述していた方法一の「再生速度」機能を活用してMP4を倍速で再生できるだけでなく、リタイムカーブを利用して速度を変えたい場所にマーカーを追加して、MP4動画の途中から徐々に速度を変えられます。
❸、赤い縦線を速度変更したい位置に移動して、上部にある「マーカーを追加」をクリックして、速度が切り替わる地点を指定できます。追加した地点の前後を上に行けば行くほどMP4の速度が上がります。
完了した後、「適用」ボタンをクリックしてください。
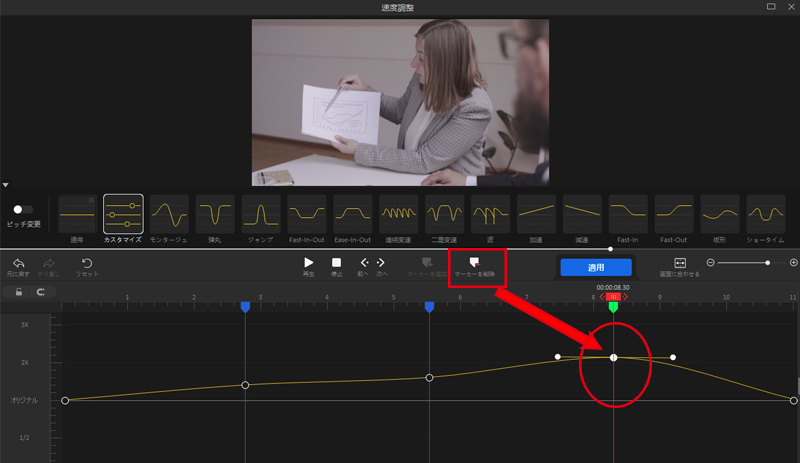
Step5:これでツールバーの「書き出し」をクリックして出力形式と保存先を指定して、X倍速の早送りMP4動画が出来ました。オリジナル速度のMP4動画と比べてみてください。
GOM Player:MP4を1〜12倍速で再生できるプレーヤー
- 【対応OS】Windows・macOS
- 【日本語】対応
- 【価格】無料
- 【開発元】Gretech Corporation
- 【倍速再生機能】1〜12倍速で再生できます。
GOM Player(ゴムプレイヤー)は韓国のグレテック社が開発した完全無料のメディアプレイヤーです。「日本語に対応し、操作性が優しい」「コーデックを搭載して各動画ファイルを再生できる」「完全無料で利用できる」「豊富な機能(倍速再生/スロー再生/指定した区間のリピード再生/字幕機能/360度VR動画再生/画面サイズ調整/上下反転再生など)を持つ」などといったメリットを持ち、高い人気を誇っています。
GOM Playerの倍速再生機能に関しては、最大倍率は12倍速で、最低倍率は0.2倍速となります。ただし、再生速度を調整する時、毎回0.1倍ずつ上(下)がっていきます。
では、おすすめのGOM Playerを活用して、MP4倍速編集の操作手順について見ていきましょう。
Step1:まずは、お使いのコンピューターのシステムによってGOM Playerをダウンロード・インストールしてください。インストールが完了した後、起動します。
Step2:GOM Playerの上にマウスポインタを持って行くままで右クリックして、「開く」→「ファイル」の順でクリックして、倍速で再生したいMP4ファイルを読み込みます。
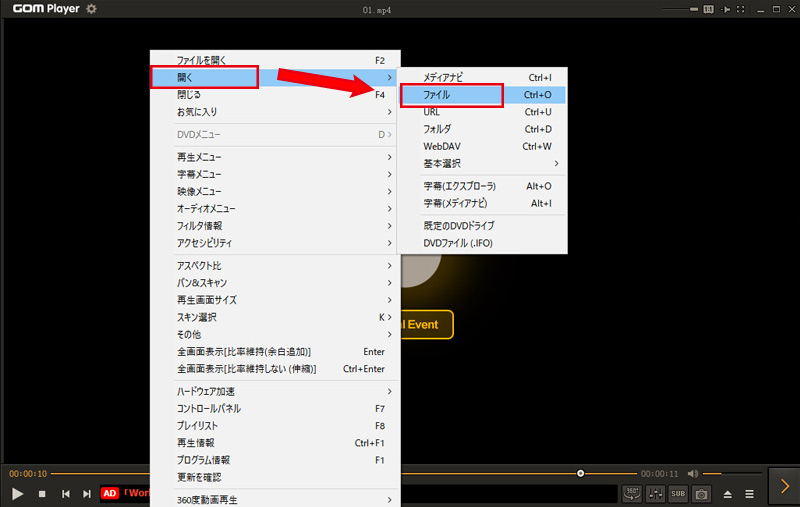
Step3:右下部の「コントロールパネル」をクリックします。そして、「再生」タブをクリックして、MP4を倍速で再生できる設定画面に切り替えます。
「再生速度」の「速く」をクリックして、MP4動画の再生速度が0.1倍ずつ上がっていきます。最大は12倍速で再生できます。
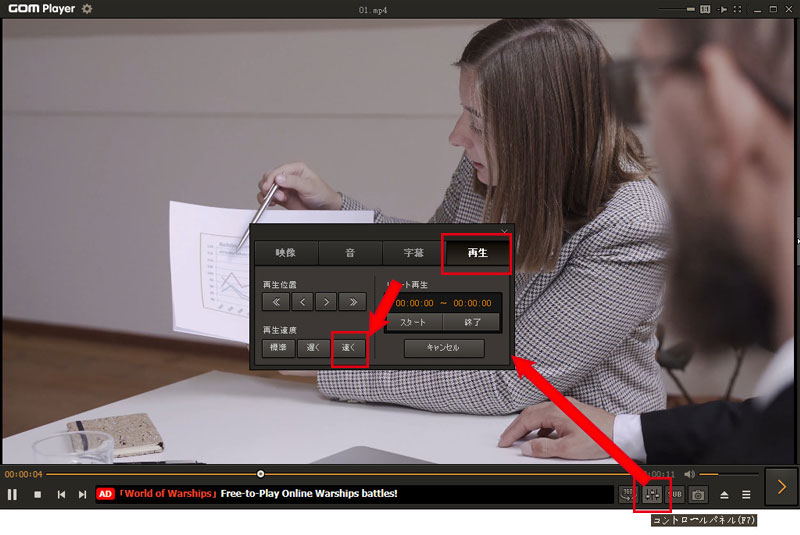
まとめ
MP4を倍速(早送り)再生できる編集ソフト・メディアプレーヤーは、無料のものだけでもたくさんの種類があります。それぞれに特徴があるので、メリットとデメリットを見極めましょう。
元のMP4動画を編集したくない方は操作性のシンプルなもの、直接にMP4を倍速で再生したい方はメディアプレイヤーを利用するのがおすすめです。SNSやブログ投稿用の編集がしたい方は動画編集フリーソフトを選ぶのがおすすめです。

VideoProc Vlogger:動画編集フリーソフト
映像編集機能が抜群で、サポートされているファイル形式や利用できる機能が多くて、再生速度の変更、カット・分割・トリミング編集、クロップ、クロマキー合成、オーディオ編集、モーション編集、カラー調整、ノイズ除去、イコライザー調整、音声の結合・加工・エコー、エフェクト追加、イコライザー機能、フェードイン・フェードアウト、ビート検出などの編集機能を活用して、リアルタイムでカスタマイズできます。





