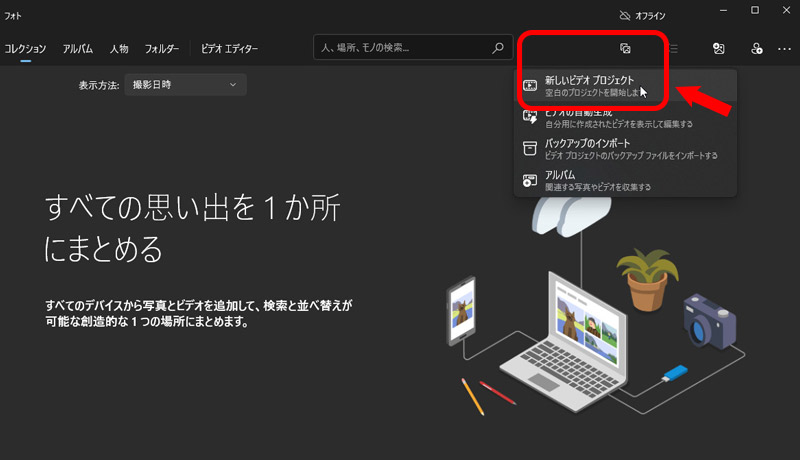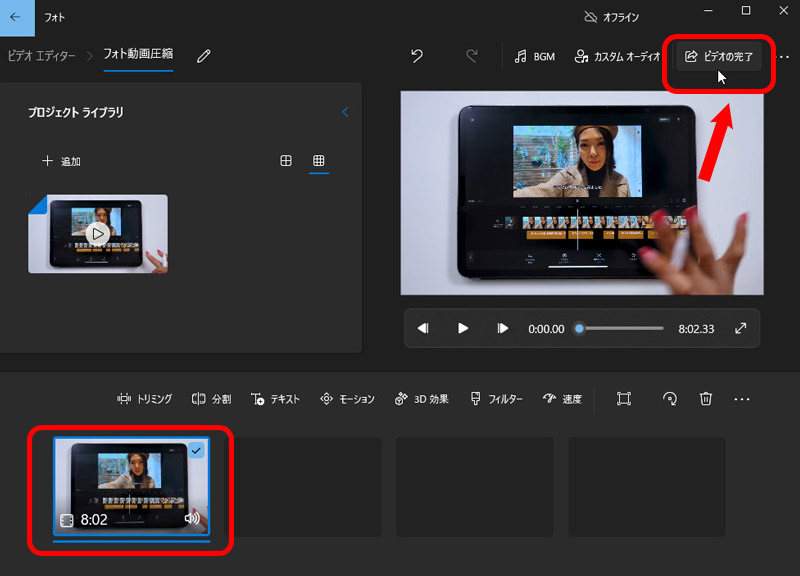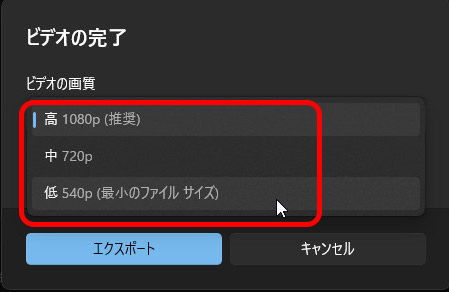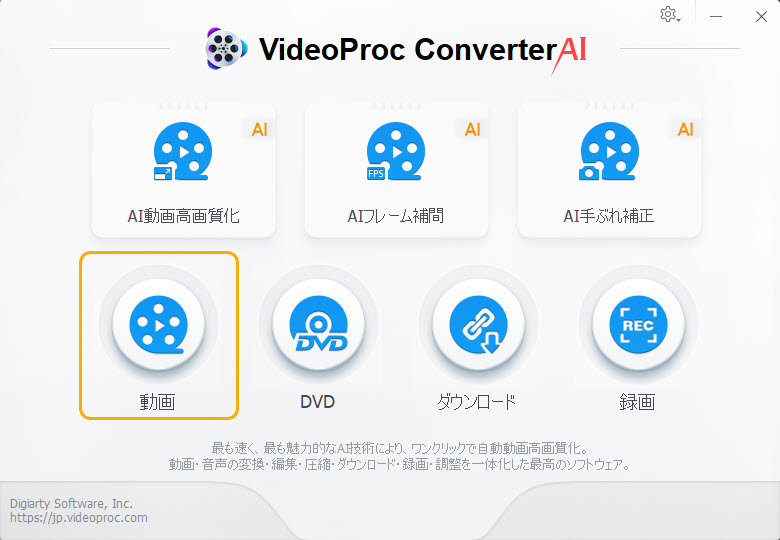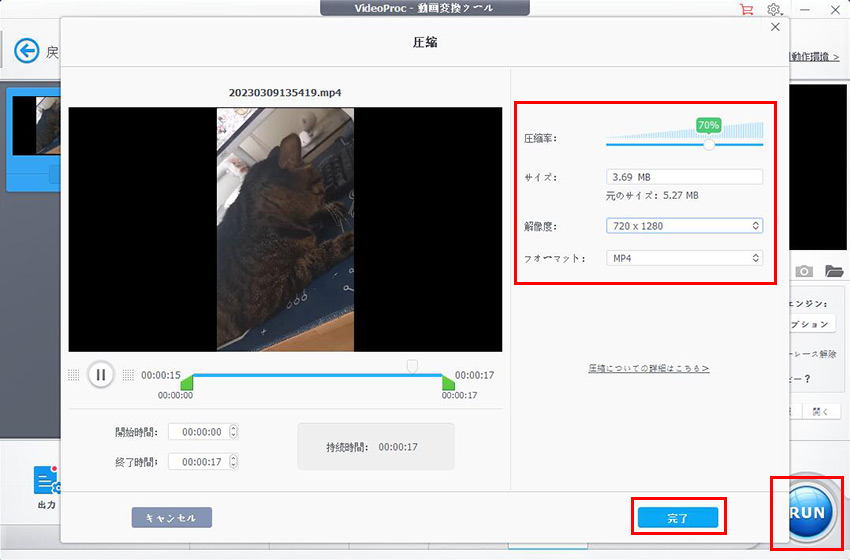【簡単】Windows10標準アプリのフォトが動画圧縮できない解決策ご紹介
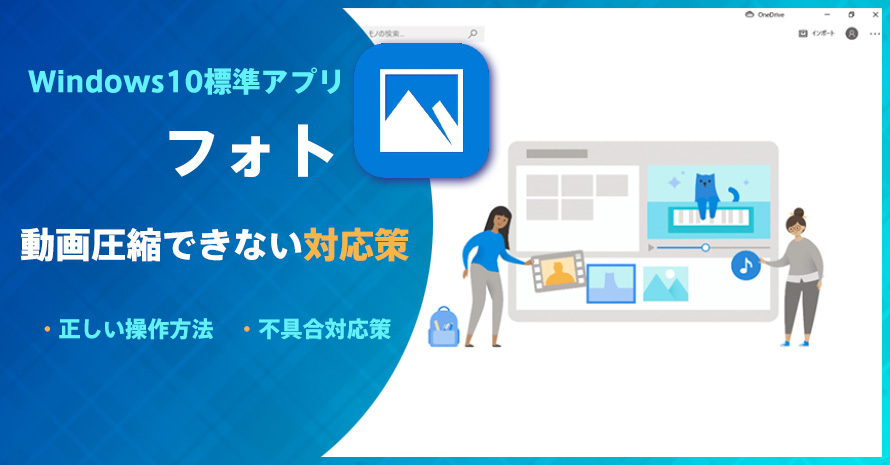
Windows10システムに、写真と動画を再生する標準アプリとして「フォト」というアプリが標準搭載されています。このアプリは再生だけではなく、動画をある程度に編集する機能もあり、それを活用すればフォトで動画容量を小さくすることができます。
しかし、Windows10のフォトで動画圧縮できない悲鳴も次々と上げます。たとえ成功しても品質は損失されます。この悩みを対して、フォトで動画サイズを圧縮できない解決策をご紹介します。

VideoProc Converter AI-簡単かつ高品質の動画圧縮方法
VideoProc Converterは、高品質を保つ専門的な動画圧縮ツールを提供します。フォトより高品質に動画容量を小さくすることを、より簡単でより直感的に完成できます。パラメータの変更も圧縮率の高い形式への変換も、両方も簡単な方法を提供してくれますから、初心者でもうまく利用できます。
フォトで動画容量を小さくする正しい方法ご紹介
Windows10標準アプリのフォトは動画圧縮できない時にはまず、操作に何か間違いがあるかと考えます。操作が間違えばもちろん成功できません。
ではこれからは、フォトで動画容量を小さくする正しい方法をご紹介しましょう。
-

Step1:新規プロジェクトを作成します。
まずはフォトを起動して、ホーム画面の右上に「新着」をクリックして、「新しいビデオプロジェクト」をクリックします。
プロジェクトを名前を付けて新規作成します。

-

Step2:動画を入力します
プロジェクトライブラリに「追加」ボタンをクリックして、フォトで容量を小さくする動画を入力します。また、フォルダからドラッグして追加するのも可能です。
動画が読み込み完成したら、ライブラリからストーリーボードにドラッグして配置します。
この時に不要な部分をカットしたりできます。カットしたら動画サイズが圧縮されます。

-

Step3:動画を圧縮して出力します
右上の「ビデオの完了」をクリックして書き込み手順に入ります。ビデオの画質を「低」選択したら出力動画のサイズが小さくなります。そして、ファイル名と出力先を設定して、「エクスポート」をクリックします。

フォトで動画容量を小さくする方法ついてもっと知りたいお方は:
フォトアプリで動画を圧縮する方法へWindows10で動画圧縮できない解決策ご紹介
フォトで動画サイズが圧縮できない時に、「フォトが動画形式に対応できない」ような原因が多くて、解決するより専門的な動画処理・圧縮ソフトを使うほうが便利です。それに、フォトで動画容量を小さくすれば品質が落ちます。専門ソフトを使えば高品質のままに動画を圧縮できます。
このゆえで、Windows10環境でフォトで動画がうまく圧縮できない時に、専門ソフトを使うのがおすすめします。
より簡単で、より高品質に完成するために、初心者に向けるVideoProc Converter AIを利用して動画を圧縮します。このソフトはさまざまな方法で動画容量を小さくして、いずれもわかりやすくて、誰でもうまく操作できます。動画を圧縮しても高品質に保存するのも実現できます。

VideoProc Converter AI-簡単かつ高品質の動画圧縮方法
高品質と誇っているVideoProc Converter AIは、専門的な動画圧縮機能を提供します。品質が落ちることがしないままに動画を圧縮できます。フォトが対応できない動画ファイルも完璧に圧縮できます。
ではこれからは、Windows10専門ソフトで動画を圧縮する方法をご紹介します。
-

Step1:動画処理機能を起動します
まずはVideoProc Converter AIをダウンロードして、インストールします。起動して、ホーム画面から「動画」ボタンをクリックして、動画処理機能を起動します。

-

Step2:動画を圧縮します
動画をフォルダからソフトにドラッグして読み込みます。
下に「ツールボックス」に「圧縮」というツールをクリックして起動します。
右に圧縮率、出力サイズ、解像度とフォーマットが自由に設定できます。
下にトラックして不要な部分を削除できます。
設定が完成すれば、「完了」ボタンをクリックします。

-

Step3:作業開始
右下に「RUN」ボタンをクリックして、動画を圧縮して出力します。