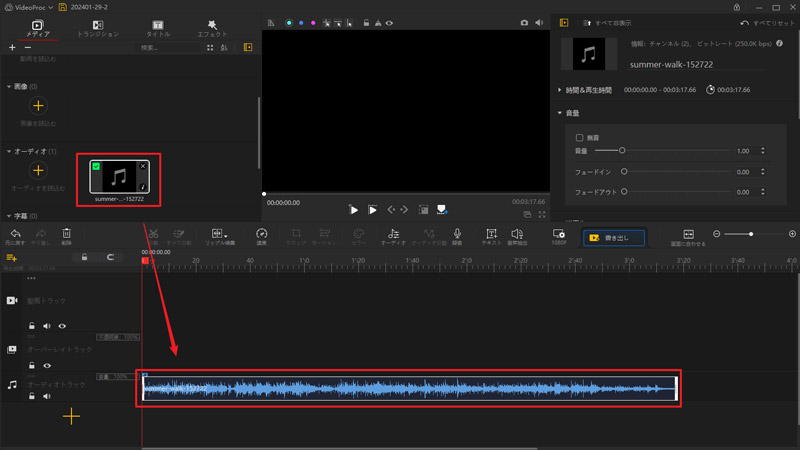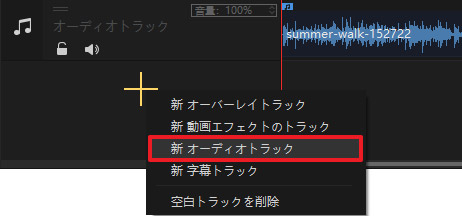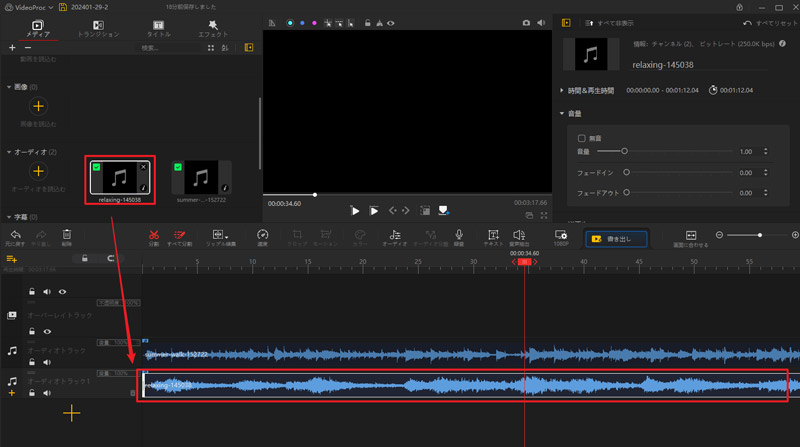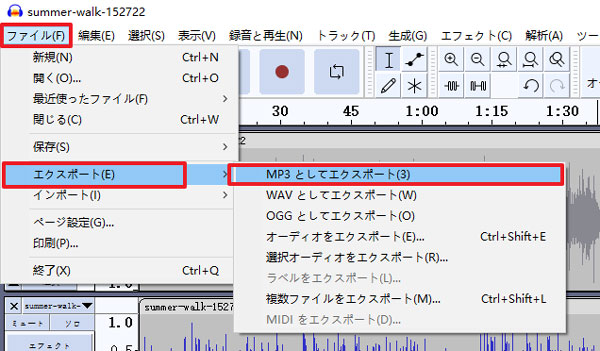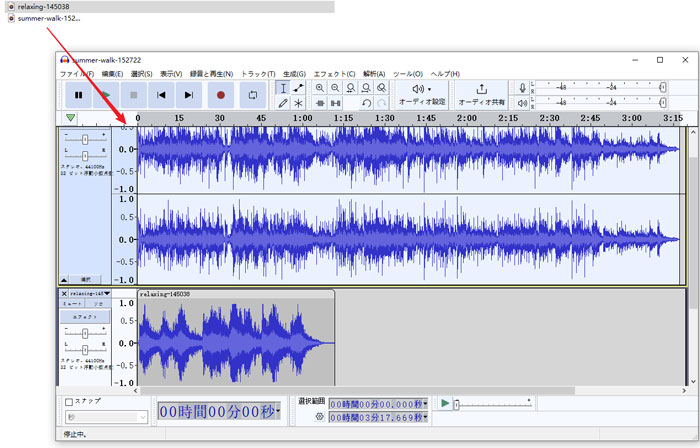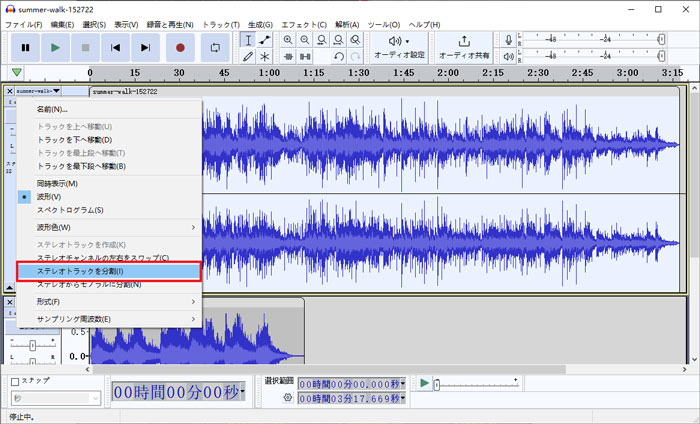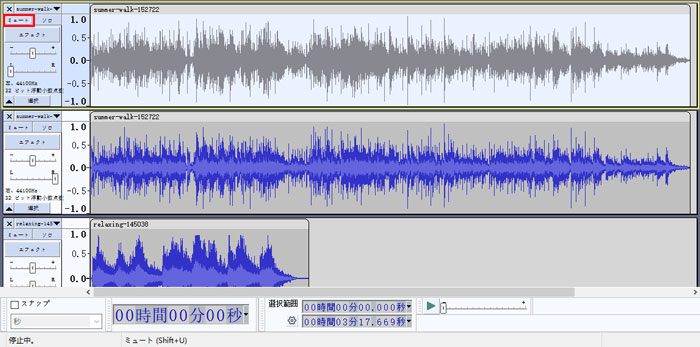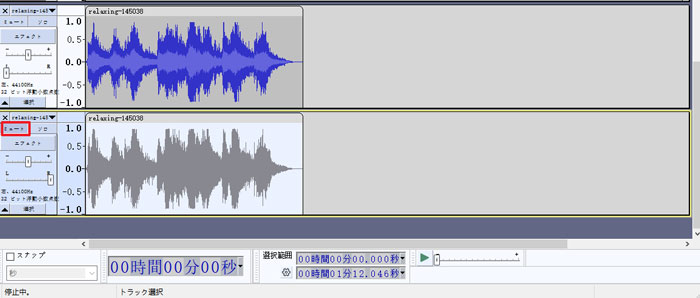【無料】音を左右振り分けて編集する方法をご紹介|左右違う曲を流れる

YouTube動画、ニコニコ動画などで音が左右同時再生、というものがよくあるでしょう。音声を左右に振り分けることによって、オーディオ体験を豊かにし、臨場感や立体感を感じることができます。同時に複数の音源を再生することもできます。
自分も音を左右に振り分けたいですが、方法分かりませんでした・・・。今回は、そういう方のために、「パソコンで音を左右に振り分けて編集する方法」についてご紹介します。初心者でも分かりやすく解説するので、ぜひ参考にしてみてくださいね。
「音を左右に振り分ける」ってどういうこと?
「音を左右に振り分ける」とは、通常、ステレオオーディオとして知られる技術の一部です。これは、左チャンネルと右チャンネルと呼ばれる2つの独立した音声チャンネルを使用して、音を左右のスピーカーから発信することを指します。具体的に、違う音楽ファイルを左右に振り分けて再生すると、同じ音声ファイルを左右に振り分けて再生する2種類があります。
音を左右に振り分けることは、オーディオテクノロジーにおいてステレオ効果を生み出す一般的な手法の一つです。これにより、リスナーは音源の位置や方向を感じることができ、より臨場感ある音響体験を得ることができます。
方法①、VideoProc Vloggerで音を左右に振り分けて編集
音を左右に振り分けるためには、音声編集ソフトを使う必要があります。次は音声を左右に振り分けて編集できる無料ソフトを紹介していきます。
オーディオ編集フリーソフト「VideoProc Vlogger」
- 【動作環境】:Windows・macOS
- 【入力形式】:mp3、aac、ac3、flac、ogg、m4a、wav、m4r、amr等
- 【出力形式】:mp3、m4a、flac
- 【日本語】:対応
- 【価格】:無料
「VideoProc Vlogger」は、無料の音楽制作およびオーディオ編集ソフトで、豊富な機能を提供しています。
マルチトラック編集機能により、複数のオーディオトラックを同時に扱うことができます。これにより、音を左右に振り分けて編集することが可能です。
また、音声のトリミング、カット、コピー、貼り付けなど、基本的な編集機能を提供しています。また、エフェクトやフィルターを利用して音声の調整や修正も可能です。
シンプルで直感的に操作できるため、初心者からも利用されることができます。
「VideoProc Vlogger」で音を左右に振り分けて編集する方法
- 1 「VideoProc Vlogger」をダウンロード・インストールして、起動すると下記のような画面が最初に表示されます。「プロジェクト名」「保存先」「解像度」「フレームレート」を指定して、「新規プロジェクト」を作成します。
-

- 2「VideoProc Vlogger」のメイン画面が表示されます。左上の「メディア」に音声ファイルをドラッグ&ドロップして追加して、「メディアライブラリ」からオーディオファイルを下部の「タイムライン」にドラッグ&ドロップします。
-

- 3オーディオトラックの下にある「+」をクリックして、「新オーディオトラック」をクリックすると、新しいオーディオトラックを追加できます。
-

- 4オーディオトラックを追加した後、左右に振り分けてたい音声をこのトラックにドラッグ&ドロップします。
● 同じ音声ファイルを左右に振り分けたい場合、先の追加した音声ファイルを再びこのトラックにドラッグ&ドロップ;
● 違う音楽ファイルを左右に振り分けたい場合、ほかの音声ファイルをこのトラックにドラッグ&ドロップ。 -

- 5上のオーディオトラックを選択して、「オーディオ」をクリックして音声編集画面に進みます。「FL」をクリックすると、左で音声がミュート(消音)になり、右しか聞こえないです。設定が完了したら、「適用」をクリックします。
-

- 6下のオーディオトラックを選択して、「オーディオ」をクリックして音声編集画面に進みます。「FR」をクリックすると、右で音声がミュート(消音)になり、左しか聞こえないです。設定が完了したら、「適用」をクリックします。
- 7最後には、「書き出し」ボタンをクリックして、編集した音声をパソコンに出力できます。
-

方法②、Audacityで音を左右に振り分けて編集
オーディオ編集フリーソフト「Audacity」
- 【動作環境】:Windows
- 【入力形式】:WAV, AIFF, Ogg Vorbis, FLAC, MP2, MP3
- 【出力形式】:MP3、WAV、Ogg
- 【日本語】:対応
- 【価格】:無料
「Audacity」は、音声データの編集ができるフリーソフトです。
このソフトは、ステレオトラックの左右の音声を個別に編集でき、左右の音量バランスやパンニングなどを調整することが可能です。さらに、左右のチャンネルを入れ替えることも可能で、音を左右に振り分けて編集することができます。
そのほかには、音声の録音、編集、ミキシング、マスタリングなど、さまざまなオーディオ処理タスクを実行できる機能を提供しています。
「Audacity」で音を左右に振り分けて編集する方法
- 1 「Audacity」をダウンロード・インストールして、左右チャンネルを個別に編集したいオーディオトラックをドラッグして追加します。
-

- 2上のトラックを選択して、右クリックします。そして「ステレオトラックを分割」をクリックします。
-

- 3すると、ステレオトラックが2つのモノラルトラックに変換されます。上のトラックのパンが「左」に、下のトラックのパンが「右」になっています。音声を右しか聞こえないので、パンが「左」のトラックに「ミュート」をクリックします。
-

- 4先の追加したもう一つの音声ファイルを選択して、右クリックします。そして「ステレオトラックを分割」をクリックします。そして音声を左しか聞こえないので、パンが「右」のトラックに「ミュート」をクリックします。
-

- 5編集が終わったら、プレビューして確認してから、「ファイル」→「エクスポート」の順でクリックして編集した音声をパソコンに出力できます。
-

まとめ
今回の記事の紹介した方法で、誰でも音声ファイルが左右に振り分けられたステレオ音声を作成できます。
そこで一番おすすめなのが、先ほど紹介した「VideoProc Vlogger」です。「Windows・macOSの標準機能」と「オーディオ編集サイト」と比べて、無料ソフト「VideoProc Vlogger」の機能性・操作性・効率性・安全性がより優れています。